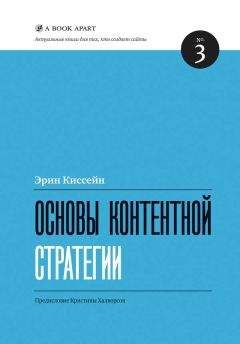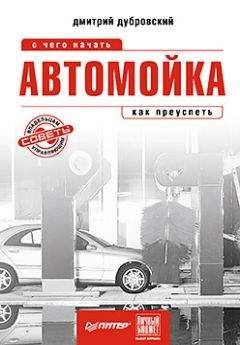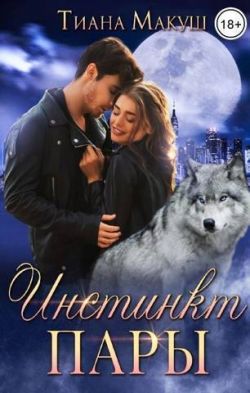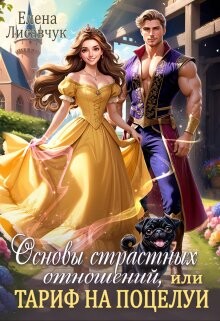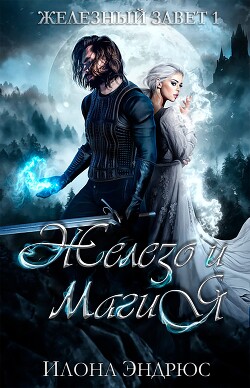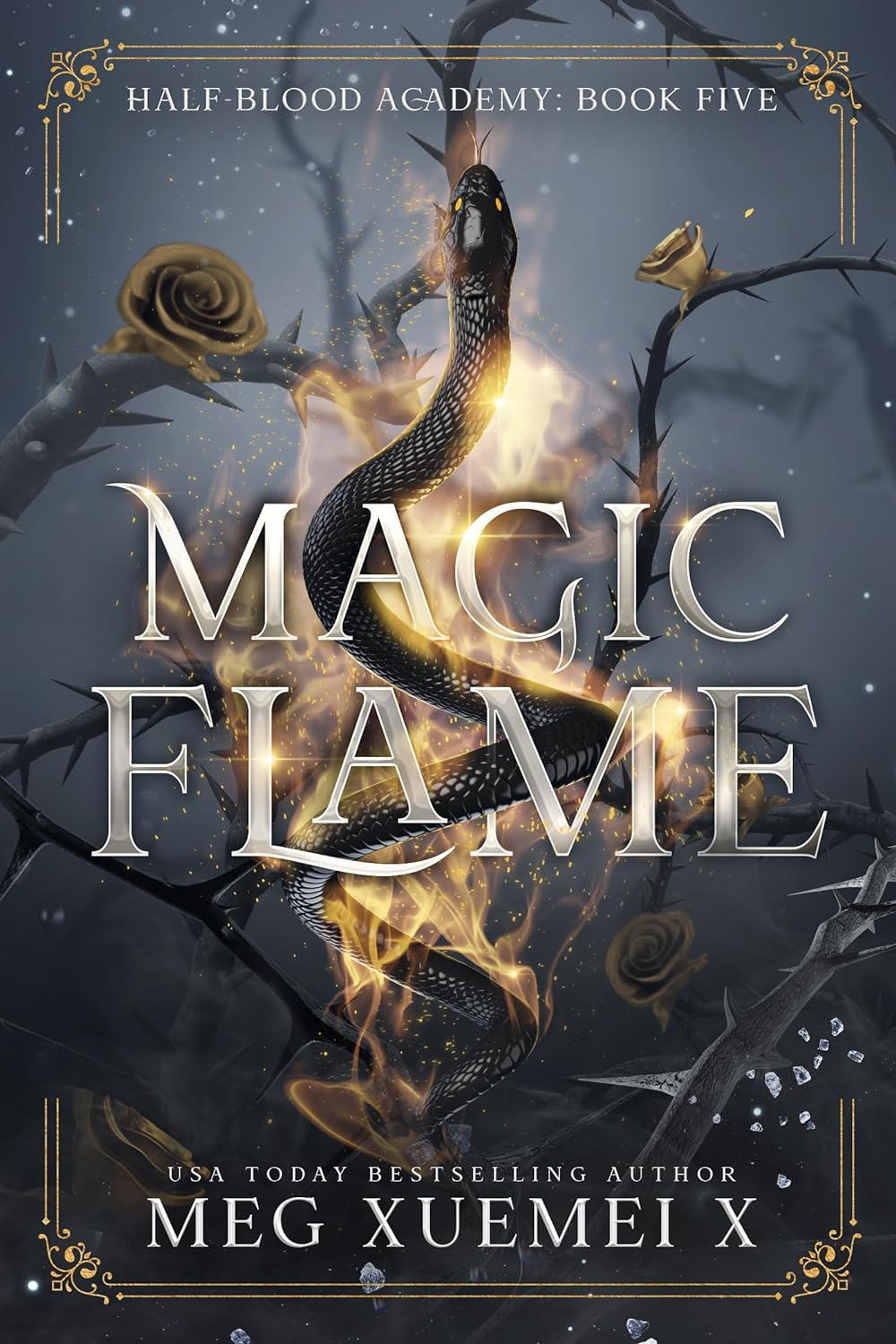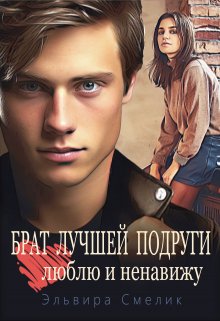Татьяна Телегина - Тайм-менеджмент. Полный курс
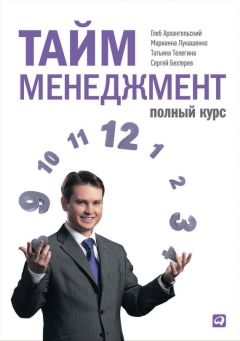
Помощь проекту
Тайм-менеджмент. Полный курс читать книгу онлайн
• Места (филиалы, города, отделения и т. п.).
• Субподрядчики, контрагенты.
• Личное развитие.
• Друзья/знакомые.
• Домашние дела.
• Справочная информация (реквизиты, пароли, ссылки).
Часто возникает вопрос: есть ли в Outlook подкатегории? Например, категория «Подчиненные», в ней подкатегории – на каждого подчиненного отдельно. К сожалению, технически подкатегории в Outlook не предусмотрены. Бороться с этим можно двумя способами.
Первый способ – заводить категории со сложным названием: 1_Подчиненные_Петров, 1_Подчиненные_Иванов и т. д. Outlook при группировке по категориям располагает категории в алфавитном порядке, поэтому категории всех ваших подчиненных будут отображены рядом. Этот способ редко когда удобен, слишком уж он утяжеляет систему категорий.
Более эффективен, как правило, второй способ. Заводите одну общую категорию – «Подчиненные», «Клиенты», «Филиалы» и т. п. Внутри категории начинайте название каждой задачи с фамилии подчиненного, названия компании-клиента, имени города, в котором расположен филиал, и т. п. Если в пользовательском представлении настроена сортировка «по полю Тема», внутри категории все задачи будут расположены по алфавиту. Например, список делегированных задач, находящихся на контроле Остапа Бендера, может выглядеть так (рис. 8.20).
При такой системе вы способны держать в одной категории по 40–50 задач, не теряя их обзорности и управляемости. А при наступлении «кайроса» (это может быть, например, звонок подчиненного, поездка в филиал или встреча с клиентом) можно открывать категорию, находить по алфавиту фамилию подчиненного, название филиала или имя клиента и сразу видеть все связанные с ним задачи. Узнаем, как это настроить.
Настройка сортировки пользовательского представления
Зайдите в меню настройки пользовательского представления (правой кнопкой мыши кликните по серой надписи «Панель задач» на панели задач, выберите пункт «Изменить текущее представление»). В появившемся меню настройки представления выберите пункт «Сортировка» (рис. 8.21, стрелка 1).
В меню «Сортировка», подменю «Сортировать элементы по полю» выберите
«Важность» (рис. 8.21, стрелка 2), справа отметьте – «по убыванию» (рис. 8.21, стрелка 3). Ниже, в подменю «Затем по полю» выберите «Тема» (рис. 8.21, стрелка 4), «по возрастанию».
Этими действиями вы дали Outlook следующую команду: после того как задачи сгруппированы по категориям, внутри них необходимо сначала отсортировать задачи по убыванию важности, т. е. задачи с параметром «Важность – высокая» отразить в начале списка, затем – задачи с обычной важностью и в самом конце – с низкой. После того как задачи отсортированы по важности, необходимо дополнительно отсортировать их по алфавиту по названиям (официально название задачи называется «Тема»).
Посмотрите, как это выглядит в списке задач Остапа Бендера (рис. 8.22).
Сортировка внутри категории сначала по важности и затем по алфавиту очень удобна с тайм-менеджерской точки зрения. Важные задачи автоматически перемещаются программой MS Outlook в начало списка. Еще классиком западного тайм-менеджмента Стивеном Кови было сформулировано правило: «Первые вещи – вперед». Работу всегда необходимо начинать с главных, ключевых вопросов; все остальное – «по остаточному принципу». Outlook позволяет автоматически, без особых усилий с вашей стороны применить это важнейшее правило на практике.
На приведенном примере хорошо виден ключевой смысл внедрения тайм-менеджмента в Outlook: здесь мы не должны учить, запоминать или отрабатывать грамотные принципы планирования. Вы можете «прошить» их в настройки Outlook, после чего эти принципы будут автоматически работать на вас и вашу эффективность.
8.5. Планирование по методу «День – Неделя»
Мы подробно проанализировали гибкое планирование, связанное с тематическим временем – «кайросом». Для такого планирования удобны категории, на которые мы раскладываем задачи. Но у большинства из них кроме тематической привязки (проект, человек, место) есть еще срок, в который их необходимо выполнить.
Как быть, если у задачи есть срок исполнения, но задан он не жестко?
«Нужно бы в ближайшие дни сделать то-то…» Для этого служат техника планирования «День – Неделя» и соответствующие категории – «ДЕНЬ» и «НЕДЕЛЯ». В категорию «ДЕНЬ» помещаются задачи, которые необходимо сделать в ближайшие день-два. В категорию «НЕДЕЛЯ» – задачи на ближайшие одну-две недели. Посмотрите на список задач Остапа Бендера на рис. 8.23.
Обратите внимание: никто не мешает одновременно видеть задачи, отнесенные к категории «ДЕНЬ» или «НЕДЕЛЯ», из других категорий, например, тематических – «Проекты», «Подчиненные», «Места». В этом огромный плюс планирования в Outlook по сравнению с бумажным ежедневником. Остап Ибрагимович увидит задачу «Допросить бухгалтера Берлагу» и спланирует как наступающий день (заглянув в категорию «0_ДЕНЬ»), так и момент прихода в «Геркулес» (заглянув в категорию «1_ГЕРКУЛЕС»). Таким образом, Outlook, в отличие от ежедневника, где все задачи жестко разнесены по каким-либо дням, позволяет более динамично реагировать на неожиданно меняющуюся реальность.
Как вы уже, наверное, догадались, название категорий «0_ ДЕНЬ» и «0_НЕДЕЛЯ» начинается с нуля для того, чтобы эти категории отразились в самом верху списка, до тематических категорий. Иногда бывает полезно завести категорию «2_ГОД» для долгосрочных задач. Начать рекомендую с цифры 2, поскольку к этой категории вы будете обращаться реже, чем к тематическим категориям, начинающимся с цифры 1.
Как работать с категориями «День» и «Неделя»? Когда мы задумываемся о планировании, первое, что обычно приходит в голову, – понятия «план на неделю», «план на месяц», «план на год». Такое жесткое планирование вряд ли вам понадобится. В личной работе план на неделю рухнет в первый же день, а на месяц – в первые три дня. Нужен не жесткий план на период, а жесткие правила перемещения задач между разделами,
А именно: вечером, при планировании следующего дня, просматривается категория «Неделя». Все «дозревшее до выполнения» и наиболее актуальное переносится в категорию «День». И наоборот, менее существенные на сегодняшний момент задачи могут быть перенесены из категории «День» назад, в категорию «Неделя».
Перенос задачи из одной категории в другую