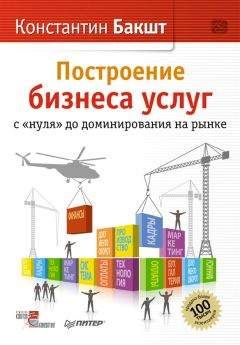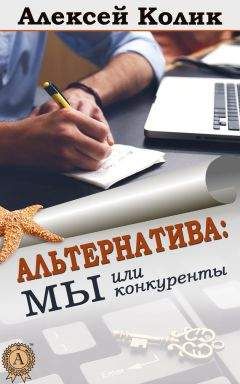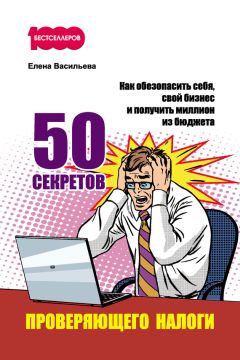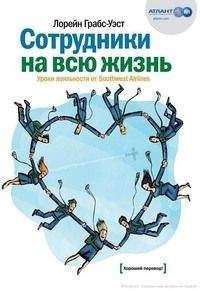Алексей Гладкий - 1С: Управление небольшой фирмой 8.2 с нуля. 100 уроков для начинающих
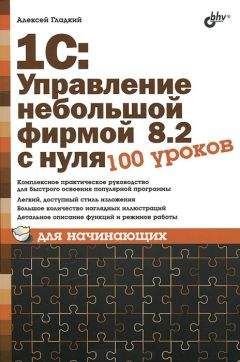
Помощь проекту
1С: Управление небольшой фирмой 8.2 с нуля. 100 уроков для начинающих читать книгу онлайн
Рис. 8.15. Список документов по планированию занятости сотрудников
Все оформленные задания на работу автоматически включаются в данный перечень. Для каждого из них в соответствующих колонках показываются перечисленные далее данные:
• дата формирования документа;
• порядковый номер документа;
• наименование организации, сотруднику которой выписано задание;
• вид операции по документу;
• название подразделения предприятия, в котором числится получивший задание сотрудник;
• ФИО сотрудника, которому дано задание;
• сумма по документу (если задание имеет денежное выражение);
• произвольный комментарий;
• ФИО пользователя, выписавшего задание.
Чтобы выписать для сотрудника задание на работу, выполните команду Все действия → Создать , вызываемую также нажатием клавиши <Insert>, или аналогичную команду контекстного меню. Ввод и редактирование документа осуществляется в окне, изображенном на рис. 8.16.
Рис. 8.16. Оформление задания на работуВ данном окне, кроме стандартных полей Номер , от , Организация и Подразделение , нужно указать еще несколько параметров.
В поле Вид операции из раскрывающегося списка выбирается вид операции по документу. Если задание связано с выполнением работ для сторонней организации, выберите в данном поле значение Внешнее , а если эти работы делаются для собственной организации – значение Внутреннее .
Сотрудник, которому выписывается задание, указывается в поле Сотрудник . В поле Вид работ можно указать планируемый вид работ: требуемое значение выбирается в справочнике номенклатуры, вызываемом с помощью кнопки выбора или клавиши <F4>, при этом для выбора доступны номенклатурные позиции, которым назначен тип Вид работ.
Если работа выполнена и задание закрыто, то установите в данном окне флажок Закрыто – в этом случае задание перестает отображаться на Рабочем столе в списке запланированных заданий.
В центральной части окна вводится информация о времени выполнения задания (дата, время начала и окончания, длительность), а также произвольное описание. Если требуется ввести несколько позиций (например, когда задание выполняется в течение нескольких дней), то используйте табличное представление данных (как на рис. 8.16), при этом для добавления новой позиции используйте кнопку Добавить или клавишу <Insert>. Если же достаточно одной позиции, можно переключиться в режим одиночного ввода. Переключение режимов осуществляется с помощью кнопки Список , которая находится в верхней части окна.
Для внешних заданий указывается также предприятие-заказчик, работа или услуга, расценка на ее выполнение и общая сумма выполненных работ (услуг).
В нижней части окна в поле Комментарий можно ввести дополнительную информацию произвольного характера – например, дать пояснение заданию.
Завершается формирование документа нажатием в данном окне кнопки Провести и закрыть .
На основании документа Задание на работу можно ввести документ Учет времени, с которым мы познакомимся на следующем уроке. Для этого нужно в окне списка или редактирования нажать кнопку Создать на основании и в открывшемся меню выбрать команду Учет времени .УРОК 76. Учет времени, затраченного на выполнение задания
Любая работа требует определенного времени, которое нужно учитывать. В рассматриваемой конфигурации для учета потраченного на выполнение тех или иных работ времени предназначен документ Учет времени, которому и посвящен этот урок.
Чтобы сформировать документ по учету времени, потраченного на выполнение задания, щелкните в панели навигации раздела Зарплата и персонал на ссылке Учет времени и в открывшемся окне нажмите кнопку Создать или клавишу <Insert>. Окно формирования документа, которое после этого отобразится на экране, показано на рис. 8.17.
Рис. 8.17. Учет времени, необходимого на выполнение задания
Если документ формируется на основании документа Задание на работу ( см. урок 75 "Планирование занятости персонала”ранее в этой главе ), то его основные параметры будут заполнены автоматически в соответствии с документом-основанием. В противном случае вам нужно будет самостоятельно указать сотрудника, по которому ведется учет времени, а также организацию и подразделение, где он числится.
В полях Неделя с и по указывается первая и последняя даты недели, за которую учитывается рабочее время сотрудника.
В табличной части окна вводятся сведения о выполненных работах и затраченном на них времени. Для каждой позиции списка указывается заказчик, вид работ, выполняемая работа или оказываемая услуга, а также количество затраченного времени за каждый день недели. Программа автоматически рассчитает общее количество затраченного времени, а если указана расценка (стоимость часа работы, ее можно указать для каждой позиции списка в поле Расценка ) – также рассчитает стоимость выполненных работ (оказанных услуг).
В нижней части окна в поле Комментарий можно ввести произвольный комментарий к документу.
Готовый документ можно вывести на печать – для этого нажмите кнопку Печать и в открывшемся меню выберите команду Учет времени . Пример печатной формы документа показан на рис. 8.18.
Рис. 8.18. Печатная форма документа по учету времени, затраченного на выполнение заданияЧтобы сразу отправить документ на принтер, нажмите в данном окне кнопку Печать . Чтобы просмотреть и при необходимости отредактировать параметры печати, нажмите комбинацию клавиш <Ctrl>+<P>.
УРОК 77. Сдельные наряды
Для учета сдельных работ, а также для расчета и начисления зарплаты за сдельную работу в программе используется документ Сдельный наряд. В нем регистрируются сведения о выполненных операциях, о количестве затраченных нормо-часов, о расценках и др.
Чтобы оформить сдельный наряд, щелкните в панели навигации раздела Зарплата и персонал на ссылке Сдельные наряды и в открывшемся окне нажмите кнопку Создать или клавишу <Insert>. Окно формирования документа, которое после этого отобразится на экране, показано на рис. 8.19.
Рис. 8.19. Формирование сдельного наряда
Если исполнителем работ по наряду является один сотрудник, то в поле Исполнитель нужно выбрать значение Сотрудник , а в автоматически открывшемся после этого окне указать конкретного сотрудника. Если же в качестве исполнителя выступает бригада, то в поле Исполнитель нужно выбрать значение Бригада , а в автоматически открывшемся справочнике бригад указать конкретную бригаду, на которую будет оформлен наряд. В этом случае в окне появится вкладка Состав бригады , на которой формируется состав бригады.
На вкладке Операции формируется перечень операций, на которые оформляется наряд, причем одним нарядом можно закрыть сразу несколько операций. Для добавления в список новой позиции нажмите кнопку Добавить , после чего в соответствующих полях укажите дату выполнения операции, заказ покупателя, в рамках которого она выполняется, номенклатурную позицию, к которой относится операция (например, операция Резка кабеля относится к номенклатурной позиции Кабель , операция Наладка станка – к позиции Станок и т. д.), расценку и прочие сведения. На основании введенных данных программа для каждой операции рассчитает количество нормо-часов и стоимость выполненных работ.