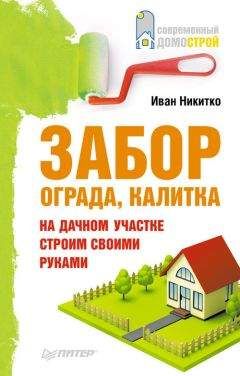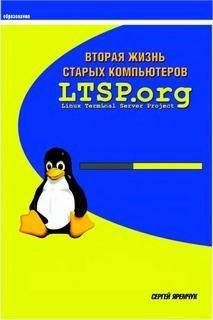Юрий Ревич - 1001 совет по обустройству компьютера

Помощь проекту
1001 совет по обустройству компьютера читать книгу онлайн
♦ в ряде материнских плат стоит посмотреть на параметр, который называется частота шины процессора (FSB). Если контроллер памяти не встроен в процессор, то FSB процессора должна совпадать с частотой шины, поддерживаемой чипсетом материнской платы. Например, процессор с частотой шины 1333 МГц не будет работать на плате, поддерживающей только процессоры с частотой шины 1066 МГц, даже если он подходит по типу и разъему (сокету). Но в ряде современных материнских плат, где северный мост попросту отсутствует, на этот параметр можно не обращать внимания;
♦ обратите внимание на возможность вывести на переднюю панель компьютера USB-разъемы, а также разъемы аудио. Отсутствие такой возможности ведет к крупным неудобствам в эксплуатации компьютера – иногда получить доступ к разъемам на задней панели корпуса бывает затруднительно;
♦ если у вас от старого компьютера имеется оптический привод с параллельным IDE-интерфейсом, то стоит проверить наличие такого интерфейса на плате. В отличие от жестких дисков, оптический привод менять только из-за перехода на новый интерфейс нецелесообразно. А вот жесткие диски стоит поменять на современные – во-первых, ваши наверняка работают уже долго, а ресурс их не бесконечен, во-вторых, вы замените их на значительно более емкие;
♦ форм-фактор материнской платы определяет ее размер и, соответственно, влияет на выбор корпуса. В настоящее время наиболее популярны форм-факторы типа ATX и mATX (microATX). Не следует стремиться к излишней миниатюризации – компактные корпуса, конечно, приятнее, но условия охлаждения в них гораздо хуже. Кроме того, на миниатюрных платах умещается меньше разъемов, и они стоят теснее, отчего платы расширения будут мешать друг другу (особенно это касается видеокарт, могущих занимать два или даже три слота в ширину);
♦ в последнюю очередь стоит ознакомиться с перечнем внешних интерфейсов. Есть материнские платы, которые до сих пор снабжаются портами и LPT, и COM (RS-232). Но заострять внимание на наличии таких портов не стоит – если у вас задержался LPT-принтер, или вы имеете программатор с интерфейсом RS-232, или прикупили внешний жесткий диск c портом FireWare, то всегда есть возможность обеспечить недостающие интерфейсы с помощью PCI-плат расширения (главное, были бы свободные разъемы под такие платы). Причем применение таких плат расширения предпочтительнее, чем альтернатива в виде кабелей-переходников, подключаемых к порту USB, – платы, как правило, устойчивее в работе. В некоторых случаях (как например, в случае COM-порта) такие платы даже надежнее, чем встроенные порты в материнскую плату, – в случае чего сгорит плата, и ее можно заменить. Единственный внешний интерфейс, который удобнее иметь прямо на материнской плате, – разъемы PS/2 для мыши и клавиатуры. Впрочем, соответствующие устройства вполне заменяемы на USB-варианты (переходник на PS/2 часто просто вкладывается в коробку), но нередко портов USB может просто не хватать. Причем активный (с дополнительным питанием) внешний USB-концентратор для увеличения количества портов совсем недешев и много неудобнее в обращении, чем разъемы PS/2 на плате (подробнее о этом см. главу 3 «Компьютерные порты»).
Для наглядности приведем снимки типовой материнской платы: на рис. 1.1 показан вид сверху, на рис. 1.2 – со стороны задней панели.
Рис. 1.2. Типичное расположение и внешний вид разъемов для подключения внешних устройств на задней панели компьютера: 1 – разъем PS/2 для мыши (бирюзовый); 2 – разъем PS/2 для клавиатуры (сиреневый); 3 – два разъема USB; 4 – разъем LPT для принтера (красный); 5 – последовательный порт COM (голубой); 6 – VGA-разъем для подключения монитора (синий); 7 – игровой порт (желтый); 8 – линейный выход (L-out, светло-зеленый); 9 – линейный вход (L-in, голубой); 10 – микрофонный вход (розовый); 11 – разъем сетевой карты (RJ-45); 12 – дополнительные USB-порты
1.3. Правила подключения к компьютеру внешних устройств
Несколько слов о правилах подключения устройств к компьютеру. Неверно, что перед подсоединением какого-либо разъема компьютер следует обязательно выключать – зачем тогда придумывали такие вещи, как горячее подключение (Plug-and-Play, PnP)? В общем случае через любой компьютерный порт оборудование можно подключать «горячим способом», если соблюдать определенные меры предосторожности. Заметим, что эти меры одинаково существенны и для современных PnP-интерфейсов, и в случае старинного RS-232 – известны случаи, когда при несчастливом совпадении ряда обстоятельств выходил из строя даже супернадежный и «несгораемый» порт FireWare.
Самое главное требование к соединяемым устройствам: потенциалы «общего провода» («земли», корпуса) у обоих соединяемых устройств должны быть выровнены заранее. При подключении по любому интерфейсу это происходит автоматически в момент соединения, но беда наступает тогда, когда до подключения потенциалы разные. Тогда в момент подключения они выравниваются скачком, и хорошо, если это происходит через металлические обрамления разъемов и оплетку кабеля. По сути все современные интерфейсы и рассчитаны по своей конструкции на такой случай (обрамления разъемов входят в контакт первыми, затем контакты питания, затем только все остальные), но не факт, что до выравнивания потенциалов сигнальные контакты не успеют соприкоснуться. А это значит, что через них потечет большой ток, на который нежные микросхемы, изготовленные с технологическими нормами в десятки нанометров, совершенно не рассчитаны – в результате порт выгорает гарантированно.
Выровнять потенциалы корпусов у соединяемых устройств на самом деле очень просто – надо всегда их включать в сеть проводом, имеющим вилку с третьим заземляющим контактом (причем этот контакт должен не болтаться в воздухе, а быть надежно соединен с корпусом прибора). Но одного этого, конечно, недостаточно – еще надо, чтобы розетки, в которые включаются устройства, были также снабжены заземляющими контактами, надежно соединенными между собой. В идеале эти заземляющие контакты также должны быть подсоединены и к настоящему заземлению, но это необязательно – достаточно лишь, как это называют в официальной документации, потенциаловыравнивающего проводника. Такой проводник всегда связывает между собой розетки в офисных удлинителях типа «Пилот» (рис. 1.3).
Рис. 1.3. Удлинитель типа «Пилот» – надежный способ защиты от выгорания компьютерных портов
Если для подключения используются настенные стационарные розетки – то проверьте заранее тестером, имеется ли в них соединение заземляющих контактов между собой отдельным проводом. Если такового нет, его абсолютно необходимо протянуть. В идеале все розетки в помещении (офисе, доме, квартире) должны быть связаны между собой достаточно толстым заземляющим проводником («третьим» проводом).
Внимание!
Никогда не используйте для подключения к сети компьютеров, принтеров, сетевых устройств и прочей офисной техники самодельные удлинители!
Есть, впрочем, и исключение – некоторые устройства изначально снабжены простейшими сетевыми вилками с двумя контактами (часто это касается блоков питания ноутбуков или аппаратуры с внешним блоком питания, объединенным с сетевой вилкой). Все такие устройства обладают одним общим свойством – у них «общий» провод изолирован от «земли», поэтому выравнивания потенциалов не требуется. В аппаратуре с питанием от батареек или аккумуляторов это происходит естественным образом, а в остальных устройствах изоляция достигается питанием через изолированную обмотку трансформатора и отсутствием металлических деталей корпуса, находящихся под каким-то потенциалом, связанным с потенциалами схемы прибора.
В общем случае такие устройства тоже нужно защищать – они-то чаще всего и выходят из строя. В связи с этим второе правило:
Внимание!
Никогда не используйте для связи компьютерных устройств самодельные кабели!
В фирменных кабелях, как уже говорилось, металлическое обрамление разъемов всегда входит в соединение раньше основных контактов, и это служит дополнительным эшелоном защиты в случае, если потенциалы по какой-то причине не были выровнены заранее. Если соблюдать эти правила, то безопасно даже включать и выключать в «горячем режиме» совершенно для этого не предназначенные разъемы RS-232[3].
1.4. Корпуса, охлаждение и общая конфигурация
Одно из самых неприятных свойств современных настольных компьютеров и ноутбуков – сопровождающий их работу шум вентиляторов. У ноутбуков тут ничего сделать невозможно – разве только обратить внимание на «шумность» при покупке модели. А для настольных компьютеров (десктопов) правильно сформулированная задача по выбору корпуса, блока питания (который выбирается вместе с корпусом) и систем охлаждения звучит так – обеспечить минимальный шум при достаточном охлаждении.