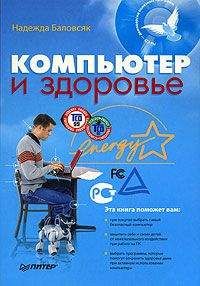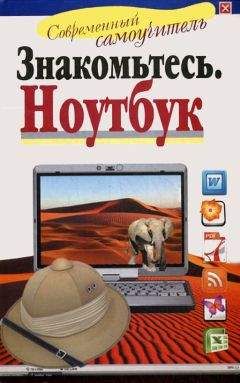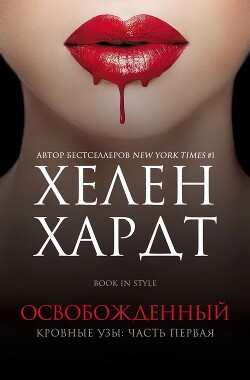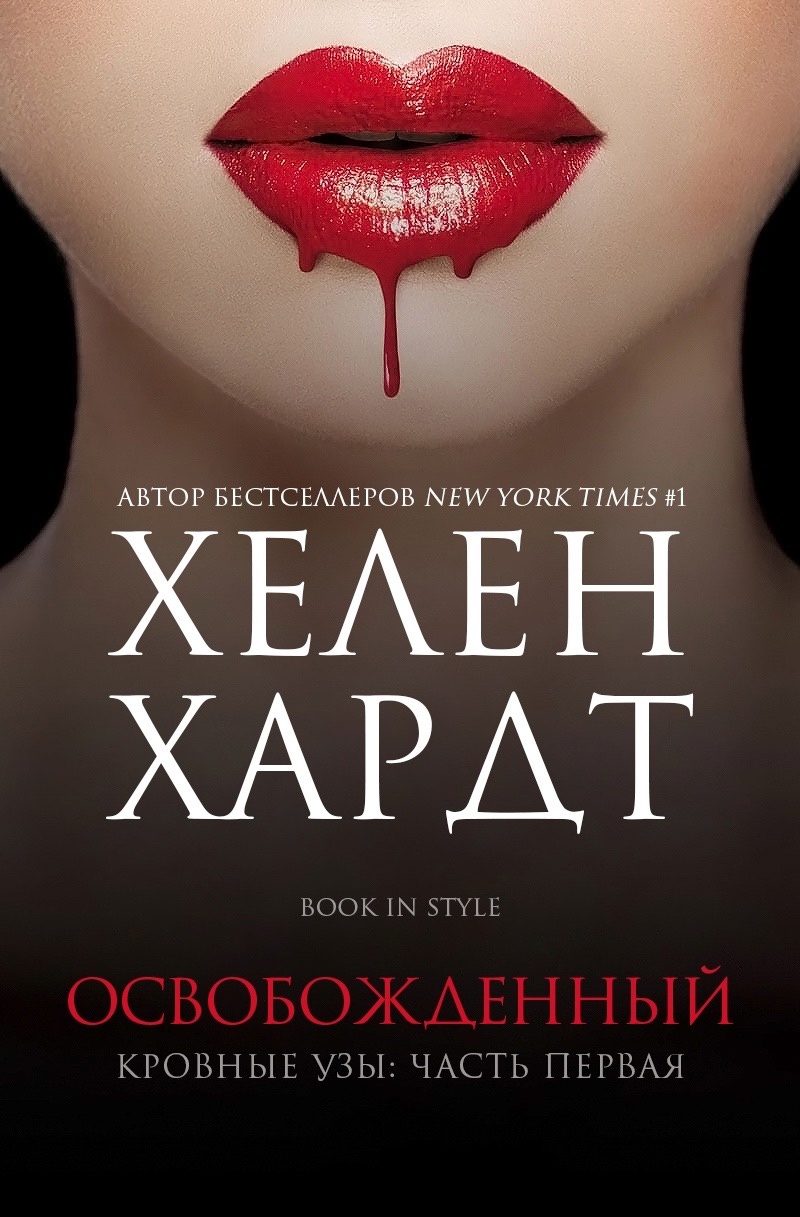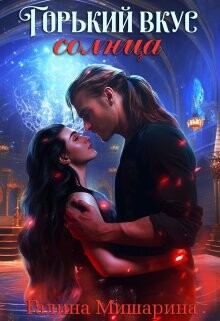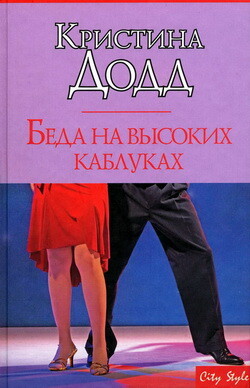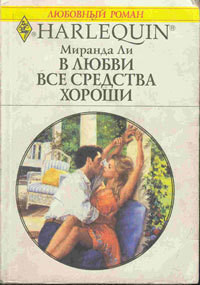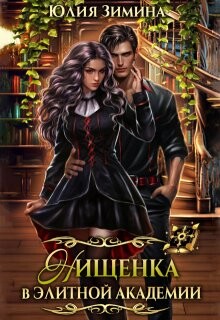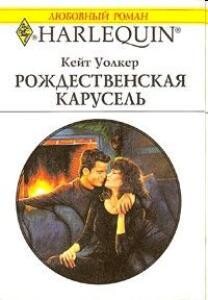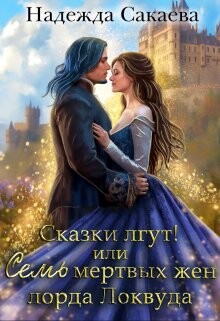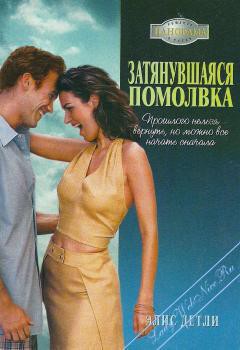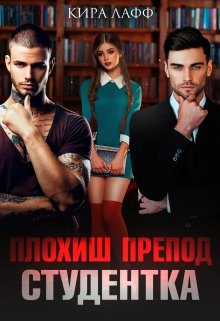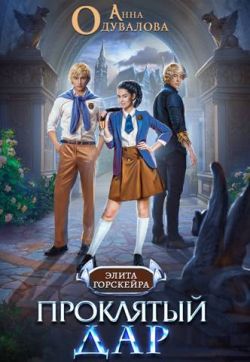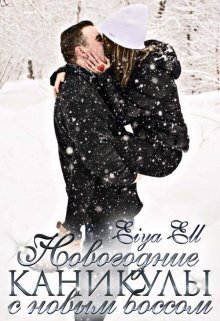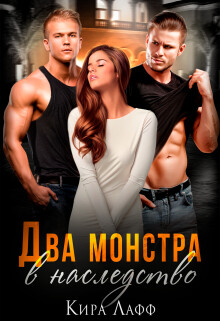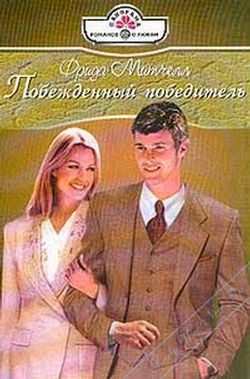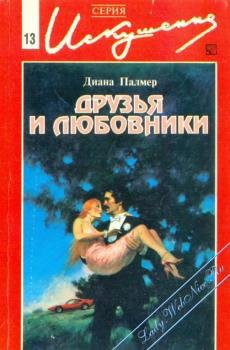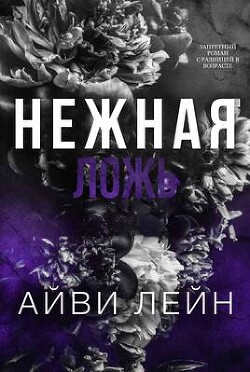Иван Жуков - Компьютер и ноутбук для любого возраста
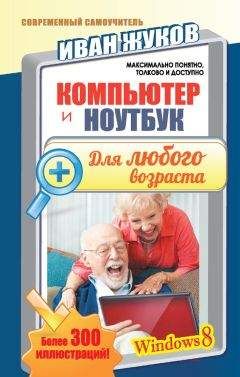
Помощь проекту
Компьютер и ноутбук для любого возраста читать книгу онлайн
Переходник с USB на PS/2
Вебкамера
Это устройство призвано облегчить вам жизнь. Особенно если вы планируете постоянно общаться с друзьями или близкими в Интернете. Для такого общения существуют специальные программы – Skipe (Скайп) и ICQ (Аська), о которых мы обязательно расскажем попозже. С их помощью вы можете хорошо видеть и слышать своего собеседника, находящегося в это время на другом конце света. И что немаловажно, вы не платите за такое общение ни копейки (не считая обычной платы за Интернет).
Вебкамера вам пригодится для стационарного компьютера. Подключается она очень просто – через USB-порт.
Что касается ноутбука, то практически в каждом из них (речь идет о современных устройствах) есть встроенная вебкамера, производитель позаботился о вашем удобстве и облегчил вам жизнь. Но при необходимости и к ноутбуку тоже можно без труда подключить вебкамеру.
Вебкамера
Гарнитура
Наверняка вы не раз видели, как работают диспетчеры или телефонистки информационных служб. Они используют специальное устройство в виде наушников с присоединенным к ним микрофоном. Это и есть гарнитура.
В домашних условиях она также вполне может пригодиться, например, для компьютерных игр, или для общения через Интернет с помощью программы Skype или ICQ.
Современная гарнитура
Как подключить гарнитуру?
Если гарнитура имеет два штекера, то достаточно вставить их в соответствующие по цвету гнезда в системном блоке компьютера или на панели ноутбука.
Если гарнитура не имеет цветовой кодировки, подсоедините штекеры согласно символам, которые на них имеются (такие же символы будут и на панели разъемов в виде наушников или микрофона).
Разъемы для микрофона и наушников
Гарнитура с разъемом USB подключается к USB-порту.
Колонки
Колонки
Колонки могут пригодиться, если вы будете смотреть на стационарном компьютере или ноутбуке кино или слушать музыку. Они могут иметь различный вид, цвет, размер и отличаться по цене. Но принцип действия у всех колонок одинаковый. Поэтому выбирать только вам – купить квадратные, круглые, большие или миниатюрные. А дальше все просто – подключить их к системному блоку стационарного компьютера или панели ноутбука через специальное круглое отверстие (как правило, зеленое) – разъем, на котором изображены наушники, и наслаждаться звуком.
Внешний жесткий диск
Весьма нужный для владельцев ноутбуков аксессуар. В ноутбуках устанавливаются жесткие диски не очень большой (по сравнению со стационарными компьютерами) емкости, нет возможности добавить внутрь еще хотя бы один диск. Свободное место тает на глазах? Внешний жесткий диск спешит на помощь!
Среди множества разновидностей внешних дисков для ноутбука лучше всего подойдут переносные диски «на 2,5 дюйма». Это небольшая коробочка размером с ладонь подростка, подключающаяся через разъем USB. Желательно, чтобы она поддерживала формат USB 3.0 – такие диски работают заметно быстрее.
Внешний жесткий диск
Приступаем к работе!
Правила включения и выключения стационарного компьютера и ноутбука
Итак, у вас есть все необходимое для того, чтоб начать работу, все устройства подключены. Приступим! Начнем с того, что просто научимся правильно включать и выключать стационарный компьютер/ноутбук. А также разберем самые распространенные вопросы, возникающие у начинающих пользователей, и ошибки, которые можно совершить в начале работы, но лучше все-таки не совершать.
Ликбез
Глюк (жарг.) – любой сбой в работе компьютера/ноутбука.
Индикатор питания (кнопка POWER) – кнопка для включения (экстренного выключения) компьютера/ноутбука.
Курсор (указатель мыши) – стрелочка, изображенная на экране, которую вы передвигаете, двигая мышкой.
Кнопка – квадрат или прямоугольник на экране с надписью или рисунком, похожа на обычную кнопку на клавиатуре или пульте от телевизора. Нажимая на такие нарисованные (или виртуальные) кнопки, вы даете команду вашему компьютеру/ноутбуку.
Нужно запомнить, что кнопки виртуальны, то есть они изображены на экране монитора. Не путайте кнопки с реальными клавишами на клавиатуре.
Для удобства в этой книге названия клавиш обозначены жирным шрифтом, а названия кнопок и надписей на экране – курсивом.
Как включать стационарный компьютер/ноутбук
Найдите на системном блоке компьютера или на панели ноутбука (обычно над клавиатурой) кнопку Индикатор питания. Возле нее может быть надпись POWER, что в переводе с английского означает «энергия» (этой надписи может и не быть), или нарисована такая картинка.
Кнопка Индикатор питания (Power)
Нашли? Смело давите! Не бойтесь, взрыва не будет.
Первое, что вы, возможно, услышите, нажав кнопку, – тихий шум вращающегося вентилятора (кулера). Рядом с Индикатором питания загорится зеленая (или синяя) лампочка.
Внимание! Нужно немного подождать, пока компьютер/ноутбук загрузится – то есть будет готов к началу работы.
Вводим пароль
После включения компьютера появится заставка (окно) для ввода пароля[1].
Как узнать пароль?
Если компьютер достался вам «по наследству» от друзей, родственников и т. д., то прежде чем принимать дар, задайте вопрос: «А пароль на вход есть? Какой?» И обязательно попросите записать его на бумажке.
Если компьютер новый, то вы создадите пароль сами – см. в разделе «Включаем новый компьютер или ноутбук».
На некоторых клавиатурах на клавише не обозначено название – Enter, а нарисована только стрелка, которая сгибается под прямым углом. Это стандартное обозначение данной клавиши.
Чтобы ввести пароль, нужно:
1. Выяснить пароль. См выше.
2. При помощи мышки (тачпада) подвести маленькую стрелочку (курсор), которая изображена у вас на экране, к окошку и нажать один раз на левую клавишу.
3. Напечатать пароль. Он появится в окошке в виде звездочек (эта предосторожность нужна для того, чтобы никто не смог его подсмотреть), примерно вот так ********.
4. Нажать клавишу Enter или стрелочку рядом с окошком левой кнопкой мыши (тачпада).
Я ввожу пароль, а компьютер пишет, что он неверный
1. Проверьте, правильно ли вы ввели буквы и цифры пароля. Введите их еще раз.
2. Обратите внимание, какой язык (русский или английский) у вас включен. Посмотрите в правый нижний угол экрана. Там вы увидите две буквы, указывающие на то, на каком языке в данный момент с вами общается ваш компьютер: RU – русский, EN – английский. Пароль, как правило, вводится на английском языке.
Для быстрой смены языка удобнее использовать сочетание клавиш Ctrl+Alt или Alt+Shift на клавиатуре (какое сочетание клавиш работает у вас, зависит от настроек компьютера/ноутбука). Нажмите их одновременно, и язык изменится.
3. Обратите внимание, что в пароле могут использоваться БОЛЬШИЕ буквы. Чтобы напечатать большую букву, нужно одновременно нажать клавишу с этой буквой и клавишу Shift.
4. Если включена кнопочка Caps Lock (большие буквы), то все буквы будут печататься большими. Чтобы отключить эту функцию, просто нажмите на кнопку Caps Lock на клавиатуре.
Что делать, если не включается системный блок стационарного компьютера?
Такое возможно, если вы:
1. Забыли включить в розетку сетевой фильтр/системный блок/устройство бесперебойного питания. Проверьте!
2. Забыли нажать красную кнопку на сетевом фильтре. Проверьте!
3. Не включено питание системного блока. Сзади на системном блоке есть одна-единственная кнопка-переключатель (похожа на ту, которой вы выключаете дома свет). Она должна быть также в положении «включено». Присутствует не во всех моделях.
4. Сгорел блок питания. В этом случае необходимо обратиться к специалистам, чтобы заменить вышедшую из строя деталь.
Что делать, если не включается монитор стационарного компьютера?
Если системный блок на компьютере включился, а монитор – нет, то, вероятно, вы:
1. Не включили монитор в электрическую розетку.
2. Не включили монитор кнопкой включения (она обычно находится под экраном).
3. Не подключили или неправильно подключили монитор к системному блоку.
4. Компьютер нуждается в ремонте. Обратись в сервисный центр для диагностики причины и исправления неполадок.