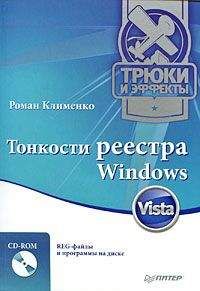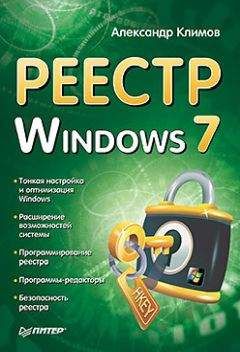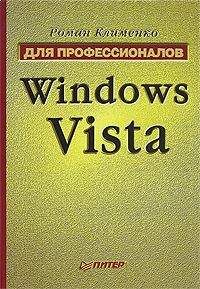Алексей Гладкий - Настройка Windows 7 своими руками. Как сделать, чтобы работать было легко и удобно
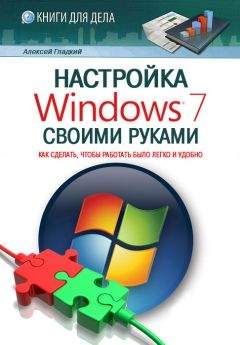
Помощь проекту
Настройка Windows 7 своими руками. Как сделать, чтобы работать было легко и удобно читать книгу онлайн
В данном окне содержится перечень всех устройств и компьютеров, доступных по локальной сети. Чтобы подключиться к тому или иному компьютеру, щелкните на нем правой кнопкой мыши и в открывшемся контекстном меню выберите команду Открыть или Открыть в новом окне.
Выбор сетевого размещения
При первом подключении к локальной сети система попросит пользователя указать сетевое размещение, которому будет отнесено данное подключение. В соответствие с выбранным размещением будут приведены настройки брандмауэра Windows 7, а также прочие параметры безопасности системы.
В Windows 7 предусмотрено использование четырех типов сетевых размещений, которые перечислены ниже.
• Домашняя сеть. Данное размещение предназначено для работы в домашних сетях или в сетях, компьютерам которых можно доверять без ограничений. Как правило, компьютеры домашней сети относятся к домашней группе (о том, что представляет собой домашняя группа, будет рассказано в следующем разделе). Режим обнаружения сети, о котором мы говорили ранее (см. рис. 4.3), автоматически включен для домашних сетей.
• Сеть предприятия. Этот тип сетевого размещения рекомендуется для работы в локальной сети небольшого офиса или иного подобного рабочего места. Для такой сети также по умолчанию включен механизм сетевого обнаружения, но присоединиться к домашней группе участник рабочей сети не сможет.
• Общественная сеть. Данное размещение следует использовать для сетей с низким уровнем доверия. Такое подключение рекомендуется использовать при подключении в общественных местах (Интернет – кафе, вокзал, аэропорт, и т. п.). При работе в условиях общественной сети компьютер становится недоступным для других пользователей, а система автоматически выставляет более строгие параметры безопасности. Механизм сетевого обнаружения в таких сетях по умолчанию выключен, а подсоединение к домашней группе – невозможно.
• Домен. Этот тип сетевого размещения применяется в доменных сетях (например, на рабочих станциях в учреждениях и организациях). Такое размещение полностью подконтрольно системному администратору, и пользователь самостоятельно не может выбрать его или изменить.
С точки зрения безопасности из перечисленных сетевых размещений наиболее предпочтительным является общественная сеть.
Чтобы изменить тип сетевого размещения, щелкните в окне Центра управления сетями и общим доступом (см. рис. 4.1) на ссылке, соответствующей текущему названию сетевого размещения (Домашняя сеть, Сеть предприятия или Общественная сеть), и в открывшемся окне укажите требуемый тип размещения.
Домашняя группа
Домашняя группа – это новый механизм, реализованный в системе Windows 7. Смысл его состоит в том, чтобы предоставить общий доступ к файлам и папкам, а также устройствам всем пользователям, включенным в домашнюю группу. Например, можно объединить в домашнюю группу все компьютеры домашней сети, или все компьютеры пользователей, которые доверяют друг другу. Отметим, что даже в рамках домашней группы при необходимости можно ограничить доступ к некоторым файлам и папкам. Кроме этого, домашнюю группу можно защитить паролем.
Создание и настройка домашней группы
Домашняя группа создается автоматически при установке операционной системы. Поскольку в предыдущих версиях Windows данный механизм отсутствовал, объединить в домашнюю группу можно только компьютеры, работающие под управлением Windows 7. Также следует учитывать, что использование домашней группы возможно только при выборе сетевого размещения «Домашняя сеть» (подробнее об этом см. предыдущий раздел).
ПРИМЕЧАНИЕ
Пользователи систем «Windows 7 начальная» и «Windows 7 домашняя» не могут создать домашнюю группу, но могут к ней присоединиться.
Если в компьютере отсутствует домашняя группа (например, ее покинули все пользователи), то ее можно создать. Для этого в категории Сеть и Интернет панели управления щелкните на ссылке Домашняя группа – в результате на экране отобразится окно, которое показано на рис. 4.10.
Рис. 4.10. Создание домашней группы
В данном окне нужно нажать кнопку Создать домашнюю группу – в результате будет выполнен переход к параметрам настройки домашней группы (рис. 4.11).
Рис. 4.11. Настройка параметров домашней группы
В данном окне путем установки соответствующих флажков нужно указать элементы, к которым будут иметь доступ все участники домашней группы. После нажатия в данном окне кнопки Далее система предложит запомнить автоматически сгенерированный пароль домашней группы (рис. 4.12).
Рис. 4.12. Пароль домашней группы
Этот пароль должны будут указывать другие участники домашней группы для получения доступа к файлам, папкам и устройствам домашней группы.
Чтобы завершить процесс создания домашней группы, нажмите в данном окне кнопку Готово. В результате на экране откроется окно, изображенное на рис. 4.13.
Рис. 4.13. Параметры домашней группы
В данном окне вы можете отредактировать указанные ранее параметры домашней группы. Это окно можно вызвать в любой момент, щелкнув в категории Сеть и Интернет панели управления на ссылке Выбор параметров домашней группы и общего доступа к данным. Если вы забыли или потеряли пароль доступа к домашней группе, щелкните в данном окне на ссылке Показать или распечатать пароль домашней группы, а если вы хотите его изменить – воспользуйтесь ссылкой Изменить пароль.
Вы можете в любой момент выйти из домашней группы – для этого нужно щелкнуть на ссылке Выйти из домашней группы.
Помните, что при присоединении компьютера к домашней группе все созданные в нем учетные записи автоматически становятся членами домашней группы.
Поиск и устранение неполадок домашней группы
Иногда бывают ситуации, когда в силу каких-то обстоятельств использование домашней группы становится невозможным, либо данный механизм работает нестабильно. Для решения подобных проблем рекомендуется воспользоваться штатным средством устранения неполадок домашней группы. Для этого в окне настройки параметров (см. рис. 4.13) щелкните на ссылке Запустить средство устранения неполадок домашней группы – в результате на экране откроется окно, изображенное на рис. 4.14.
Рис. 4.14. Средство устранения неполадок домашней группы
После нажатия в данном окне кнопки Далее система начнет проверку. Возможные проблемы могут быть обусловлены, например, неполадками в локальной сети (более подробно об этом см. следующий раздел), или какими-то иными причинами. Порядок дальнейших действий зависит от типа обнаруженных неполадок, и в любом случае он большой сложности не представляет, поскольку все необходимые операции выполняются в пошаговом режиме и сопровождаются соответствующими подсказками.
Результаты диагностики выводятся в окне, изображенном на рис. 4.15.
Рис. 4.15. Результат диагностики
В данном окне представлен перечень неполадок, которые могут являться причиной возникновения проблем с домашней группой. После устранения этих неполадок домашняя группа должна работать в нормальном режиме.
Диагностика и устранение сетевых неполадок
Локальная сеть представляет собой механизм, функционирование которого зависит от целого ряда внешних факторов: стабильность электропитания, количество и качество установленного на компьютерах программного обеспечения, аппаратное обеспечение компьютеров, защищенность от внешних угроз, и т. д. Каждый их этих факторов может стать причиной нестабильной работы или вообще неработоспособности локальной сети.
Для диагностики и устранения подобных сбоев в системе Windows 7 предусмотрен довольно эффективный штатный механизм устранения сетевых неполадок. Чтобы его запустить, щелкните в окне Центра управления сетями и общим доступом на ссылке Устранение неполадок (см. рис. 4.1). В результате на экране отобразится окно, изображенное на рис. 4.16.
Рис. 4.16. Устранение сетевых неполадок
В данном окне нужно выбрать режим диагностики и устранения неполадок, поскольку дальнейшие действия будут зависеть от выбранного режима.
Если у вас возникли проблемы с подключением к Интернету, выберите в данном окне пункт Подключение к Интернету. На следующем этапе система попросит указать, какого рода проблемы у вас возникли: с выходом в Интернет в целом, или с подключением к конкретной веб – странице. В первом случае будет выполнено тестовое подключение к сайту www. microsoft. com, и в случае обнаружения проблем на экране появится их описание и рекомендации по устранению. Во втором случае нужно будет указать адрес проблемной веб – страницы, и система выяснит причину, по которой не удается открыть данный ресурс.