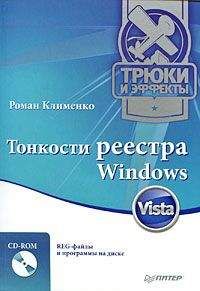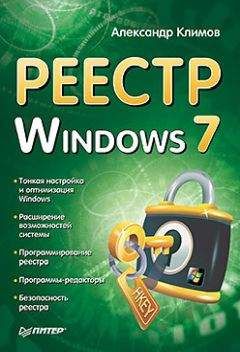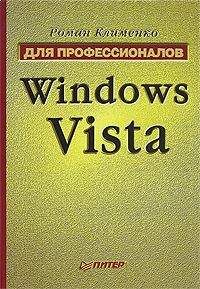Алексей Гладкий - Настройка Windows 7 своими руками. Как сделать, чтобы работать было легко и удобно
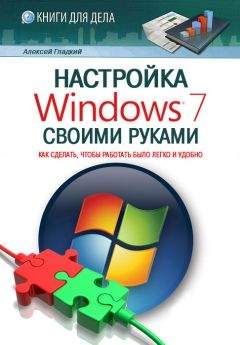
Помощь проекту
Настройка Windows 7 своими руками. Как сделать, чтобы работать было легко и удобно читать книгу онлайн
Рис. 2.18. Свойства подключения
Как видно на рисунке, это окно содержит несколько вкладок. Каждая из этих вкладок содержит однотипные, сходные по назначению и функциональности параметры настройки. Рассмотрим некоторые наиболее востребованные у большинства пользователей параметры.
На вкладке Общие отображается название устройства, с помощью которого осуществляется подключение к Интернету (модема) и общие параметры подключения. Кнопка Настроить (она доступна для подключений через телефонную линию) позволяет открыть режим настройки параметров работы модема. При этом на экран выводится окно Конфигурация модема, в котором определяется максимальная скорость работы модема, а также с помощью соответствующих флажков включается/выключается аппаратное управление потоком, обработка ошибок и сжатие данных модемом. Слева внизу данного окна находится флажок Включить динамик модема, который рекомендуется установить.
Параметры набора номера телефона (они также отображаются только для телефонных подключений) включают в себя поле Номер телефона (именно по этому номеру производится выход в Интернет), а также поля Код города и Код страны или региона, которые доступны только при установленном флажке Использовать правила набора номера. С помощью кнопки Другие можно перейти в режим настройки дополнительных телефонных номеров, которые могут использоваться в данном подключении. При этом на экране отображается окно Дополнительные номера телефонов, изображенное на рис. 2.19.
Рис. 2.19. Режим настройки дополнительных телефонных номеров
В данном окне с помощью кнопок Добавить, Изменить и Удалить осуществляется соответственно добавление новых номеров, редактирование и удаление из списка текущего номера. В режиме добавления либо изменения телефонных номеров можно ввести с клавиатуры произвольный комментарий.
С помощью установки соответствующих флажков можно включить режим соединения по следующему номеру в случае сбоя при первоначальном соединении, а также режим переноса успешно набранного номера в начало списка (использование данных режимов имеет смысл только в том случае, когда список содержит более чем один телефонный номер).
На вкладке Параметры (см. рис. 2.18) производится настройка параметров набора номера и повторного звонка. В выделенной области Параметры набора номера содержатся следующие флажки:
• Отображать ход подключения – при установленном данном флажке процесс подключения сопровождается появлением на экране информационных окон, в которых последовательно отображаются этапы подключения (набор номера, регистрация компьютера в сети и др.);
• Запрашивать имя, пароль, сертификат и т. д. – если данный флажок установлен, то перед соединением система запросит подтверждение имени пользователя, пароля и иных параметров защиты (при их наличии);
• Включать домен входа в Windows – если данный флажок установлен, то перед соединением система запросит имя домена. Установка данного флажка срабатывает только при установленном флажке Запрашивать имя, пароль, сертификат и т. д.;
• Запрашивать номер телефона – если данный флажок установлен, то перед соединением система запросит подтверждение номера телефона. Данный параметр отображается только для телефонных подключений.
В окне, изображенном на рис. 2.17, параметры Пользователь и Пароль доступны потому, что в окне свойств подключения на вкладке Параметры установлен флажок Запрашивать имя, пароль, сертификат и т. д… Поле Домен доступно потому, что в окне свойств установлен флажок Включать домен входа в Windows, а для телефонных подключений будет отображаться также поле Набрать, если в окне свойств будет установлен флажок Запрашивать номер телефона.
В выделенной области Параметры повторного звонка (см. рис. 2.18) настраиваются следующие параметры:
• Число попыток набора номера – в данном поле указывается количество попыток автоматического набора номера телефона, когда с первого раза дозвониться не удается;
• Интервал между попытками – в данном поле указывается промежуток времени, через который производится повторный набор номера. Использование данного параметра имеет смысл в том случае, когда в поле Число повторений набора номера указано любое значение, кроме 0;
• Время простоя до разъединения – через промежуток времени, указанный в данном поле, соединение будет разорвано при условии простоя компьютера.
Если установлен флажок Перезвонить при разрыве связи, то при непреднамеренном разрыве соединения будет производиться автоматический набор номера для восстановления соединения.
Настройка Интернет – обозревателя
В комплект поставки операционной системы Windows 7 входит Интернет – обозреватель Internet Explorer 8. Его установка происходит автоматически вместе с установкой Windows. Чтобы запустить Internet Explorer, используйте команду Пуск → Все программы → Internet Explorer или соответствующий ярлык на Рабочем столе. И если пользоваться этим обозревателем умеют практически все (в этом, собственно, нет ничего сложного), то о настройке Internet Explorer многие имеют смутное представление.
В данном разделе мы расскажем о том, как выполняется настройка обозревателя Internet Explorer.
Чтобы перейти к настройкам Internet Explorer, необходимо в главном меню программы выполнить команду Сервис → Параметры. Также можно войти в данный режим и из Панели управления: для этого нужно в категории Сеть и Интернет щелкнуть на ссылке Свойства обозревателя. При выполнении любого из этих действий экране отображается окно, изображенное на рис. 2.20.
Рис. 2.20. Настройка обозревателя, вкладка Общие
Как видно на рисунке, данное окно состоит из нескольких вкладок. Каждая вкладка содержит параметры настройки соответствующего назначения. Далее мы рассмотрим те параметры, которые являются наиболее востребованными у большинства пользователей.
На вкладке Общие (см. рис. 2.20) выполняется настройка параметров общего назначения.
В верхней части вкладки указывается адрес веб – страницы, которая выбрана пользователем в качестве домашней. Домашняя веб – страница – это страница в Интернете, которая по умолчанию открывается при каждом запуске обозревателя. К данной странице можно вернуться в любой момент, выполнив команду главного меню Вид → Переход → Домашняя страница. Нажатие кнопки Текущая позволяет выбрать в качестве домашней ту страницу, которая открыта в данный момент. Кнопка Исходная восстанавливает в качестве домашней ту страницу, которая была задана при установке интернет – обозревателя. Если домашняя страница не нужна, то следует нажать кнопку Пустая. В этом случае при запуске интернет – обозревателя будет открываться пустая страница. Вы можете выбрать сразу несколько домашних страниц – в этом случае каждая из них будет открываться в отдельной вкладке. Для этого на вкладке Общие сформируйте список страниц, разделяя их нажатием Enter (чтобы каждый новый адрес был введен с новой строки).
Для удаления временных файлов Интернета, истории посещенных веб – страниц и прочей подобной информации предназначена кнопка Удалить. При ее нажатии отображается окно, которое показано на рис. 2.21.
Рис. 2.21. Настройка удаления данных
В данном окне путем установки соответствующих флажков нужно отметить данные, которые должны быть удалены, и нажать кнопку Удалить. Чтобы не загромождать дисковое пространство, рекомендуется периодически выполнять удаление как минимум временных файлов Интернета и куки – файлов.
С помощью кнопки Параметры, которая находится справа от кнопки Удалить, осуществляется переход в режим настройки и редактирования параметров папки временных файлов Интернета. При этом на экране открывается окно Параметры, которое показано на рис. 2.22.
Рис. 2.22. Параметры папки временных файлов
Здесь выбирается подходящий режим проверки обновления сохраненных страниц, отображается расположение папки, содержащей временные файлы Интернета, и указывается максимальный объем места на жестком диске, предназначенного для этой папки. С помощью кнопки Переместить можно переместить папку временных файлов Интернета в указанное место; при этом на экране открывается окно Обзор папок, в котором следует указать требуемый путь. Для немедленного открытия папки с временными файлами Интернета используйте кнопку Показать файлы.
В поле Сколько дней хранить страницы в журнале указывается количество дней, в течение которых должны храниться ссылки на недавно посещаемые страницы (по умолчанию предлагается хранить их в течение 20 дней).
С помощью кнопки Цвета (см. рис. 2.20) осуществляется переход в режим выбора цветов, предназначенных для отображения веб – страниц. При нажатии на данную кнопку на экране открывается окно, в котором выполняются необходимые действия.