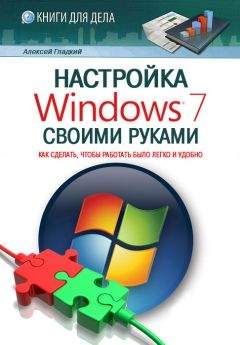Александр Ватаманюк - Установка, настройка и восстановление Windows 7 на 100%
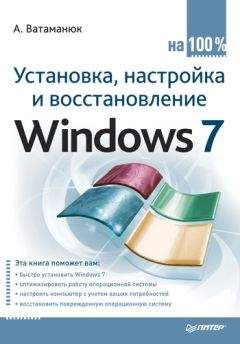
Помощь проекту
Установка, настройка и восстановление Windows 7 на 100% читать книгу онлайн
Далее нужно будет выбрать один из вариантов защиты компьютера (рис. 4.15). Вы сами решаете, нужно ли устанавливать какие-то дополнительные обновления или отложить эти действия на потом. В любом случае, используя утилиту Центр обновления Windows либо систему автоматического получения обновлений, вы всегда сможете обновить операционную систему и установить все необходимые пакеты обновлений, как только они появятся на официальном веб-сайте Microsoft. Поэтому в данном случае можно отложить установку каких-либо обновлений, тем более что в дистрибутиве операционной системы, которая только что появилась на компьютерном рынке, навряд ли содержатся таковые. Для продолжения выберите вариант Отложить решение.
Рис. 4.14. Ввод ключа
Рис. 4.15. Настраиваем начальные параметры безопасности
После этого вам нужно будет указать часовой пояс, в котором вы находитесь (рис. 4.16). Сделать это достаточно просто: откройте список и, используя полосу прокрутки, выберите из него часовой пояс, подходящий для вашего города. Затем проверьте, правильно ли указаны дата и текущее время, и при необходимости подкорректируйте их.
Рис. 4.16. Указываем часовой пояс
И, наконец, последний шаг, на котором вам предстоит выбрать тип окружения, наиболее подходящий для вашего компьютера, что повлияет на его будущее «общение» с сетью (рис. 4.17). Как и в Windows Vista, на выбор предлагается три варианта: Домашняя сеть, Рабочая сеть и Общественная сеть. Каждый вариант подразумевает разный уровень доступа как вашего компьютера к сети, так и компьютеров сети к вашему компьютеру. Сориентироваться в правильном выборе вам поможет короткое описание, которое есть рядом с каждым пунктом. Например, если вы не собираетесь подключать компьютер к сети либо это домашний компьютер и вы хотите соединить его с другим домашним компьютером, то подойдет вариант Домашняя сеть. Если компьютер используется в офисе и вы хотите, чтобы он работал в составе локальной офисной сети, нужно выбрать вариант Рабочая сеть. В любом случае, даже если вы неверно выбрали вариант окружения, вы сможете всегда поменять его после установки операционной системы, когда потребуется подключить компьютер к сети.
Рис. 4.17. Указываем отношение компьютера к сетевому окружению
В результате всех этих действий вы наконец-то увидите перед собой интерфейс Windows 7 (рис. 4.18).
Рис. 4.18. Свершилось: установка операционной системы завершена
ПРИМЕЧАНИЕ
Оформление элементов Рабочего стола зависит оттого, какая видеокарта установлена в вашем компьютере. Так, если операционная система решит, что видеокарта вполне современная и мощная, то вы автоматически получите в свое распоряжение стиль оформления Aero. В противном случае будет использован упрощенный стиль оформления.
В принципе, операционная система уже работает и выполняет свои функции. Однако если вы уверены в том, что она может это делать лучше, то, приложив немного усилий, можно настроить некоторые ее механизмы и добиться желаемого результата. В следующих главах мы рассмотрим, как сделать это быстро, качественно и, самое главное, правильно.
Часть 2
Настройка и использование системных компонентов
Глава 5. Панель управления Windows
Глава 6. Настройка экрана
Глава 7. Персонализация
Глава 8. Настройка Панели задач и меню Пуск
Глава 9. Использование и настройка гаджетов
Глава 10. Управление электропитанием
Глава 11. Настройка контроля учетных записей пользователей
Глава 12. Настройка родительского контроля
Глава 13. Подключение к сети
Глава 14. Настройка и использование Защитника Windows
Глава 15. Использование шифрования BitLocker
Глава 16. Установка несовместимого оборудования
Глава 17. Настройка защиты системы
Глава 18. Архивация данных и создание образа системы
Глава 19. Создание диска сброса пароля
Глава 20. Создание диска восстановления системы
Глава 21. Восстановление данных и системы
Глава 22. Восстановление удаленных файлов
Глава 5
Панель управления Windows
5.1. Настройка внешнего вида
5.2. Компоненты Панели управления
Панель управленияWindows 7, как это повелось еще с Windows 98, содержит в себе множество системных механизмов, с помощью которых можно управлять работой операционной системы, методами и способами обработки данных, системами защиты и шифрования данных, реакцией операционной системы на разные действия пользователя и т. д.
Зная, как действуют данные механизмы и что они умеют, вы сможете эффективно управлять работой компьютера, что не только ускорит его работу, но и сделает это максимально просто для вас.
5.1. Настройка внешнего вида
Как и в предыдущих версиях Windows, внешний вид Панели управления зависит от способа отображения, который можно изменять. По умолчанию используется режим просмотра, в котором все механизмы сгруппированы в восемь категорий (рис. 5.1). Под каждой категорией находится список элементов, которые в нее входят, поэтому, чтобы выбрать нужный механизм управления, нужно сначала определить, в какой категории он располагается, и лишь открыв саму категорию, можно его запустить.
Рис. 5.1. Панель управления Windows в режиме просмотра категорий
Некоторым такой подход не очень нравится, поэтому, как и в предыдущих версиях операционной системы, разработчики предусмотрели режим просмотра, в котором в окно выводится список всех механизмов без какой-либо их группировки.
Чтобы сменить режим просмотра, нужно использовать список Просмотр в верхней левой части окна. При щелчке на нем появляется список из трех позиций: Категория, Крупные значки, Мелкие значки (рис. 5.2). Последние два режима отличаются только размером самих значков, что влияет на количество значков, которые одновременно отображаются в окне. Так, если выбрать режим Мелкие значки, в окне отобразится максимальное их количество.
Рис. 5.2. Изменение режима просмотра
Всего на Панели управления находится 45 значков, каждый из которых отвечает за запуск определенного системного механизма, при этом рядом с каждым значком отображается короткое название механизма (рис. 5.3). Кроме того, если подвести к значку указатель мыши и задержать на некоторое время, вы сможете увидеть более полное описание того, что вы можете сделать с помощью этого механизма управления.
При запуске механизмов достаточно редко открываются дополнительные окна, то есть для работы используется то же окно, где расположены все механизмы Панели управления. По этой причине навигация между разными этапами работы выбранного механизма осуществляется с помощью кнопок со стрелками, которые находятся в левой верхней части окна.
Рис. 5.3. Панель управления Windows в режиме просмотра значков
5.2. Компоненты Панели управления
Как уже было упомянуто ранее, Панель управления Windows содержит 45 различных механизмов, с помощью которых можно управлять реакцией операционной системы на разные события. Далее вы сможете познакомиться с описанием их возможностей. Кроме того, в последующих главах книги вы узнаете более подробно о том, как настраиваются основные из этих механизмов, что позволит вам добиться от системы еще большего быстродействия и удобства пользования.
Windows CardSpace
Windows CardSpace – система идентификации, разработанная компанией Microsoft. Ее цель – идентификация пользователя в любом приложении или на интернет-ресурсе без необходимости постоянной авторизации. Это позволяет устанавливать безопасные соединения с полностью безопасными ресурсами. Самая большая выгода от использования этой технологии – не нужно запоминать множество логинов и паролей, которыми вы пользуетесь для регистрации на разных ресурсах и их применения. Теперь достаточно один раз создать и настроить свою учетную запись в Windows CardSpace, и любой ресурс, который умеет пользоваться этой технологией, будет узнавать вас как «своего» со всеми вытекающими из этого последствиями.
Применение такого подхода облегчает работу с важными данными – банковскими счетами, системами оплаты, системами учета и т. д. Поскольку Microsoft гарантирует, что указанные вами данные никуда не «утекут», ожидается повсеместное распространение этой технологии как наиболее совершенной среди аналогичных существующих.
Автозапуск