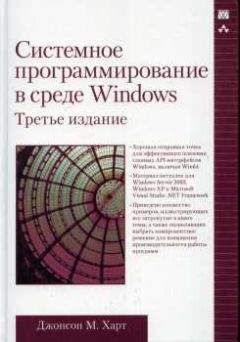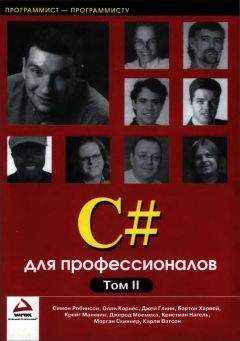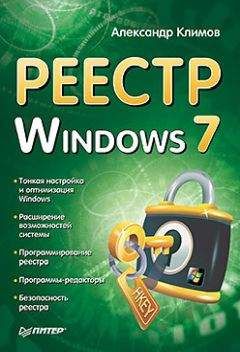Александр Фролов - Microsoft Visual C++ и MFC. Программирование для Windows 95 и Windows NT. Часть 2

Помощь проекту
Microsoft Visual C++ и MFC. Программирование для Windows 95 и Windows NT. Часть 2 читать книгу онлайн
Рис. 4.12. Стандартная диалоговая панель Replace
Мы расскажем о стандартных диалоговых панелях Find и Replace в одной из следующих книг серии “Библиотека системного программиста”, которуые мы посвятим Microsoft Visual C++ и библиотеке MFC.
5. Базы данных и библиотека MFC
Сегодня без преувеличения можно сказать, что основной областью применения компьютеров стало хранение и обработка различной информации. Для этого предназначено большое количество различных систем управления базами данных (СУБД ).
Такие системы позволяют хранить большие объемы данных (десятки и сотни тысяч записей) и обеспечивать быстрый поиск необходимой информации.
Диапазон применения СУБД огромен. СУБД используются везде, начиная от небольших домашних баз данных, содержащих картотеку домашней библиотеки книг, и кончая распределенными базами данных, объединяющих десятки банков, офисов, магазинов и хранящих сведения о клиентах, товарах, производителях.
До недавнего времени на рынке персональных компьютеров превалировали базы данных для операционной системы MS-DOS. Среди них наиболее распространены Clipper, Clarion, Dbase, FoxPro 2.0 и некоторые другие.
С развитием операционной системы Windows практически все крупные производители программного обеспечения выпустили собственные системы управления базами данных для этой операционной системы. Так, Microsoft производит и распространяет две различные СУБД примерно одного класса – FoxPro for Windows и Access, Borland выпускает Object Vision и Paradox for Windows. Даже фирмы, производящие СУБД для больших и малых компьютеров, выпустили версии своих систем для операционной системы Windows.
В этой книге рассматривается интерфейс ODBC (Open Database Connectivity), разработанный Microsoft. Этот интерфейс позволяет приложениям Windows получить доступ к данным различных систем управления базами данных, используя запросы на языке SQL. При этом можно получить доступ к данным любой СУБД, для которой существует ODBC драйвер. Так, например, в состав дистрибутива Visual C++ входят ODBC драйверы для баз данных в формате Access, Btrieve, dBase, FoxPro, Excel, Paradox, а также для обычных текстовых файлов. Кроме того, поставляются ODBC драйверы и для удаленных СУБД – SQL Server и Oracle.
Библиотека классов MFC, поставляемая в составе Visual C++ содержит классы, предназначенные для упрощения взаимодействия с ODBC драйверами. Мы кратко расскажем про эти классы и расскажем как использовать систему автоматизированной разработки приложений AppWizard для создания приложений, поддерживающих работу с базами данных.
Создание базы данных
Итак, мы решили создать базу данных на основе обычного текстового файла. Запустите любой текстовый редактор, например Notepad. Вы также можете воспользоваться текстовым редактором среды Microsoft Visual C++. Наберите в нем файл TextBase.txt, представленный в листинге 5.1.
Листинг 5.1. Файл TextBase.txtNAME;ADDRESS;PRIORITY;PHONE
Фролов Григорий Вячеславович;[email protected];1;(не известен)
Фролов Александр Вячеславович;[email protected];1;(не известен)
Евсеев Святослав Олегович;[email protected];4;8783-77-35
Николаев Петр Иванович;[email protected];4;1242-09-09
Петров Евгений Николаевич;[email protected];7;5453-59-05
Файл TextBase.txt содержит шесть записей (строк). Каждая запись состоит из четырех полей, разделенных символами ;. Самая первая строка отличается от остальных. Она содержит названия полей таблицы, котоорые мы будем использовать далее.
После того, как файл создан, запишите его в каталоге TEXTBASE. Мы разместили каталог TEXTBASE на диске E:, но вы можете записать его на любом другом диске.
Следующим шагом является создание так называемого источника данных, который заключается в подключении текстового драйвера ODBC к файлу TextBase.txt. Обраащаясь к этому источнику данных, программа получает доступ к базе даанных через соответствующий драйвер ODBC.
Для подключения к базе данных драйвера ODBC и создания источника данных используйте приложение 32bit ODBC. Пиктограмма приложения 32bit ODBC находится в окне Control Panel
Откройте Control Panel и запустите приложение 32bit ODBC. На экране появится диалоговая панель Data Source (рис. 5.1).
Рис. 5.1. Диалоговая панель Data Source
Нажмите кнопку Add в диалоговой панели Data Source. На экране появится диалоговая панель Add Data Source (рис. 5.2). В ней вы должны выбрать драйвер ODBC, который будет использоваться для доступа к базе данных.
Если драйвер ODBC для текстовых файлов отсутствует в списке Installed ODBC Drivers, значит он не установлен на вашем компьютере. Чтобы подключить этот драйвер (а также другие драйверы ODBC) повторите установку Microsoft Visual C++ и укажите драйверы ODBC с которыми вы будете работать.
Для первого приложения, использующего драйвера ODBC, мы используем базу данных, представляющую собой обычный текстовый файл. Поэтому выберите из списка Installed ODBC Drivers строку Microsoft Text Driver, представляющую текстовый драйвер ODBC. Нажмите кнопку OK.
Рис. 5.2. Диалоговая панель Add Data Source
Откроется диалоговая панель ODBC Text Setup (рис. 5.3). Эта панель позволяет выбрать базу данных, для дооступа к которой будет использоваться текстовый драйвер ODBC.
В поле Data Source Name введите имя базы данных, под которым она будет использоваться. В поле Description можно занести текстовое описание базы данных.
Так как мы знаем место расположения файла базы данных, убедитесь, что переключатель Use Current Directory выключен и нажмите кнопку Select Directory. На экране появится стандартная диалоговая панель для выбора файлов, но список файлов в ней будет заблокирован. Выберите из нее каталог, в котором записан файл базы данных TextBase.txt. В нашем примере этот файл расположен в каталоге TEXTBASE на диске E:.
Рис. 5.3. Диалоговая панель ODBC Text Setup
Нажмите кнопку OK. Стандартная диалоговая панель выбора файлов закроется. Теперь в поле Directory диалоговой панели ODBC Text Setup будет отображаться имя каталога нашей базы данных.
Как только текстовая база данных (точнее каталог с файлами этой базы) будет выбрана, вы сможете воспользоваться кнопкой Options, расположенной в правом нижнем углу диаалоговой панели ODBC Text Setup. Когда вы нажмете на эту кнопку, внешний вид диалоговой панели ODBC Text Setup изменится (рис. 5.4). В нижней части панели появится новая группа органов управления, которая имеет название Files.
Рис. 5.4. Расширенный вариант панели ODBC Text Setup
В группе Extension List вы должны указать расширения файлов, которые входят в базу данных. Вы можете ввести расширение *.txt или использовать маску *.*. Так как в нашем примере каталог TEXTBASE содержит единственный файл TextBase.txt, то это не имеет значения. Заметим, что маска *.* используется по умолчанию, когда переключатель Default (*.*) установлен.
Теперь надо определить формат таблииц, входящих в базу данных. Нажмите кнопку Define Format. На экране откроется диалоговая панель Define Text Format (рис. 5.5).
Рис. 5.5. Диалоговая панель Define Text Format
В нашем примере база данных состоит из единственной таблицы, записанной в файле TextBase.txt, поэтому список Tables в верхней левой части окна содержит только имя этого файла.
Выберите из списка Tables имя файла TextBase.txt. Теперь надо определить формат этого файла.
Из списка Format выберите строку, соответствующую типу разделителей, которыми вы отделяете отдельные поля таблицы. Мы использовали в нашем примере разделитель ;. Поэтому выберите из списка Format строку Custom Delimited и введите в поле Delimiter символ ;.
В зависимости от того, какой набор символов используется в вашей таблице, установите переключатель Characters в положение ANSI или OEM. Мы заполнили файл TextBase.txt в формате ANSI, поэтому переведите переключатель в соответствующее положение.
В поле Rows to Scan определите количество строк таблицы, которые будут проверяться при выборе формата. Оставьте это значение без изменения.
Если первая строка файла содержит названия полей соответствующей таблицы, установите переключатель Column Name Header. Обратите внимание на листинг 5.1 файла TextBase.txt. Первая строка этого файла как раз содержит названия полей таблицы. Поэтому переключатель Column Name Header надо установить.
А теперь нажмите кнопку Guess в группе Columns и, … о чудо: программа установки сама определит формат полей таблицы. Названия этих полей, взятые из первой строки файла TextBase.txt появятся в списке группы Columns. Последовательно выбитите из этого списка названия всех полей таблицы. В полях Data Type, Name и Width будут отображаться тип, имя и максимальная ширина выбранного поля. В случае необходимости вы можете изменить эти значения.
Поля NAME, ADDRESS и PHONE будут определены как символьные строки, имеющие максимальную длинну 255 символов. Поле PRIORITY будет определено как число Integer.
Если первая строка файла таблицы не содержит имена полей, то переключатель Column Name Header должен быть выключен. Нажмите кнопку Guess в группе Columns. Программа установки определит формат полей таблицы и присвоит им имена F1, F2, F3 и т. д. В последствии вы можете изменить названия полей, изменив их в поле Name и нажав кнопку Modify.