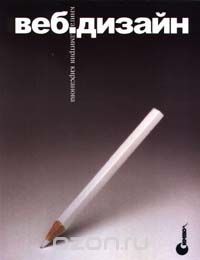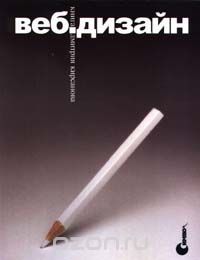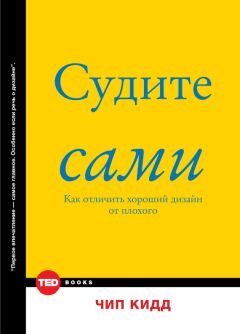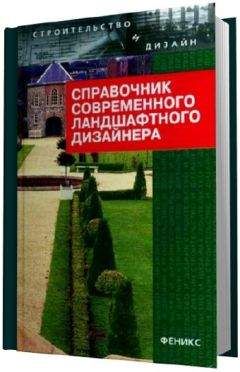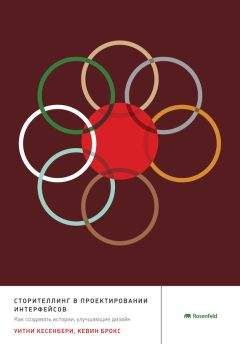Андрей Орлов - Ландшафтный дизайн на компьютере
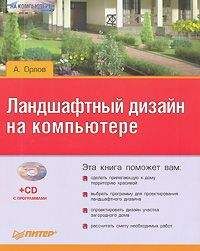
Помощь проекту
Ландшафтный дизайн на компьютере читать книгу онлайн
Ползунковый регулятор Size of Features (Размер фрагментов местности) определяет размер объектов ландшафта.
Если в группе элементов управления Action (Действие) установить переключатель в положение Erase first and generate new terrain (Сначала очистить и сгенерировать заново), то перед каждым новым нажатием кнопки Generate Terrain (Генерировать местность) текущий ландшафт будет удаляться, а затем будет создаваться новый. При установке данного переключателя в положение Generate features on existing terrain (Генерировать фрагменты на существующей местности) каждая новая генерация будет добавляться к уже существующей.
С помощью индикатора Twiddling thumbs (Генерирование ландшафта), расположенного в области Status (Статус), можно следить за ходом генерации, которая инициируется нажатием кнопки Generate Terrain (Генерация местности).
Настроим параметры генерации в окне Terrain Genesis (Генезис местности), выполнив следующие действия.
1. В открывающемся списке Method (Метод) выберите метод генерации ландшафта, например Subdivide & Displace II (Подразделение и перемещение).
2. С помощью ползункового регулятора Realism (Реализм) измените степень реалистичности, установив значение 100.
3. Используя ползунковый регулятор Smoothing (Сглаживание), установите коэффициент сглаживания ландшафтных объектов равным, например, 30.
4. Значение Canyonism (Каньоны) оставьте установленным по умолчанию – 20.
5. Установите переключатель в области Action (Действие) в положение Erase first and generate new terrain (Сначала очистить и сгенерировать заново).
6. Нажмите кнопку Generate Terrain (Генерация местности) в нижней части окна.
7. По завершении генерации закройте окно Terrain Genesis (Генезис местности) – на экране снова окажется окно Landscape (Ландшафт), в котором в области предварительного просмотра появился созданный ландшафт (рис. 15.3).
Рис. 15.3. Окно Landscape (Ландшафт) с созданной местностью
Перейдем к следующему окну настроек параметров ландшафта, нажав кнопку Water (Вода) на вертикальной панели главного окна программы, – откроется окно Water (Вода) (рис. 15.4).
Рис. 15.4. Окно настроек водного компонента ландшафта
На вкладке Waves (Волны) можно настроить параметры волны будущего водного ландшафта.
В группе элементов управления Wave Properties (Свойства волны) можно определить с помощью соответствующих ползунковых регуляторов следующие параметры волны:
• Roughness (Шероховатость) – задает высоту волны;
• Wave Size (Размер волны) – определяет ширину волны;
• Visibility Effect (Визуальный эффект) – создает эффект просмотра неплоской воды под небольшим углом; увеличение данного параметра делает отражения на воде более мелкими.
В поле ввода Water Level (Уровень воды) можно указать уровень воды. Чтобы посмотреть, как будут выглядеть назначенные параметры, нужно нажать кнопку Update Map (Модернизация карты), чтобы в окне в области предварительного просмотра увидеть создаваемый ландшафт.
На вкладке Reflections (Отражения) (рис. 15.5) можно назначить параметры отражения.
Рис. 15.5. Вкладка Reflections (Отражения)
Ползунковый регулятор Max Reflectivity (Максимальная яркость отражений) позволяет регулировать параметр яркости отражения, а ползунковый регулятор Reflectivity Curve (Кривая отражения) определяет контраст между светом и тенью воды.
На вкладке Sub-surface (Подводная часть) (рис. 15.6) можно создать различные оттенки глубины и отражения. Например, можно смоделировать Deep (Глубокую), Muddy (Грязную), Tropica (Тропическую) или Frozen (Замороженную) воду, используя соответствующие кнопки данной вкладки, или изменить цвет по выбранным пользователем значениям.
Рис. 15.6. Вкладка Sub-surface (Подводная часть)
Если щелкнуть кнопкой мыши на прямоугольнике Diffuse Color (Рассеянный цвет), то откроется окно, в котором можно настроить тусклые отражения, а использование параметра Transparency Color (Прозрачный цвет) позволяет настроить прозрачные, ясные цвета.
Создадим в нашем ландшафте небольшое озеро. Для этого необходимо перейти на вкладку Waves (Волны) и, используя ползунковый регулятор Roughness (Шероховатость), установить высоту волн равной, допустим, 40; применяя ползунковый регулятор Wave Size (Размер волны), задать ширину волны, равную, например, 40; а с помощью ползункового регулятора Visibility Effect (Визуальный эффект) установить значение параметра, равное 100.
В поле ввода Water Level (Уровень воды) следует щелкнуть кнопкой мыши так, чтобы указатель мыши сменил свой вид на текстовый курсор, и ввести значение параметра уровня воды, например, 300.
Оставив все остальные параметры без изменения, нажмите кнопку Update Map (Модернизация карты) и закройте окно Water (Вода).
Сделав настройки воды в окне Water (Вода), можно перейти к окну настроек элемента ландшафта Cloudscape (Облачность). Здесь можно определить форму и вид облаков, которые будут присутствовать в сгенерированном ландшафте. Данное окно (рис. 15.7) открывается нажатием кнопки Cloudscape (Облачность) на левой вертикальной панели в главном окне программы.
Рис. 15.7. Окно настройки облачности Cloudscape (Облачность)
В левой части данного окна содержится экран просмотра генерируемой облачности, который обновляется только нажатием кнопки Update View (Модернизация просмотра). С помощью ползункового регулятора Darkening (Темнота) регулируется освещенность облаков. В поле ввода Sky Size (Размер неба) можно вводить значение, определяющее размер неба. С помощью кнопки Edit Cloud Color (Редактировать цвет облака) открывается окно, в котором можно выбрать цветовой оттенок облачности.
Создадим облачность на генерируемом ландшафте, используя параметры окна Cloudscape (Облачность). Нажмите кнопку Edit Cloud Color (Редактировать цвет облака) – откроется окно Cloud & Haze Colour (Цвет облака и тумана) (рис. 15.8).
Рис. 15.8. Окно настройки цвета облачности и тумана
С помощью ползункового регулятора Blue (Голубой) следует немного увеличить содержание синего цвета в облачности, переместив ползунок слегка вправо. В поле ввода рядом с данным инструментом отобразится текущее значение параметра. В рассматриваемом примере сделайте его равным 135 и нажмите кнопку OK, чтобы закрыть окно Cloud & Haze Colour (Цвет облака и тумана).
С помощью ползункового регулятора Darkening (Темнота) (см. рис. 15.7) нужно установить значение параметра освещенности облаков равным 40.
Нажмите в диалоговом окне Cloudscape (Облачность) (см. рис. 15.7) кнопку Generate Clouds (Создание облаков) – откроется окно Cloud Genesis (Возникновение облака) (рис. 15.9).
Рис. 15.9. Окно Cloud Genesis (Возникновение облака)
С помощью ползункового регулятора Persistence (Устойчивость) следует задать количество произведенных маленьких облаков, установив значение параметра равным 30.
Примечание
Если переместить ползунок в крайнее левое положение к отрицательным числам, то можно создать очень гладкие облака. Перемещением ползунка в крайнее правое положение создаются изорванные облака.
Параметр, определяемый ползунковым регулятором со шкалой Largest Cloud Size (Самый большой размер облака), оставьте без изменения.
Нажмите кнопку Generate Clouds (Создать облака) и закройте окно Cloud Genesis (Возникновение облака).
После использования кнопки Update View (Модернизация просмотра) в окне Cloudscape (Облачность) (см. рис. 15.7) в области предварительного просмотра будет сгенерирована облачность.
Создав облака, перейдем к следующему этапу работы над ландшафтом – созданию атмосферы. Чтобы открыть окно Atmosphere (Атмосфера) (рис. 15.10), в котором настраивается этот компонент, нужно нажать кнопку Atmosphere (Атмосфера) на вертикальной панели в левой части главного окна программы.
Рис. 15.10. Окно Atmosphere (Атмосфера)
В данном окне можно создать на ландшафте эффект тумана. В группе элементов управления Simple Haze (Простой туман) можно настроить туман, смоделировать атмосферную и водную пыль, а также сгенерировать ореол вокруг солнца. В группе элементов Atmospheric Blue (Голубизна воздуха) можно определить синеву неба, а в группе элементов управления Light Decay/Red (Разложение света/красный) – задать настройки, которые будут моделировать красное закатное небо.
Добавим низкий туман в создаваемый нами ландшафт, установив с помощью ползункового регулятора Half-height (Полувысота), расположенного в группе элементов управления Simple Haze (Простой туман), значение 10.
Остальные параметры следует оставить без изменения и открыть следующее окно настройки компонентов ландшафта – Lighting Conditions (Состояние освещенности) (рис. 15.11), нажатием одноименной кнопки на вертикальной левой панели в главном окне программы.
Рис. 15.11. Окно настройки освещенности ландшафта
В данном окне предусмотрены настройки, позволяющие сгенерировать на изображении все особенности освещения. Соответствующие параметры настраиваются на вкладках данного окна: Direct Sunlight (Прямой солнечный свет), Background Light (Свет фона), Sun’s Appearance (Внешний вид солнца) и Lighting of Atmosphere (Освещение атмосферы). Рассмотрим подробно все настройки на каждой из вкладок, так как эти параметры очень важны для получения картины ландшафта.