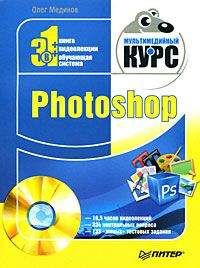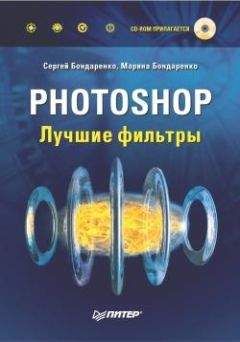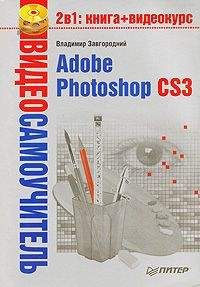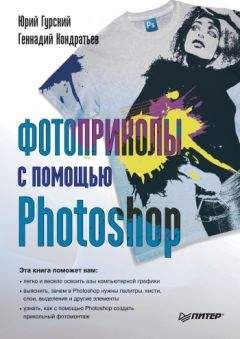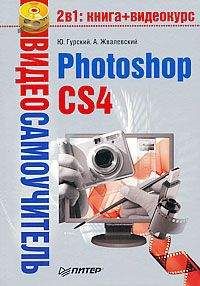Сергей Тимофеев - Photoshop CS3: Обучающий курс
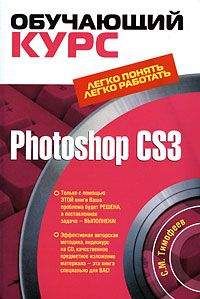
Помощь проекту
Photoshop CS3: Обучающий курс читать книгу онлайн
Если Blend Mode (Режим смешивания) стоит в позиции Normal (Обычный), то покрывающий цвет просто накладывается сверху, а сквозь него мы видим изображение элемента. Установите Blend Mode (Режим смешивания) в позицию Overlay (Покрытие), и изображение начнет принимать заданный оттенок, вместо того чтобы просто перекрываться им. Позиция Hard Mix (Сильное смешивание) также позволяет своеобразно смешивать цвета изображения и покрытия. При помощи параметра Opacity (Прозрачность) мы непосредственно можем задавать интенсивность, насыщенность цвета покрытия.
Используя параметр Set color of overlay (Задать цвет покрытия), указываем сам цвет покрытия. Необходимо щелкнуть по монотонно залитому прямоугольнику и в появившемся окне выбора цвета указать нужный оттенок.
На рисунке 8.24 вы видите разные варианты применения рассматриваемого эффекта в отношении всевозможных элементов.
Рис. 8.24. Слева – оригинал изображения, по центру – режим смешивания Overlay (Покрытие), справа – режим смешивания Hard Mix (Сильное смешивание)
Gradient Overlay (Покрытие градиентом)
Gradient Overlay (Покрытие градиентом) от предыдущего эффекта отличается тем, что покрывает изображение не монотонным цветом, а градиентом.
Выделите слой с каким-либо элементом, раскройте список эффектов и выберите здесь пункт Gradient Overlay (Покрытие градиентом).
Появляется окно предварительных параметров данного эффекта (рис. 8.25).
Рис. 8.25. Предварительные настройки эффекта Gradient Overlay (Покрытие градиентом)
Помимо параметров Blend Mode (Режим смешивания) и Opacity (Прозрачность), которые действуют аналогично соответствующим параметрам предыдущего эффекта, здесь также есть следующие параметры:
Gradient (Градиент) – при помощи него мы можем задать тип градиента или указать смешиваемые цвета. Градиент также настраивается стандартным для него способом;
Style (Стиль), – здесь можно выбрать любой стиль градиента из описанных по теме Градиент (рис. 8.26);
Рис. 8 26. Варианты стиля градиента
Angle (Угол) – угол перехода цветов. Здесь мы можем указать угол непосредственно вручную, а также задать его градусную меру;
Scale (Масштабирование) – увеличение или уменьшение градиента, фактически – параметр, отвечающий за длительность перехода одного цвета в другой.
Таким образом, при помощи данного эффекта, мы можем смешать изображение основного элемента, находящегося на слое, с настроенным градиентом. Примерный вариант подобного совмещения показан на рис. 8.27.
Рис. 8.27. Одно и то же изображение до и после применения эффекта Gradient Overlay (Покрытие градиентом)
Pattern Overlay (Покрытие рисунком)
Pattern Overlay (Покрытие рисунком) – эффект, который позволяет перекрыть исходное изображение другим, совместить их.
Выделите слой с каким-либо отдельным рисунком, раскройте список эффектов и выберите Pattern Overlay (Покрытие рисунком).
Окно предварительных параметров данного эффекта выглядит как на рис. 8.28.
Рис. 8.28. Предварительные параметры эффекта Pattern Overlay (Покрытие рисунком)
Здесь, помимо уже рассмотренных нами параметров Blend Mode (Режим смешивания), Opacity (Прозрачность) и Scale (Масштабирование), есть также параметр выбора отдельного изображения, с которым будет смешиваться основной рисунок слоя (рис. 8.29).
Рис. 8.29. Варианты изображений
Stroke (Штрих)
Stroke (Штрих) – эффект, позволяющий добавить элементу окантовку.
Выделите слой с каким-либо элементом, например с текстом, раскройте список эффектов и выберите здесь пункт Stroke (Штрих).
Появляется окно предварительных параметров окантовки, где мы можем настроить все ее основные характеристики (рис. 8.30).
Рис. 8.30. Параметры эффекта Stroke (Штрих)
Здесь мы работаем со следующими параметрами:
• Size (Размер) отвечает за размер окантовки, выражаемый в пикселях;
• Position (Позиция) настраивает позицию окантовки по отношению к краям элемента. Здесь мы можем выбрать один из трех вариантов: Outside (Снаружи), Inside (Внутри), Center (По центру), – соответствующим образом будет выровнена и окантовка;
• Blend Mode (Режим смешивания) позволяет указать, каким именно образом должно производиться смешивание окантовки с задним фоном. Данный параметр действует аналогично одноименному параметру всех вышеперечисленных эффектов;
• Opacity (Прозрачность) – прозрачность и насыщенность окантовки;
• Fill Type (Тип заливки) позволяет указать характер штриха окантовки. Здесь мы можем выбрать Color (Цвет), Gradient (Градиент) или Pattern (Изображение). Дальнейшие параметры, характерные для каждого из вариантов, появляются при выборе того или иного из них.
На рисунке 8.31 показан вариант текста с примененным эффектом Stroke (Штрих).
Рис. 8.31. Текст с примененным к нему эффектом Stroke (Штрих)
Итак, мы рассмотрели все десять возможных эффектов, которые предусмотрены в программе Photoshop в отношении слоев. Обратите внимание на комбинации разнообразных эффектов. Сочетая их, используя их в необходимой последовательности, мы можем добиваться все более интересных результатов.
Во время применения какого-либо из эффектов обратите внимание на левую вертикальную панель в окне предварительных параметров эффекта (рис. 8.32).
Рис. 8.32. Панель стилей
Здесь мы можем сразу указать, какие именно эффекты мы хотим использовать в отношении текущего слоя, а также перейти к их параметрам. Данная панель является удобным средством для быстрого набора комбинаций эффектов слоя.
Для того чтобы активировать тот или иной эффект, необходимо поставить галочку слева от его названия. Для перехода к его параметрам следует выделить строчку с названием данного эффекта.
Таким образом осуществляется общее управление совокупностями эффектов в отношении отдельных слоев.
Глава 9
Корректирующие и заполняющие слои
Корректирующие и заполняющие слои – это отдельные виды слоев, которые позволяют заполнять изображение уже известными нам способами – цветом, градиентом и рисунком – либо корректировать уже имеющееся изображение. Корректирующие и заполняющие слои применяются достаточно часто, так как нередко позволяют наиболее удобным образом корректировать наше изображение, дополнять его разнообразными элементами и осуществлять иные преобразования.
Заполняющие слои
Всего у нас имеются три вида заполняющих слоев, которые находятся в выпадающем меню Layers (Слои) в группе New Fill Layer (Новый заполняющий слой) (рис. 9.1).
Рис. 9.1. Группа заполняющих слоев
Рассмотрим действие и порядок применения каждого заполняющего слоя отдельно.
Solid Color (Монотонный цвет)
Solid Color (Монотонный цвет) позволяет осуществить заливку изображения монотонным цветом при помощи создания отдельного заполняющего слоя. Выберите данный пункт, и у вас появится окно предварительной настройки создаваемого заполняющего слоя (рис. 9.2).
Рис. 9.2. Предварительные настройки слоя
В данном окне присутствуют следующие параметры:
• Name (Имя) – здесь мы можем указать имя создаваемого заполняющего слоя;
• Mode (Режим) – режим смешивания с содержимым других слоев, располагающихся ниже создаваемого заполняющего слоя. Данная опция действует так же, как и во всех других случаях ее применения;
• Opacity (Прозрачность) – опция, фактически отвечающая за насыщенность, прозрачность заполняемого цвета.
Указав все необходимые параметры, нажимаем здесь кнопку OK, и появляется отдельное окно – Color Picker (Указатель цвета), где мы должны задать цвет заполнения слоя. После указания цвета у нас создастся новый слой, а все слои, располагающиеся ниже него, будут перекрыты.
Если перед созданием нового слоя заливки у вас будет выделен какой-либо регион при помощи любого инструмента выделения, то новый слой зальет лишь выделенную область, то есть при помощи инструментов выделения можно также ограничивать и действие любого из заполняющих слоев. Ограничение действия заполняющего слоя возможно за счет использования специальной маски слоя, которая отображается на значке соответствующего слоя на панели слоев. Обратите внимание, что у любого заполняющего слоя не одна пиктограмма на его изображении, а две. Правая – это и есть значок маски (рис. 9.3).