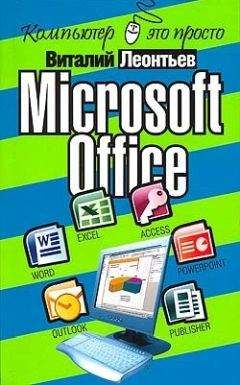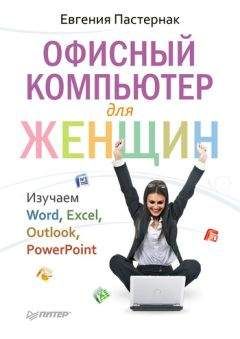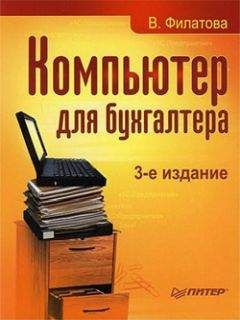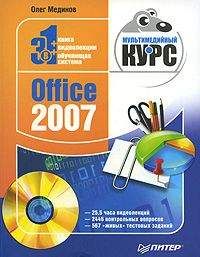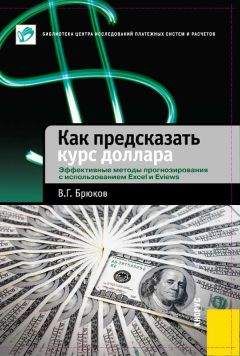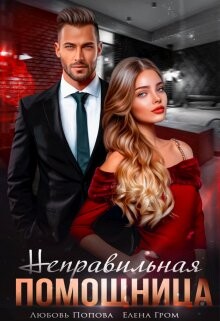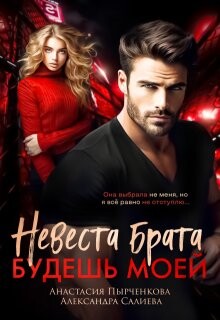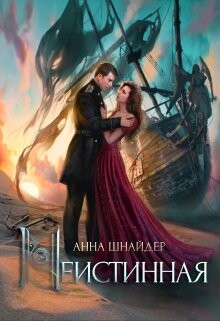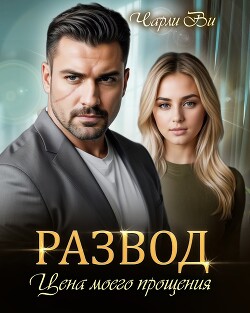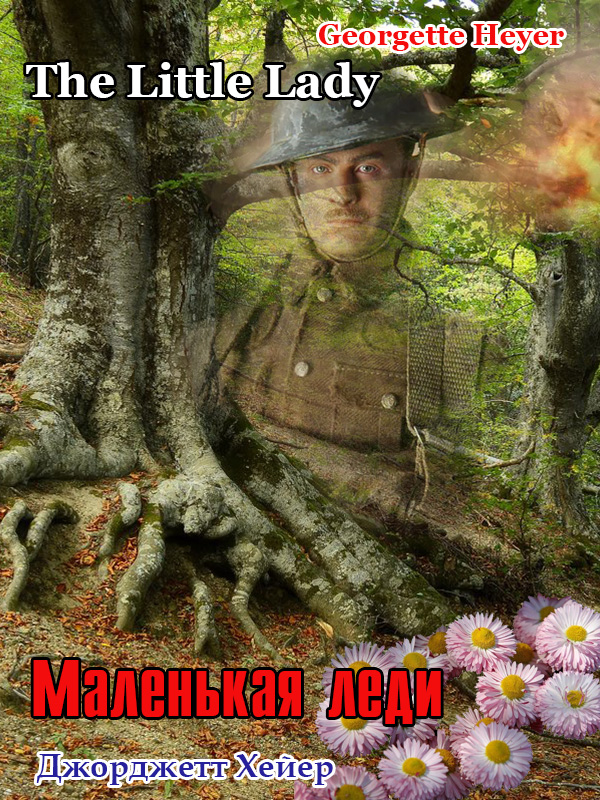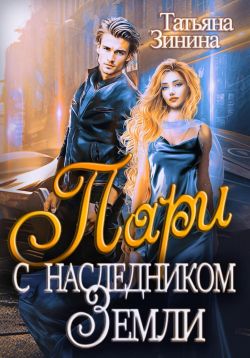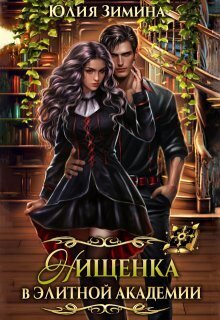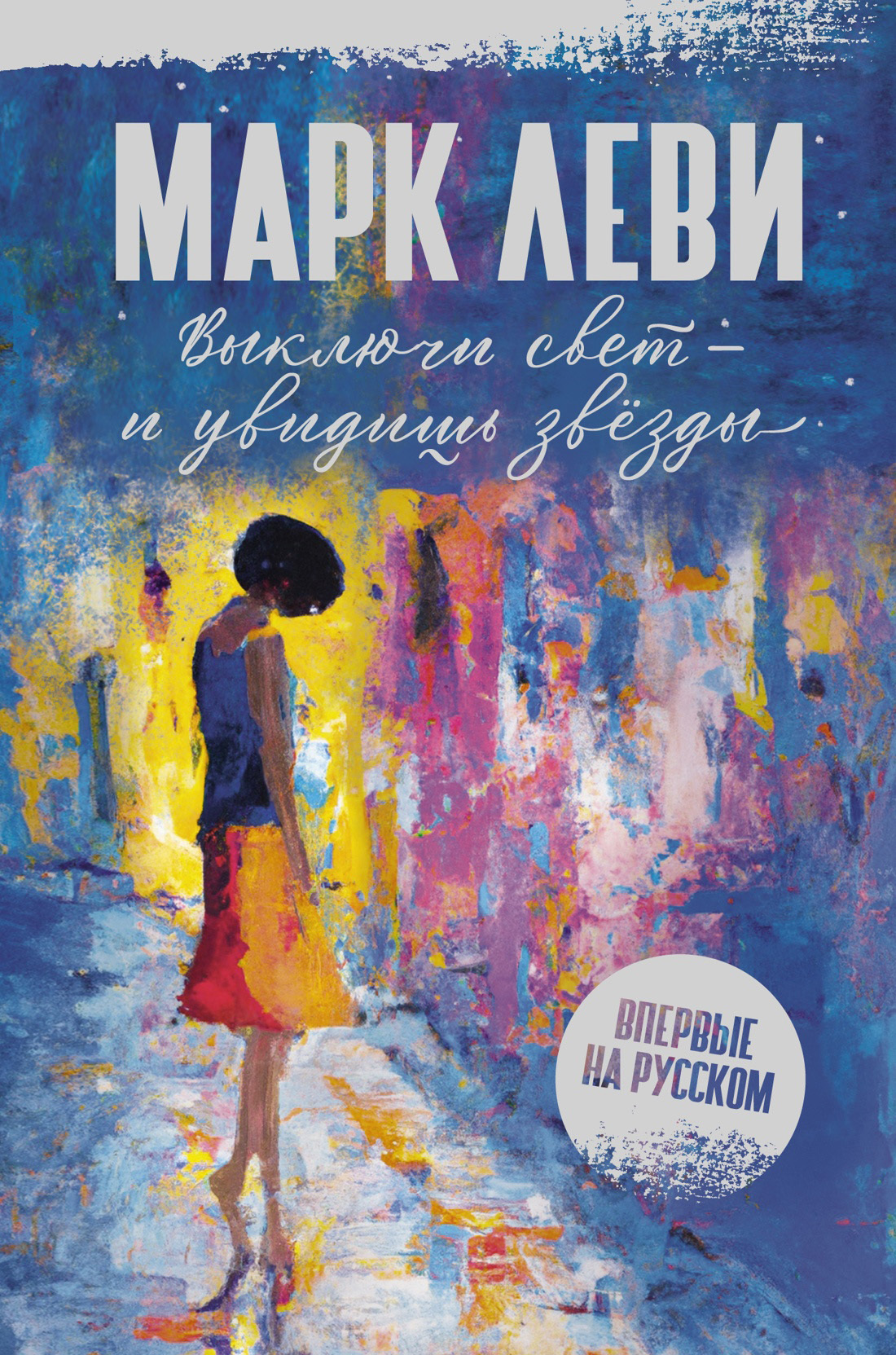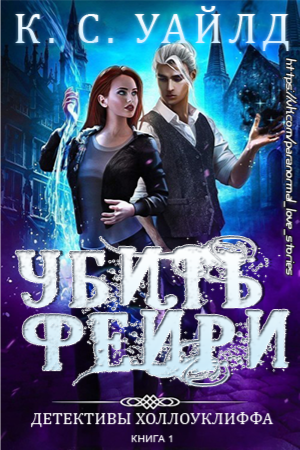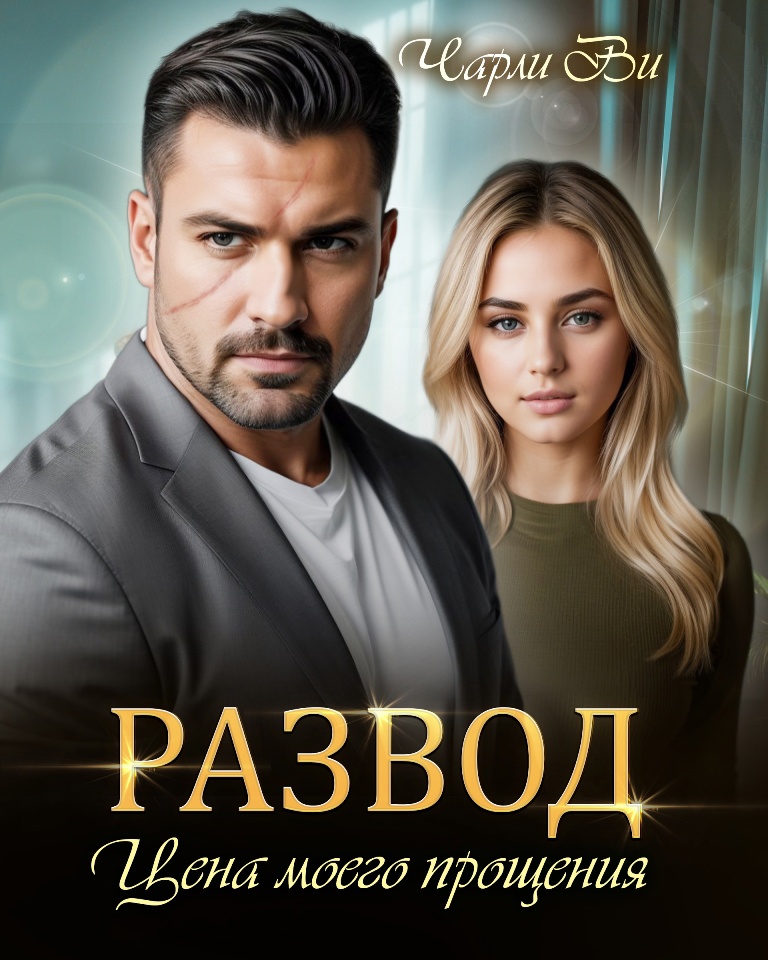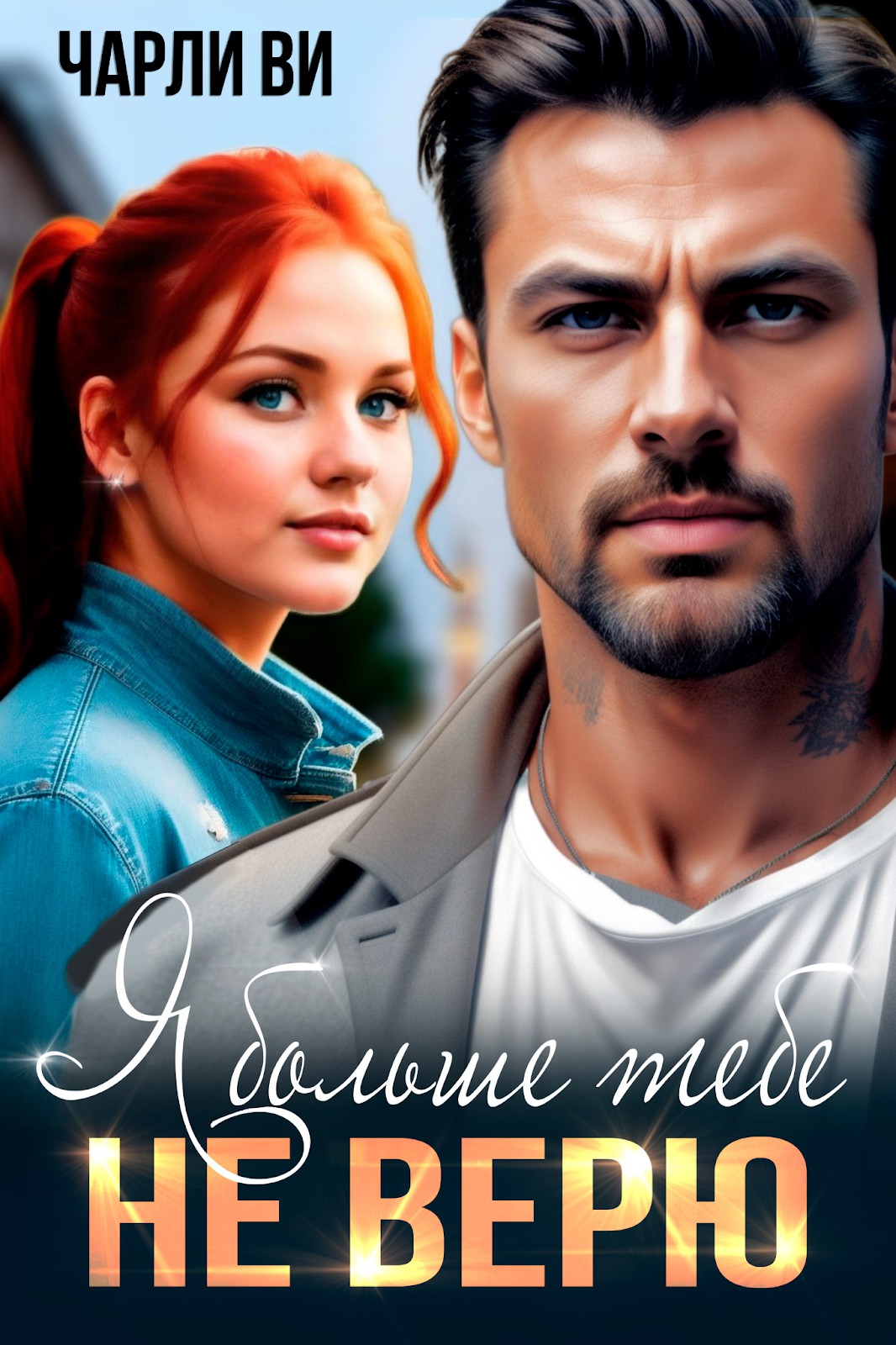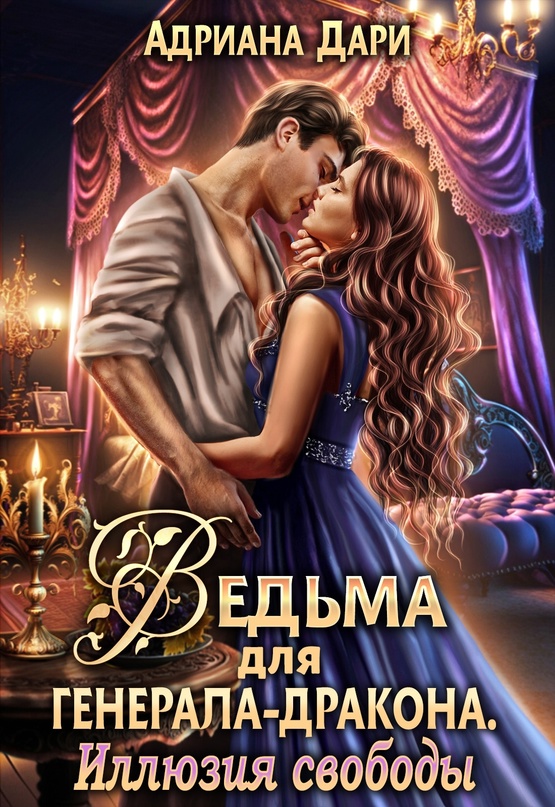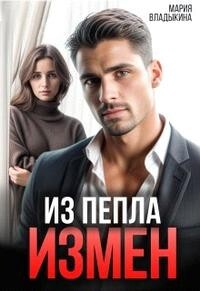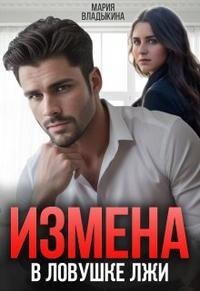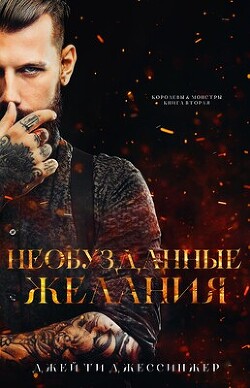Олег Мединов - Excel. Мультимедийный курс
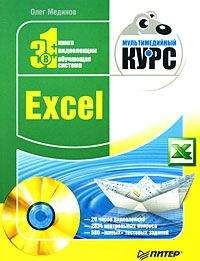
Помощь проекту
Excel. Мультимедийный курс читать книгу онлайн
Вы можете любой участок рисунка с однородным цветом сделать прозрачным.
1. Убедитесь, что рисунок выделен.
2. Нажмите кнопку Перекрасить и в появившейся галерее выполните команду Установить прозрачный цвет. Указатель мыши изменится.
3. Щелкните кнопкой мыши на участке рисунка, который хотите сделать прозрачным. Цвет, на котором вы щелкнули кнопкой, станет прозрачным, то есть сетка листа книги Excel будет просвечивать через этот участок рисунка (рис. 9.10).
Рис. 9.10. Фон за яхтой сделан прозрачным
4. Чтобы сделать прозрачным другой цвет рисунка, выберите инструмент Установить прозрачный цвет и щелкните кнопкой мыши на другом цвете в рисунке. Этот цвет станет прозрачным, а цвет, который вы сделали прозрачным ранее, будет восстановлен.
Стили и эффекты
Этим возможности программы Excel по работе с графическими изображениями не ограничиваются. Вы можете придать рисунку особый стиль с помощью библиотеки готовых стилей и эффектов, а также изменить геометрическую форму рисунка.
Сначала изменим геометрическую форму рисунка на листе Excel.
1. Выделите рисунок.
2. Убедитесь, что на ленте открыта вкладка Формат.
3. Нажмите кнопку Форма рисунка, расположенную в группе Стили рисунков.
4. В появившейся галерее различных геометрических фигур щелкните кнопкой мыши на фигуре Овал в группе Основные фигуры. Рисунок приобретет овальную форму.
5. Откройте галерею геометрических фигур и из группы Выноски выберите фигуру Овальная выноска. Рисунок приобретет форму выноски (рис. 9.11).
Рис. 9.11. Рисунок в форме выноски
Таким образом, вы можете изменить геометрическую форму рисунка, выбрав подходящую фигуру в галерее, появляющейся при нажатии кнопки Форма рисунка.
Обведем видимый контур рисунка линией, а также изменим тип, цвет и толщину этой линии.
1. Выделите рисунок.
2. Щелкните на кнопке Граница рисунка, расположенной в группе Стили рисунков. На экране появится список команд, содержащий также палитру цветов.
3. Щелкните кнопкой мыши на нужном образце цвета на палитре, чтобы установить соответствующий цвет линии контура рисунка.
4. Нажмите кнопку Граница рисунка и в появившемся списке выполните команду Толщина. На экране появится список вариантов толщины линии контура.
5. Выберите подходящую толщину линии контура рисунка.
6. Снова нажмите кнопку Граница рисунка и на этот раз выполните команду Штрихи.
7. В появившемся списке выберите тип линии контура рисунка.
Теперь мы применим к рисунку стиль, который представляет собой совокупность эффектов рисунка, таких как Тень, Рельеф, Отражение, Сглаживание и т. д. Программа Excel содержит обширную галерею готовых стилей рисунков. Кроме того, вы можете изменить каждое из свойств эффекта рисунка по отдельности.
1. Выделите рисунок.
2. Раскройте галерею Дополнительные параметры, нажав кнопку, расположенную в правой нижней части набора образцов в группе Стили рисунков.
3. Установите указатель мыши на любом из образцов и посмотрите на рисунок. Его вид изменится в соответствии с выбранным стилем.
4. Переместите указатель мыши на любой другой образец. Вид рисунка изменится. Таким образом, не закрывая галерею стилей, вы сразу видите, как будет выглядеть ваш рисунок при применении того или иного стиля.
5. Чтобы выбрать стиль, щелкните кнопкой мыши на его образце в галерее (рис. 9.12).
Рис. 9.12. К рисунку применен стиль
Применение стиля – это самый быстрый способ изменить вид рисунка. Однако галерея стилей содержит ограниченное количество образцов, среди которых вы можете не найти подходящий. Чтобы придать рисунку желаемый вид, следует использовать эффекты.
Мы рассмотрим несколько эффектов, а с остальными вы поэкспериментируете сами.
1. Выделите рисунок.
2. Нажмите кнопку Эффекты для рисунка, расположенную в группе Стили рисунков вкладки Формат. Появится список категорий эффектов.
3. Установите указатель мыши на пункт Тень. Справа появится набор образцов настроек тени рисунка.
Вы можете выбрать любой из подходящих образцов настройки тени, но мы пойдем чуть дальше. Допустим, вас не устраивает ни одна заготовка.
4. Выполните команду Варианты тени, расположенную в нижней части набора образцов настроек тени. Появится диалоговое окно Формат рисунка, открытое в категории Тень (рис. 9.13).
Рис. 9.13. Категория Тень диалогового окна Формат рисунка
5. Установите цвет тени, нажав кнопку Цвет и выбрав на появившейся палитре подходящий цвет.
6. С помощью ползунка Прозрачность установите степень прозрачности тени. В крайнем левом положении ползунка тень полностью непрозрачная, в крайнем правом – полностью прозрачная.
7. Используя ползунок Размер, настройте размер тени (в процентах от размера рисунка).
8. Перемещая ползунок Размытие, задайте степень размытия тени.
9. С помощью ползунков Угол и Расстояние установите соответственно угол падения и расстояние от рисунка до его тени.
10. Закройте диалоговое окно, щелкнув на кнопке Закрыть.
Теперь придадим рисунку объемный вид.
• Нажмите кнопку Эффекты для рисунка и подведите указатель мыши к пункту Рельеф. Появится набор образцов настройки рельефа рисунка.
• Выберите подходящий образец, например Небольшой угол (название образца показывает всплывающая подсказка). По контуру рисунка появится фаска, создающая иллюзию объема.
ПРИМЕЧАНИЕ
Кроме того, вы можете установить особые параметры рельефа в диалоговом окне Формат рисунка, выполнив команду Параметры объема в нижней части набора образцов настройки рельефа.
Выбрав эффект Отражение, вы создадите эффект отражения рисунка. При этом набор образцов содержит разные настройки отражения с различной степенью прозрачности (рис. 9.14).
Рис. 9.14. Эффект Отражение
Эффект Поворот объемной фигуры позволяет повернуть рисунок в любой из трех плоскостей на любой угол. При применении этого эффекта вы можете воспользоваться как заготовками, так и элементами управления категории Поворот объемной фигуры диалогового окна Формат рисунка.
Поэкспериментируйте с остальными эффектами, применяя их к рисунку. Заметьте, что к одному и тому же рисунку можно применить несколько эффектов: добавить тень, рельеф, свечение или отражение. Чтобы отменить любые изменения в рисунках, следует нажать кнопку Отменить на Панели быстрого доступа либо кнопку Сброс параметров рисунка в группе Изменить.
Операции с несколькими рисунками
В программе Excel предусмотрена возможность работы с несколькими рисунками. При этом вы можете производить операции с этими рисунками (применять стили, эффекты, перемещать) как по отдельности, так и вместе. Кроме того, вы можете как сгруппировать несколько рисунков в один графический объект, так и разгруппировывать ранее объединенные рисунки.
1. Добавьте на чистый лист Excel два разных рисунка. Назовем их рисунками А и В.
2. Перетащите рисунок В на рисунок А так, чтобы первый немного перекрывал второй (рис. 9.15).
Рис. 9.15. Рисунок В наложен на рисунок А
3. Выделите рисунок А.
4. Щелкните на кнопке На передний план, расположенной в группе Упорядочить вкладки Формат. Положение рисунков на листе не изменилось, но теперь рисунок А расположен как бы поверх рисунка В (рис. 9.16).
Рис. 9.16. Рисунок А наложен на рисунок В
5. Нажмите кнопку На задний план. Рисунок А окажется снова под рисунком В.
Таким образом, вы можете располагать рисунки на листе «внахлест» и управлять их взаимным перекрытием.
Теперь мы произведем некоторые действия над обоими рисунками сразу.
1. Выделите рисунок А, щелкнув на нем кнопкой мыши.
2. Нажав и удерживая клавишу Shift, щелкните кнопкой мыши на рисунке В. Оба рисунка будут выделены.
3. Попробуйте перетащить любой из рисунков в другую часть листа. Второй рисунок будет перемещаться вместе с ним.
4. Попробуйте применить к любому из рисунков какой-либо стиль, и он будет применен к обоим рисункам.
До тех пор пока оба рисунка выделены, большинство действий, которые вы производите с одним рисунком, будут выполняться и с другим. Однако как только вы щелкнете кнопкой мыши на листе за пределами выделения рисунков, оно будет сброшено и вам придется выделять их заново.