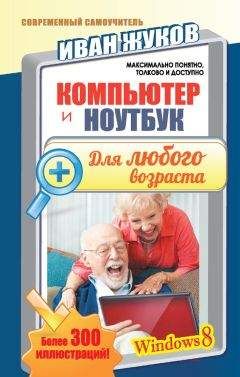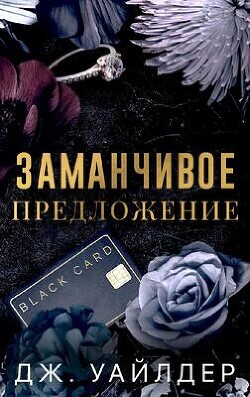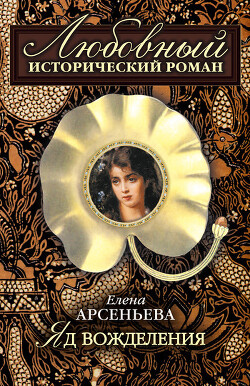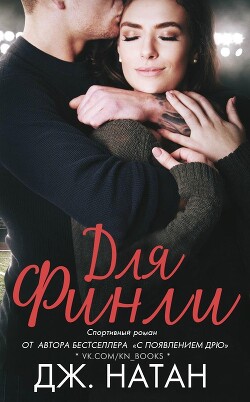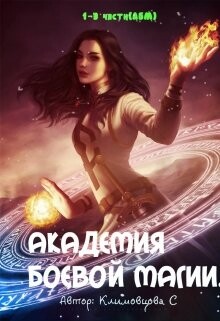Анатолий Ковалевский - Ноутбук для начинающих. Мобильно, доступно, удобно
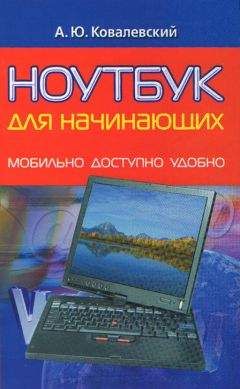
Помощь проекту
Ноутбук для начинающих. Мобильно, доступно, удобно читать книгу онлайн
Однако бывает так, что от Windows Vista не отказаться по каким-то причинам. Как с ней ужиться с минимальными потерями? Первое, что надо сделать, – это отключить UAC (Пуск > Панель управления > Учетные записи пользователей > Включение или отключение контроля учетных записей, где надо убрать галочку), иначе можно просто озвереть от переспрашиваний ОС о том, надо ли и зачем. Потом следует установить пакет исправлений Service Pack 1 и помнить, что Windows XP спокойно переносит превращение себя в программную помойку, а вот новая ОС – нет. Дело в том, что Windows Vista во время работы потихоньку подкачивает в память установленные программы, затормаживая собственную работу. Особенно при ассоциации разрешений файлов (.jpeg, doc и т. д.) с установленными программами. Устанавливаете программу AutoRuns for Windows от Марка Руссиновича и выключаете ненужные сервисы. Некоторые нюансы работы ноутбука под Windows Vista можно посмотреть на www.oszone.net/4237/Windows_Vista. Обязательно зайдите в Пуск > Панель управления > Панель задач и меню Пуск > меню Пуск > кнопка Настроить > вкладка Дополнительно и разрешите показ пункта «Выполнить.», он вам пригодится для настройки.
Все оптимизации, за исключением тех, что достигаются через реестр и командную строку, необходимо сделать и для Windows Vista. Если после этого ОС не поддерживает эффекты Aero Glass (а ради них эту ОС и ставят обычно), то идете в Пуск > Выполнить > Regedit > ОК, в ветке HKEY_LOCAL_MACHINESOFT-WAREMicrosoftWindowsCurrentVersionpoliciessys-tem находите параметр EnableLUA, тип REG_DWORD, значение переправьте на 0. После перезагрузки зайдите в каталог C: WindowsPerfomanceWinSATDataStore, отсортируйте документы по времени создания и откройте самый свежий из XML-файлов. В строках с 14 по 21-ю указаны результаты тестов, замените их на 5.5. Теперь измените значение параметра EnableLUA обратно на 1 и перезагрузитесь. Все, можно активировать Aero, только не запускайте тестирование производительности заново.
Если встроенный защитник Windows Defender (в менеджере процессов – MSASCui) продолжает загружаться после всевозможных отказов от его услуг – удалите ссылки на него в реестре.
Если нет драйверов под Windows Vista к вашему оборудованию, то можно попробовать поставить драйверы от похожего оборудования того же производителя или в свойствах файла инсталлятора перейти на вкладку Совместимость и указать режим совместимости с Windows XP SP2.
Поддержка работоспособности ноутбука
Тема раздела – профилактика и реанимационные мероприятия малой интенсивности. Если вы будете следовать пяти нижеописанным правилам, ваш ноутбук будет жить долго и счастливо.
1. Проверка диска на ошибки. Можно, конечно, Диск > Правая клавиша > Свойства > вкладка Сервис > Проверка диска , где отметить оба пункта об исправлении ошибок и нажать ОК. Но это долго, гораздо легче из командной строки:
Пуск > Выполнить > chkdsk /f /r > ОК (для Windows XP и Windows Vista)
2. Для сохранения скорости работы HDD надо проводить дефрагментацию хотя бы 1 раз в 30 дней. По мере того как вы работаете с файлами, многие из них записываются не в виде цепочки ячеек, а в виде разбросанных по всей поверхности винчестера частей. К тому же так ускоряется работа ноутбука, увеличивается вероятность восстановления данных в случае сбоя:
Пуск > Выполнить > defrag/f > ОК (для Windows XP)
Пуск > Выполнить > dfrgui /f – w > ОК (для Windows Vista)
Есть на http://technet.microsoft.com/ru-ru/sysinternals/ default.aspx очень хороший дефрагменатор PageDefrag (460 Кбайт, Windows 2000/XP/Vista, freeware), но только системных областей. Настройте его на постоянную загрузку с паузой в 0 секунд (первый раз он работает очень долго, особенно если диск сильно фрагментирован). Для принудительной дефрагментации отдельных файлов на том же сайте можно взять Contig (55 Кбайт, Windows 2000/XP/Vista, freeware). Для регулярной дефрагментации всего винчестера рекомендую победителя множества тестов – O&O Defrag Professional (www.oo-software.com, 7,19 Мбайт, Windows 2000/XP/ Vista, shareware).
3. Очистка диска от мусора, который создает ОС. Выставляйте спокойно галочки у всех предложенных пунктов, кроме «Сжатие старых файлов»:
Пуск > Выполнить > cleanmgr > ОК (для Windows XP и Vista)
4. Вручную периодически очищайте перечисленные ниже каталоги. Учтите, что в три последних можно попасть, только зная путь туда (%user_name% – это имя пользователя, под которым вы входите в систему):
C: WINDOWSTemp
C: WINDOWSDownloaded Installations
C: Documents and Settings%user_name%Local SettingsTemp
C: Documents and Settings%user_name%Local SettingsTemporary Internet FilesContent.IE5
C: Documents and Settings%user_name%Recent
5. Пара слов о работе с оптимизаторами вообще: следует вносить любые изменения по одному пункту – внесли, проверили работоспособность. Перешли к следующему пункту (именно так построены и советы в этой книге). Иначе есть большая вероятность, что, избавившись от некоторых «глюков» работы Windows, вы приобретете «глюки» работы оптимизатора, от которых, кроме как переустановкой операционной системы, избавиться будет уже невозможно. Тем не менее есть одна программа, которая помимо оптимизации сочетает в себе еще и очистку ОС, – это jv16 PowerTools (www. macecraft.com, 3,92 Мбайт, Windows XP/Vista, shareware). Главное в работе этой программы – внимательно читать советы и в настройках указывать режим продвинутого пользователя.
Ремонт: гарантийный или самостоятельный?
Для многих владельцев ноутбуков единственной возможностью даже простого ремонта, не говоря уж о модернизации, является отнимающий кучу времени, сил, денег и нервов поход в сервис-центр.
Что же нужно для самостоятельной разборки ноутбука? Одного желания мало. Неплохо иметь светодиодный фонарик, пинцет, отвертку с намагниченными насадками (крестообразной, Philips, звездообразной Torx, спецбиты для секретных винтов, для шестигранных головок и т. д.), нейлоновые кабельные стяжки (стоят около 25 рублей за 100 штук), художественную кисть, баллончик со сжатым воздухом для удаления пыли (стоит каких-то бешеных денег при своей одноразовости, поэтому вполне можно обойтись вымытой внутри от талька медицинской грушей) и защитный комплект для электростатической разгрузки – ESD (на самом деле это браслет на руку с проводом и зажимом для крепления на заземлении за 100 рублей).
В любом случае надо не только выключить ноутбук, не только отсоединить его от розетки, но и вытащить батарею, и лишь потом вскрывать корпус.
Рекомендую, разбирая, записывать параметры и конфигурацию каждого компонента. Неопытный часовщик, разобрав, а затем собрав часы, обнаруживает «лишние» детали – не уподобляйтесь ему. Стоит записывать, а еще лучше – фотографировать положение переключателей, кабелей, проводов заземления и местоположение плат (некоторые подробности см. в разделе «Реанимация ноутбука, попавшего в воду»).
В ноутбуке гораздо больше винтов, чем в настольном ПК, при этом они имеют разные толщину, длину и форму головки. Поэтому маркируем их и крепим на изоленту/скотч. Дело в том, что, когда окажется штук 50 винтов в одной коробке, вы просто не сможете разобраться, из какого именно места они вывинчивались даже при наличии фотографий. И хотя некоторые производители (например, Dell) маркируют их разным цветом, это вовсе не гарантия того, что при установке винт будет вкручен туда и так. Если какие-то из отсеков закрыты гарантийными наклейками и/или заглушками – их вскрытие очень часто означает нарушение гарантии.
Клавиатура и ЖК-матрица обычно крепятся при помощи шлейфов (коричневого цвета плоские проводки, упакованные в плоский шнур). Чтобы их отсоединить – тяните одновременно за оба боковых крепления сильно, но без рывков, пока верхняя удерживающая планка не откинется вверх, можно помочь себе пинцетом. Следует обратить пристальное внимание на кабели – с одного из краев провода всегда есть цифра «1» или «.» (точка) – это метка первого контакта. Иногда первый провод дополнительно маркируется цветом. Помните, что некорректное подсоединение кабеля чревато тем, что что-то сгорит.
Плату беспроводного соединения (Wi-Fi, Bluetooth) надо вынимать, только надев ESD-браслет и держа только за те участки, которые соединены с общим проводом.
Обычно, чтобы отсоединить клавиатуру, надо перевернуть ноутбук и вывинтить шурупы, ее удерживающие (штук шесть по всему днищу). Потом переверните систему обратно и аккуратно поднимайте клавиатуру в сторону экрана. Загляните под клавиатуру – увидите кабель.
Радиаторы CPU и GPU обычно составляют единое целое, особенно в высокопроизводительных системах. Вентилятор – единое целое с радиатором охлаждения. Такая система крепится при помощи шурупов. Отсоединяя, не забудьте отключить кабель питания от вентилятора. Не поленитесь скачать и посмотреть видеоролики (www.thg.ru/site/videos/index.html). Для процессоров очень часто используется не рычаг для извлечения или фиксации в гнезде разъема, а ZIF (Zero Insertion Force) – шурупообразная головка, поворот которой против часовой стрелки освобождает процессор из гнезда.