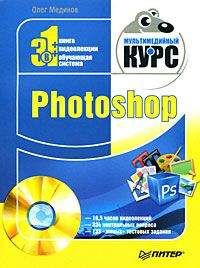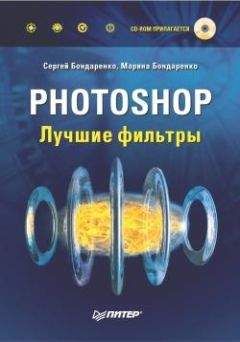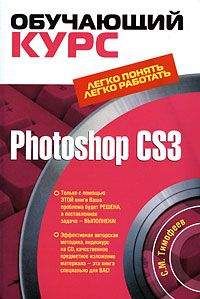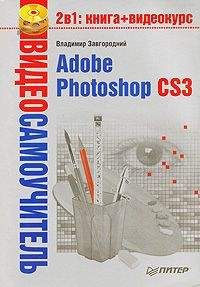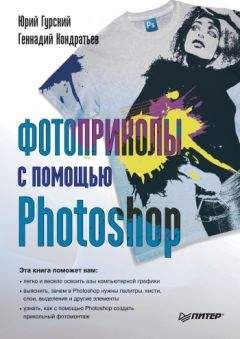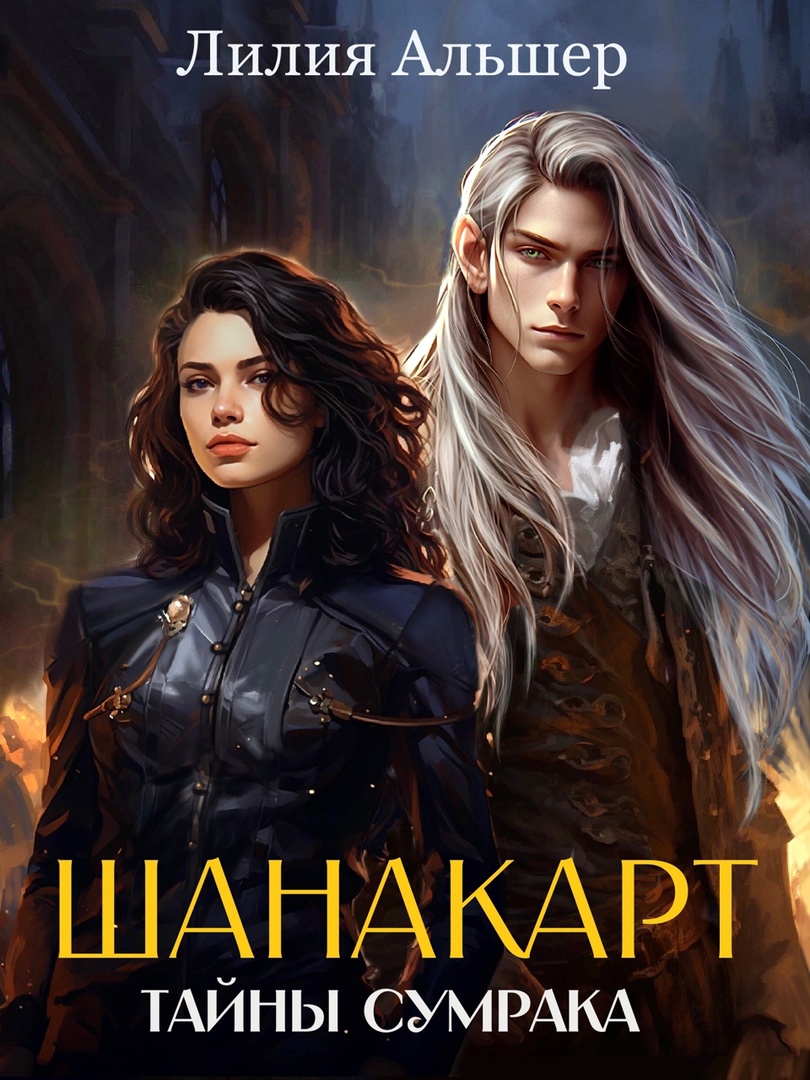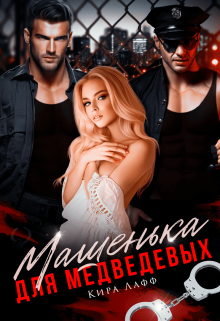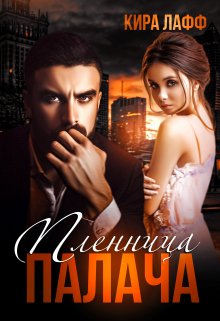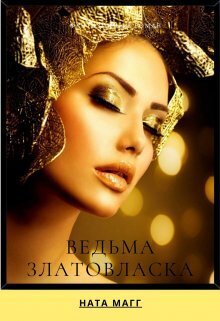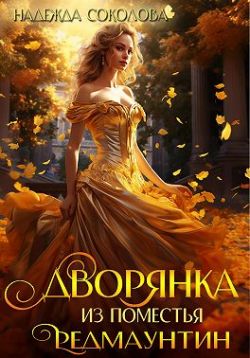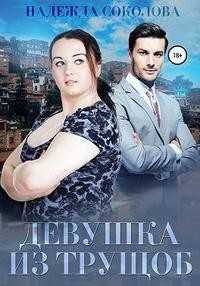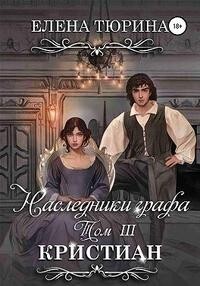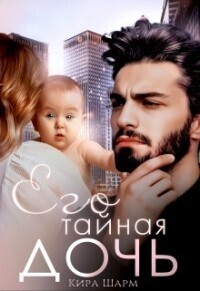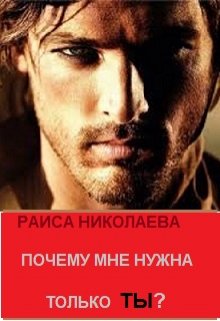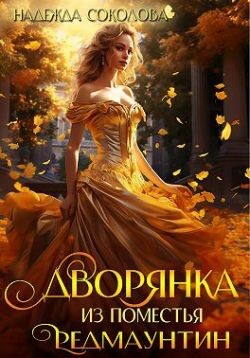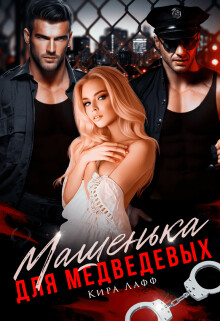Андрей Жвалевский - Photoshop CS4
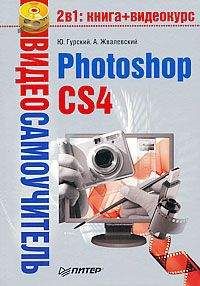
Помощь проекту
Photoshop CS4 читать книгу онлайн
Для этого служит, например, небольшая, но очень удобная программа Adobe Gamma. В крайнем случае воспользуйтесь утилитой калибровки, которая обычно устанавливается вместе с драйвером видеосистемы. Для этого откройте окно свойств экрана (с помощью меню Пуск → Настройка → Панель управления →Экран), перейдите в нем на вкладку Параметры и нажмите кнопку Дополнительно. Откроется окно с несколькими вкладками. Их названия зависят от того, какие драйверы видеокарты установлены. Найдите такую, в названии которой есть слова Gamma, Calibrate, Управление цветом или что-то подобное. Скорее всего, вы получите возможность настроить цвет с помощью оригинальной разработки компании – создателя видеокарты. Принцип действия везде похожий (мы рассмотрим его на примере Adobe Gamma), а вот интерфейс может заметно различаться.
Вернемся к Adobe Gamma. После установки ее можно найти в системном меню Пуск → Настройка → Панель управления.
В первом окне (рис. 2.1) у вас спросят, хотите вы использовать пошаговую настройку (Wizard) или настройку через панель управления (Control Panel).
Рис. 2.1. Первое окно программы Adobe Gamma
Для начала рекомендуем первый способ. Во втором окне (рис. 2.2) вам предложат назвать свой профиль запоминающимся именем.
Рис. 2.2. Выбор названия цветового профиляМожете вписать любое, советуем пользоваться латиницей. Именно это имя будут использовать программы, которые поддерживают ICM. В качестве базового модуля лучше всего указать тот, который идет в комплекте с вашим монитором. Для этого следует нажать кнопку Load (Загрузить) и указать соответствующий файл на компакт-диске.
...Примечание
Если вы запускали программу инсталляции монитора, то профиль, предлагаемый по умолчанию, уже установлен. В крайнем случае (отсутствует или поврежден инсталляционный диск) ICC-профиль можно разыскать на сайте производителя.
В третьем окне (рис. 2.3) начинается собственно настройка.
Рис. 2.3. Настройка контраста и яркости
Сначала нужно увеличить контраст монитора до максимального значения, а затем уменьшить яркость так, чтобы серый квадрат внутри черного еще различался, но уже еле-еле. Если уменьшить яркость еще чуть-чуть, то квадраты сольются.
...Внимание!
Описанные действия следует производить на «прогретом» мониторе, то есть он должен перед этим поработать хотя бы 20–30 минут. После настройки яркости и контраста изменять эти параметры монитора нельзя, иначе вся калибровка цвета пройдет впустую.
На следующем этапе (рис. 2.4) необходимо указать тип люминофора, используемый в вашем мониторе.
Рис. 2.4. Выбор типа люминофора
Неспециалисту трудно выбрать правильный тип, но если во втором окне программы (см. рис. 2.2) вы загрузили правильный профиль, то можете смело нажимать кнопку Далее. Появится следующее окно (рис. 2.5).
Рис. 2.5. Настройка гаммыЗдесь мы будем настраивать так называемую гамму. Она определяет, как происходит перепад полутонов от самых светлых до самых темных. Например, от белого к черному можно перейти так: белый → светло-светло-серый → светло-серый → серый → темно-серый → темно-темно-серый → черный. А можно и так: белый → белый → серый → черный → черный. Это разные гаммы.
Для настройки гаммы подвигайте ползунок под квадратиком в центре окна так, чтобы насыщенность серого и заштрихованного квадратов совпали. Если вам кажется, что серый – не серый, а с оттенком, снимите флажок View Single Gamma Only (Показывать только общую гамму). Теперь вы можете настроить каждый цветовой канал отдельно.
После этого нужно выбрать коэффициент гамма-функции в списке Gamma (Гамма). Если вы не представляете себе, что такое гамма-функция, то просто оставьте Windows Default (По умолчанию для Windows) и нажмите Далее.
В следующем окне (рис. 2.6) требуется установить цветовую температуру.
Рис. 2.6. Установка цветовой температурыЦветовая температура определяет, каким будет общий цветовой тон. Если температура низкая, то монитор слегка голубой, если высокая – желтоватый.
Лучше всего, конечно, нормальная температура. Чтобы проверить ее, нажмите кнопку Measure (Измерить). Сначала появится экран с инструкциями, а потом три серых квадрата на черном фоне. Из трех квадратов следует щелкнуть на том, который является наиболее серым, с наименьшей примесью голубого или желтого. Если такой идеальный серый оказался у центрального квадрата, то все, измерение закончено. В противном случае придется повторить операцию.
На следующем этапе от вас потребуют указать степень освещенности вашего рабочего места (опять в градусах Кельвина). Как правило, лучше всего установить Same as Hardware (В соответствии с установками аппаратной части) – тогда будет использована цветовая температура монитора. Последний раз нажимаем Далее и подходим к финальному этапу. Здесь вам предложат оценить выполненную калибровку. Установив переключатель в положение Before (До), вы увидите, как выглядело изображение на мониторе до настройки цвета, а выбрав After (После) – по окончании настройки.
Теперь можно нажать кнопку Готово и сохранить профиль в виде файла. Профиль будет автоматически подключен, а его параметры использованы при отображении в Photoshop.
Следует отметить, что проведенная таким образом калибровка дает довольно приблизительное соответствие цвета. Однако точная доводка потребует проведения эксперимента.
Возьмем какую-нибудь фотографию и распечатаем ее. Различия будут видны невооруженным глазом. Как правило, на мониторе изображение гораздо ярче и насыщеннее. Часто различается и оттенок: на экране все красноватое, а на бумаге синеватое или зеленоватое. Могут быть и другие отличия по цвету. Чтобы компенсировать их, запускаем Adobe Gamma. Можно сразу в варианте Control Panel (Панель управления) (рис. 2.7).
Рис. 2.7. Adobe Gamma в виде панели управленияВведите новое имя в поле Description (Описание). Например, Epson или Digital Studio. Снимите флажок View Single Gamma Only (Показывать только общую гамму) и перемещайте ползунки под цветными квадратиками до тех пор, пока не добьетесь соответствия оригинала и распечатки. Предупреждаем: дело это тяжелое и требующее выдержки. Сохраните новый профиль и напечатайте еще одну фотографию.
Скорее всего, она тоже не будет точно совпадать по цвету. Значит, профиль придется корректировать еще раз. Абсолютно точного соответствия добиться не получится, так как существуют принципиальные ограничения.
• Adobe Gamma – удобная, но не вполне профессиональная программа. В умелых руках она может обеспечить до 80 % соответствия цветов, но не более. Большую точность можно получить только с помощью всякого рода дорогостоящих устройств.
• Если вы купите монитор профессионального класса и научитесь использовать калибратор, то свой экран настроить сможете. Но кто откалибрует принтеры, на которых вы будете печатать фотографии? Кто за них поручится? Проведите эксперимент: распечатайте одну и ту же картинку на одном и том же выводном устройстве с интервалом в неделю. Разница будет заметна. Причин много: изменение влажности воздуха, температуры, количества тонера или краски в картридже.
• Даже дорогостоящие устройства не обеспечат абсолютного соответствия картинки на мониторе и бумаге. Причина – в различном способе формирования изображения. На экране оно светится собственным светом, а на бумаге – отраженным. Для человеческого глаза это очень важное обстоятельство.
Описанная методика, несмотря на перечисленные ограничения, позволит получить приемлемое соответствие между цветом на экране и на печатной копии. Это лучше, чем ничего.Основные настройки
Калибровка монитора – не единственный вид настройки, который рекомендуется выполнить перед началом работы в Photoshop.
Запустите программу и выполните команду Edit → Preferences → General (Правка → Установки → Основные). Появится окно Preferences (Установки) (рис. 2.8).
Рис. 2.8. Раздел General (Основные) окна Preferences (Установки)
Окно Preferences (Установки) имеет несколько вариантов. Переключаться между ними можно нажатием кнопок Prev (Предыдущий) и Next (Следующий) или выбирая нужный пункт списка в левой части окна. Установок довольно много, не все из них вам понадобятся. Остановимся только на тех, которые важны для эффективного использования памяти компьютера и обеспечения удобства работы.
В окне General (Основные) обратите внимание на параметр Zoom with Scroll Wheel (Масштабирование колесиком мыши). По умолчанию колесо мыши служит для того, чтобы прокручивать содержимое экрана вверх-вниз или вправо-влево (см. ниже), но если вы установите этот флажок, колесико будет использовано для изменения масштаба просмотра.