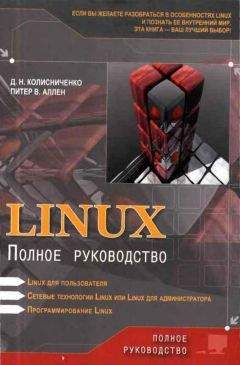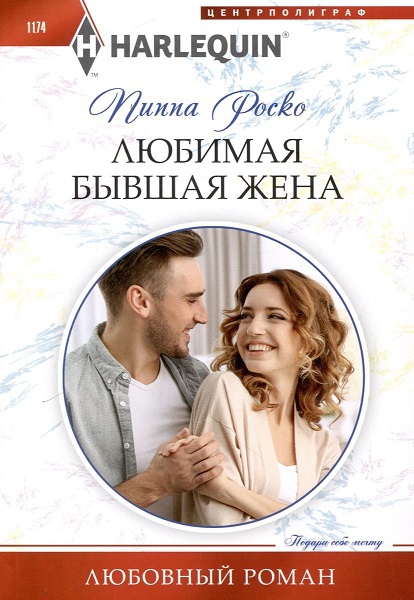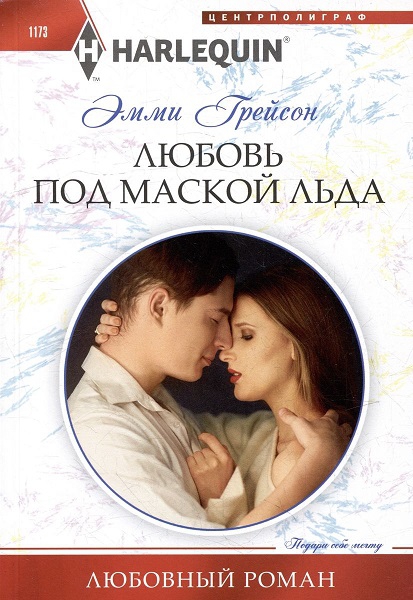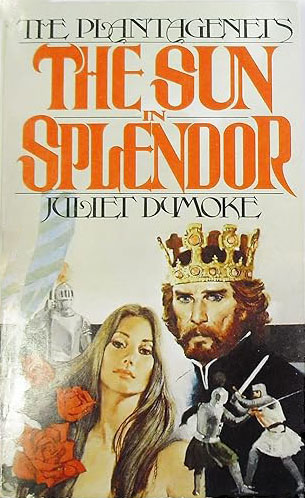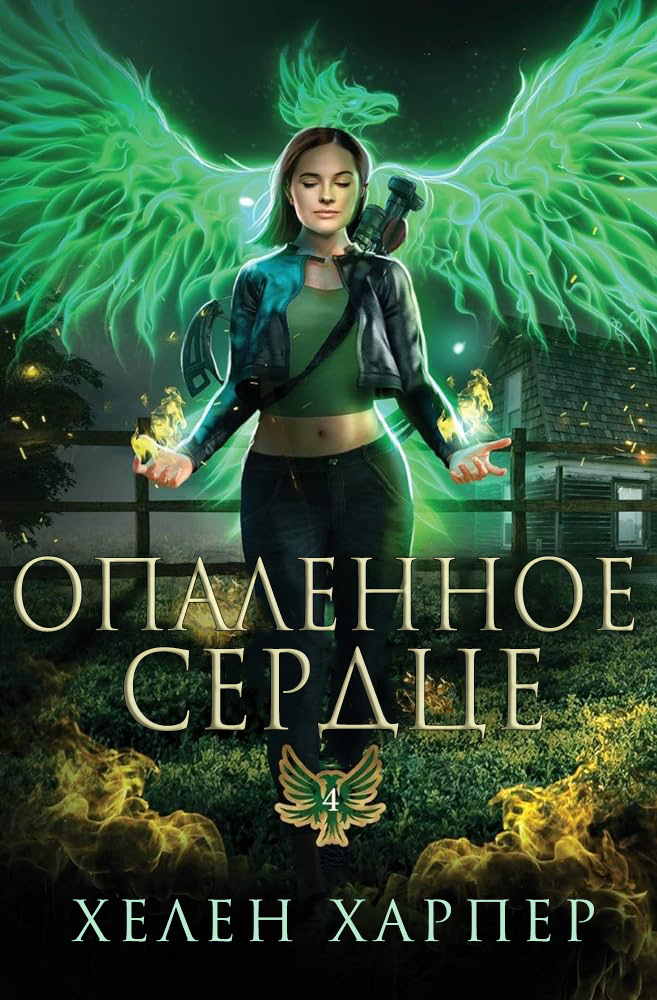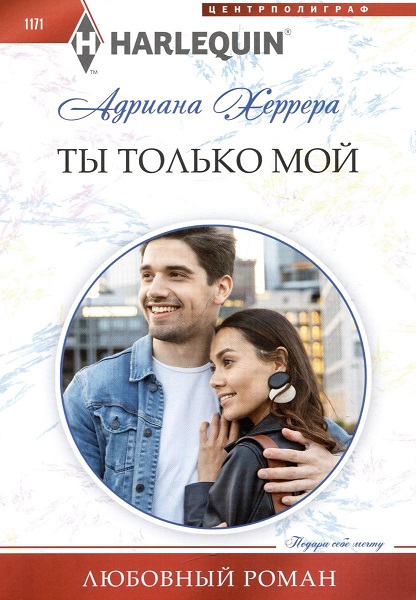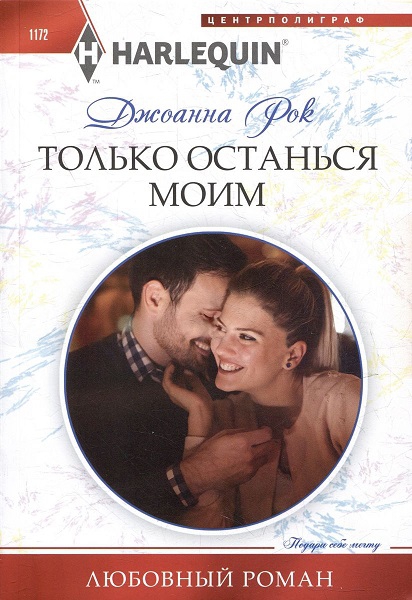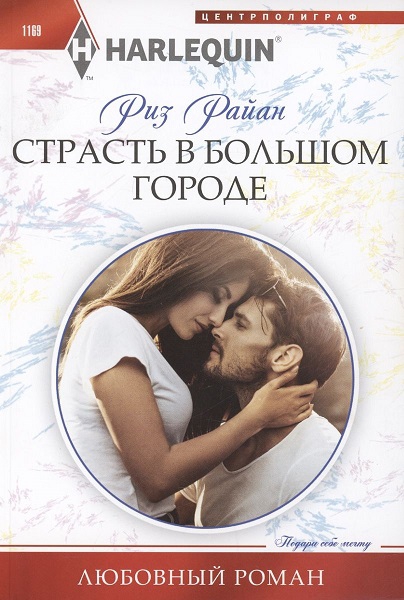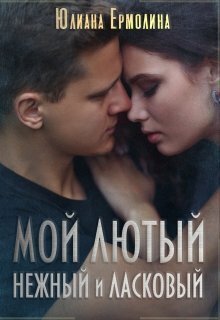Д. Колисниченко - Ubuntu 10. Краткое руководство пользователя
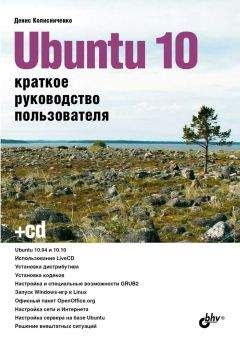
Помощь проекту
Ubuntu 10. Краткое руководство пользователя читать книгу онлайн
Для Linux я нашел подобный инструмент — программу remastersys. Она позволяет создать образ вашей системы на LiveCD. Если потребуется переустановить Ubuntu, вы загрузитесь с этого диска и восстановите свою систему. И вам не придется ни настраивать ее, ни устанавливать заново пакеты. Вы также сможете без проблем использовать этот образ для установки системы на другие компьютеры, причем необязательно, чтобы конфигурация этих компьютеров совпадала с конфигурацией компьютера, на котором создавался образ.
Несомненно, программу оценят администраторы (им часто приходится устанавливать/переустанавливать систему), экспериментаторы (которые часто переустанавливают Ubuntu — а эксперименты требуют жертв) и пользователи медленных интернет-соединений (вы только представьте, что выкачивали сутки все необходимое программное обеспечение и еще сутки все настраивали, а через неделю система почему-то «рухнула» — придется все качать заново).
Установим программу. Для этого запустите текстовый редактор с правами root:
gksudo gedit /etc/apt/sources.list
Добавьте в конец файла следующую строку:
deb http://www.geekconnection.org/remastersys/repository karmic/
Сохраните файл и введите команды:
sudo apt-get update
sudo apt-get install remastersys
На рис. 23.4 изображен процесс выполнения команды apt-get update, а на рис. 23.5 — команды apt-get install remastersys.
Понимаю, что вас смущает название каталога в репозитории — karmic, что соответствует версии Ubuntu 9.10. Действительно, на момент написания этих строк на сервере www.geekconnection.org еще не было каталога lucid (хотя Ubuntu 10.04 уже вышла). Надеюсь, скоро такой каталог появится, и тогда вместо karmic в строке обращения к репозиторию нужно будет указать lucid. Впрочем, при установке пакета remastersys производится разрешение зависимостей из источника пакетов для lucid, поэтому программа будет работать без проблем.
Запустите remastersys командой Система | Администрирование | Remastersys Backup. Программа предложит вам закрыть все окна и размонтировать все общие сетевые ресурсы (рис. 23.6) — во время резервного копирования программе ничего не должно мешать.
Далее вы увидите меню программы (рис. 23.7):
□ Backup — полная резервная копия вместе с пользовательскими данными (оптимальный вариант для резервного копирования);
□ Dist — создание дистрибутива. Удобно, если вы хотите поделиться настроенной системой с друзьями. При этом в образ не будут помещены ваши пользовательские данные;
□ Distcdfs, Distiso — создают «полуфабрикаты». Если вы не разработчик собственного дистрибутива, эти команды вам ни к чему;
□ Modify — изменяет параметры remastersys;
□ Clean — удаляет временные файлы. Каждый раз после выполнения команд Dist или Backup выполняйте команду Clean, чтобы очистить место на диске. Только не забудьте перед этим скопировать куда-то полученный ISO-файл (он будет находиться в каталоге /home/remastersys), иначе он будет удален вместе с временными файлами;
□ Info — информация о программе;
□ Quit — выход.
Выберите команду Modify и нажмите OK.
В открывшемся окне (рис. 23.8) вы сможете изменить параметры программы remastersys:
□ Username — имя пользователя LiveCD. Можно не изменять, а можно подставить свое имя;
□ Title — метка для LiveCD;
□ Filename — имя файла образа LiveCD;
□ Working Directory — рабочий каталог. По возможности не изменяйте его;
□ Files to Exclude — список файлов, которые не нужно помещать в LiveCD. Например, вашу коллекцию видеофильмов, которые занимают несколько гигабайтов;
□ URL for USB Creator — здесь можете указать адрес вашего сайта.
Установив параметры, вернитесь в главное меню программы (командой Go back to main menu), выберите команду Backup или Dist и нажмите OK. Процесс создания LiveCD довольно долог (все зависит от размера файловой системы) и его нельзя прерывать. Помните, что максимальный размер образа, который может создать remastersys — 4 Гбайт. Поэтому если ваша файловая система содержит большие файлы (например, фильмы, музыку), то их нужно перенести на другой раздел жесткого диска (после этого не забудьте размонтировать этот раздел) или указать их список в параметре Files to Exclude.
По окончании процесса создания образа в каталоге /home/remastersys будет создан файл custom.iso (если вы предварительно не изменили его имени). Осталось записать его на «болванку» (см. главу 12). Перед записью убедитесь, что размер образа соответствует типу используемой «болванки», — нередко образ превышает 700 Мбайт, и в этом случае для его записи следует использовать DVD, а не CD.
Глава 24
Различные проблемы и их устранение
24.1. Проблемы с загрузкой системы
Проблемы с загрузкой системы могут быть связаны либо с неправильной конфигурацией загрузчика GRUB2, либо с самим ядром системы, когда при загрузке ядро зависает и/или переходит в режим паники.
Если после редактирования конфигурационного файла grub.cfg (одним из двух способов, рассмотренных в главе 19) система больше не загружается, загрузитесь с LiveCD и подмонтируйте раздел жесткого диска, который используется в качестве корневой файловой системы Ubuntu. Затем откройте файл boot/grub/grub.cfg (на жестком диске, а не в файловой системе LiveCD) и исправьте ошибку в конфигурации (вы же помните, что редактировали?).
Проблемы с загрузкой ядра (когда загрузчик работает нормально, передает управление ядру, а оно зависает) решаются передачей ядру соответствующих параметров. В главе 19 были описаны основные параметры ядра, а также способ их редактирования с помощью GRUB2.
24.2. Проблемы с сетью
24.2.1. Сеть не работает
Причиной отказа сети могут быть физическими или программными. Физические связаны с неработающим сетевым оборудованием или повреждением среды передачи данных. Программные — с неправильной настройкой сетевого интерфейса. Как правило, избавиться от программных проблем помогает конфигуратор сети — вы его еще раз запускаете и правильно настраиваете сетевые интерфейсы. Если вы сомневаетесь в своих действиях, обратитесь за помощью к более опытному коллеге.
Для диагностики работы сети мы используем стандартные сетевые утилиты, которые входят в состав любого дистрибутива Linux. Предположим, что у нас не работает PPPoE/DSL-соединение. Проверить, «поднят» ли сетевой интерфейс, можно с помощью команды ifconfig. Итак, сначала мы предприняли попытку установить соединение командой sudo pon dsl-provider, а затем вызвали ifconfig, чтобы понять, установилось ли соединение (рис. 24.1).
Присутствие интерфейса ppp0 в списке вывода команды ifconfig указывает на то, что соединение установлено. Интерфейс eth0 относится к первой сетевой плате (вторая называется eth1, третья — eth2 и т. д), а интерфейс lo — это интерфейс обратной петли, который используется для тестирования программного обеспечения (у вас он всегда будет «поднят»).
Если же интерфейс ppp0 в списке вывода отсутствует (не «поднят»), следует просмотреть файл /var/log/messages сразу после попытки установки сообщения:
tail — n 10 /var/log/messages
Эта команда просматривает «хвост» файла протокола (выводит последние 10 сообщений). В случае удачной установки соединения сообщения в файле протокола будут примерно следующими:
Feb 6 14:28:33 user-desktop pppd[5176]: Plugin rp-pppoe.so loaded.
Feb 6 14:28:33 user-desktop kernel: [17179852.932000] CSLIP: code copyright 198
9 Regents of the University of California
Feb 6 14:28:33 user-desktop kernel: [17179852.944000] PPP generic driver versio n 2.4.2
Feb 6 14:28:33 user-desktop pppd[5183]: pppd 2.4.4b1 started by root, uid 0
Feb 6 14:28:33 user-desktop pppd[5183]: PPP session is 2838
Feb 6 14:28:33 user-desktop kernel: [17179852.984000] NET: Registered protocol family 24
Feb 6 14:28:33 user-desktop pppd[5183]: Using interface ppp0
Feb 6 14:28:33 user-desktop pppd[5183]: Connect: ppp0 <-> eth0
Feb 6 14:28:33 user-desktop pppd[5183]: Remote message: Login ok
Feb 6 14:28:33 user-desktop pppd[5183]: PAP authentication succeeded
Feb 6 14:28:33 user-desktop pppd[5183]: peer from calling number 00:15:F2:60:28:97 authorized
Feb 6 14:28:33 user-desktop pppd[5183]: local IP address 193.254.218.243
Feb 6 14:28:33 user-desktop pppd[5183]: remote IP address 193.254.218.129
Feb 6 14:28:33 user-desktop pppd[5183]: primary DNS address 193.254.218.1
Feb 6 14:28:33 user-desktop pppd[5183]: secondary DNS address 193.254.218.27
Первая строчка — сообщение о том, что загружен модуль поддержки PPPoE. Следующие два сообщения информируют нас о поддержке нашим компьютером протоколов CSLIP и PPP. Затем сообщается, что демон pppd запущен, от чьего имени он запущен (root) и приводится версия самого pppd. Далее сообщается имя используемого интерфейса (ppp0) и имя вспомогательного интерфейса (помните, что протокол PPPoE подразумевает передачу кадров PPP по Ethernet) — eth0. Следующие два сообщения свидетельствуют об удачной регистрации: