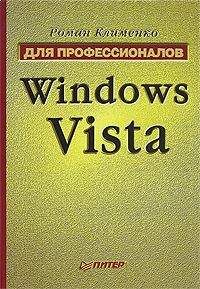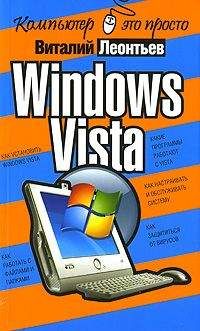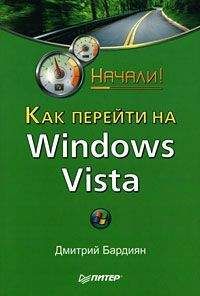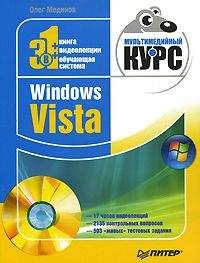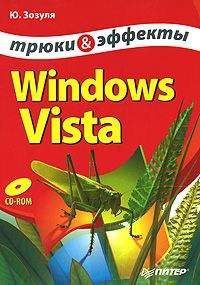Андрей Жвалевский - Windows Vista без напряга
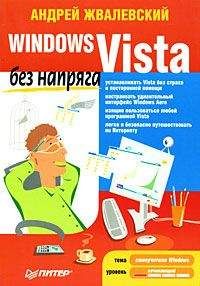
Помощь проекту
Windows Vista без напряга читать книгу онлайн
• Оформление и персонализация. Уже знакомые вам окна настройки Рабочего стола, Панели задач, меню Пуск и свойств папок (см. гл. 2).
• Часы, язык и регион. Настройка даты и времени, выбор дополнительных языков ввода и смены местоположения компьютера (см. гл. 2).
• Специальные возможности. Специфическая настройка экрана, мыши и клавиатуры для людей, имеющих проблемы со зрением и другие физические ограничения.
• Дополнительные параметры. Настройка некоторых программ и устройств, установленных на компьютере.
Когда вы открываете любой из разделов, на панели слева появляется список всех категорий Панели управления, поэтому для перехода в другой раздел достаточно щелкнуть кнопкой мыши на соответствующем заголовке. Если хотите вернуться к домашней странице (см. рис. 8.1), щелкните кнопкой мыши на ссылке Панель управления – домашняя страница в верхнем левом углу.
С помощью строки поиска вы сможете быстро найти нужный элемент в любом разделе.
Слева внизу формируется список последних ссылок, которые вы посетили на Панели управления. При необходимости он позволяет быстро возвратиться к недавно использовавшимся настройкам.
Если вы работали в предыдущих версиях Windows, то, возможно, привыкли к классическому виду Панели задач, когда вместо сгруппированных ссылок выводятся значки компонентов настройки в алфавитном порядке. Чтобы переключиться в такой режим, щелкните кнопкой мыши на ссылке Классический вид. Для возвращения к улучшенному интерфейсу достаточно щелкнуть кнопкой мыши на ссылке Панель управления – домашняя страница.
Итак, место нахождения «пульта управления» выяснили. Теперь разберемся с теми настройками, которые ускользнули от нашего внимания в предыдущих главах.
8.2. Даешь повышение производительности системы!
Если вы ездите на автомобиле, то наверняка встречались с интересным эффектом. Вроде ездишь себе, не жалуешься, но стоит отдать машину в руки хорошего автомеханика – и она вдруг словно молодеет. Топлива ест меньше, разгоняется быстрее, мотор работает как часы. Даже тише.
Что-то подобное происходит и с хорошо настроенным компьютером. Все начинает работать быстрее и лучше. Научимся быть хорошими «автомеханиками» для системы Vista.
Просмотр сведений о системе
Начнем с диагностики. Чтобы выяснить основные сведения о системе, нужно открыть окно Система (Пуск → Панель управления → Система и ее обслуживание → Система) (рис. 8.2).
Рис. 8.2. Окно параметров системы
Еще один способ открыть это окно – щелкнуть правой кнопкой мыши на ссылке Компьютер в меню Пуск и выбрать в контекстном меню команду Свойства.
В открывшемся окне представлены важнейшие сведения о вашем компьютере: издание Windows, информация о модели и быстродействии процессора, объеме оперативной памяти, индекс производительности системы, а также имя компьютера, принадлежность к сетевой рабочей группе и сведения об активации Windows.
Что такое индекс производительности? Это некий условный коэффициент, который показывает, насколько быстра система. В окне свойств системы (см. рис. 8.2) этот индекс показан в поле Оценка области Система. Чтобы понять, каким образом он рассчитывается, щелкните кнопкой мыши на ссылке Индекс производительности Windows. В открывшемся окне (рис. 8.3) вы увидите оценки производительности процессора, оперативной памяти, видеокарты (для нее выставляется две оценки – реализации Windows Aero и поддержки 3D-игр). Если оценки не были проставлены, щелкните кнопкой мыши на ссылке Обновить оценку.
Рис. 8.3. Окно сведений о производительности компонентов компьютера
Минимальная производительность устройства оценивается в 1 балл. Максимальная не ограничена. Чем новее и мощнее оборудование, тем выше у него производительность. Индекс производительности компьютера в целом является не усредненным значением индексов его отдельных компонентов, а оценкой самого медленного компонента системы. Это как в армии – зачетное время в кроссе ставится по последнему солдату, пересекшему финишную ленточку. Например, на рис. 8.3 видно, что общая оценка производительности компьютера ограничена быстродействием процессора (2,9) и возможностями видеоадаптера для поддержания стиля Windows Aero (2,9).
И все-таки, 2,9 – это много или мало? Чтобы вы могли ориентироваться в возможностях своей системы, охарактеризуем компьютеры с различными индексами производительности.
• 1–2. Если оценка системы колеблется в этих пределах, компьютер не в состоянии поддерживать новый интерфейс Windows Aero, поэтому после установки Windows этот интефейс будет автоматически отключен. Также будут недоступны некоторые мультимедийные нововведения Windows Vista, однако работать в Интернете и офисных программах вы сможете без затруднений.
• Если оценка вашей системы близка к 3, Windows Aero будет поддерживаться, равно как и практически все новые возможности Windows Vista. «Торможения» могут возникнуть в тех случаях, когда интенсивно задействуются графические ресурсы компьютера. Например, при просмотре видео или работе в графическом редакторе.
• 4–5 – оптимальный индекс для реализации всех возможностей Vista и самых «тяжелых» программ. Самыми ресурсоемкими являются современные трехмерные игры, программы для редактирования видео и изображений, воспроизведения высококачественного видеосигнала.
Просмотр оценок производительности компонентов компьютера полезен, если вам необходимо выяснить, какое устройство не соответствует требованиям Windows Vista или устанавливаемой программы, чтобы заменить его на более производительное.
Кстати, в окне оценки производительности компонентов есть ссылка Отображение и печать подробных сведений. Щелкнув кнопкой мыши на ней, вы откроете окно с подробной информацией о моделях устройств вашего компьютера. Можете распечатать эти данные и держать под рукой. Придется покупать программу или игрушку, вы глянете в системные требования к ней, а потом в свой листочек – и поймете, будет ли эта программа (игрушка) работать (играть) на вашем компьютере.
Повышение производительности
Окно сведений о производительности (см. рис. 8.3) не только предоставляет информацию, но и позволяет несколько повысить общую производительность системы. Для этого в левой части окна есть следующие ссылки.
• Управление автозагрузкой программ. Щелкнув кнопкой мыши тут, вы откроете знакомое окно Защитника Windows, в котором отображаются программы, автоматически загружаемые вместе с Windows. Их очень много. Возможно, так много, что это ухудшает производительность системы. В окне Защитника Windows вы можете отредактировать список автозагрузки, удалив из него программы, к которым вы обращаетесь не очень часто.
• Настройка визуальных эффектов. Если у вас не слишком «продвинутая» видеокарта, стоит задуматься, так ли вам нужны все эти красоты на экране. Большая красота требует больших ресурсов. Из-за нее компьютер может начать «тормозить». При щелчке кнопкой мыши на ссылке Настройка визуальных эффектов откроется окно (рис. 8.4), в котором вы можете выбрать один из следующих режимов отображения визуальных эффектов.
Рис. 8.4. Окно настройки визуальных эффектов производительности компонентов компьютера
– Восстановить значения по умолчанию. Визуальные эффекты будут выбраны автоматически на основании оценки возможностей вашего компьютера так, чтобы и производительность не страдала, и красота по возможности была сохранена.
– Обеспечить наилучший вид. Включены все визуальные эффекты, даже за счет потери производительности.
– Обеспечить наилучшее быстродействие. Все визуальные эффекты отключаются, все ресурсы компьютера освобождены для других целей. Например, для воспроизведения музыки.
– Особые эффекты. Установив переключатель в это положение, ниже в списке вы можете выбрать, какие эффекты следует отключить, а какие оставить включенными.
При изменении настроек визуальных эффектов может потребоваться перезагрузка компьютера для их вступления в силу.
• Настройка параметров индексирования. В книге уже как-то упоминалось об индексировании. Это нечто вроде электронной переписи населения. Если в папке провести индексирование, то поиск файлов в ней будет происходить быстрее и полнее. Например, по слову «трава» будут найдены не только те документы, в названиях которых есть это слово, но и те, в тексте которых оно упоминается. Ссылка Настройка параметров индексирования открывает окно изменения списка индексированных папок.
• Настройка электропитания. Настройка параметров потребления электроэнергии вашим компьютером. Реально нужна только владельцам ноутбуков, но зато для них очень полезна. Позволяет подольше сохранить батареи в рабочем состоянии.
• Открыть очистку диска. Диски сегодня стали очень большими, но они «засоряются» лишними файлами с той же скоростью, что и раньше. Парадокс. Вместе с тем лишние файлы не только воруют место на диске, но и могут замедлить работу компьютера. Чтобы избежать этого, время от времени надо производить генеральную уборку винчестера. Щелкните кнопкой мыши на ссылке Открыть очистку диска – откроется окно, где вам предстоит указать, чьи файлы подлежат удалению. На следующем этапе укажите раздел диска, для которого нужно выполнить очистку, и нажмите ОК. Система прикинет, что можно удалить, и покажет окно, где будут представлены файлы, рекомендованные к удалению (рис. 8.5). После просмотра списка отметьте флажками те элементы, с которыми вы готовы распрощаться (временные файлы Интернета и автоматически загруженные программы будут выделены для удаления автоматически) и нажмите ОК.