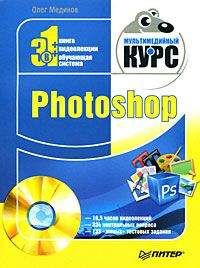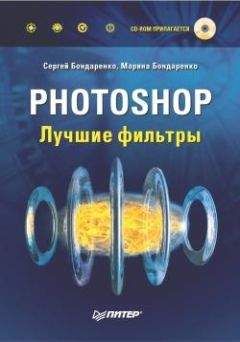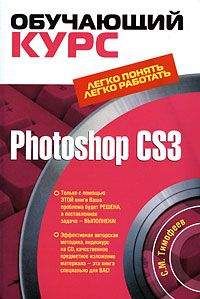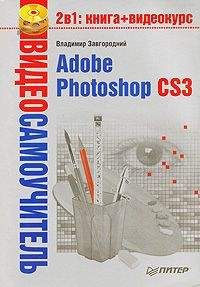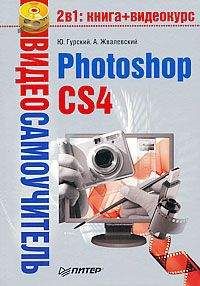Юрий Гурский - Фотоприколы с помощью Photoshop
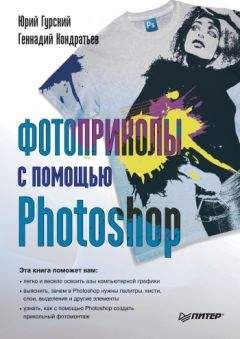
Помощь проекту
Фотоприколы с помощью Photoshop читать книгу онлайн
Командой Edit → Copy (Правка → Копировать) (Ctrl+C) скопируйте выделение в буфер обмена, после чего командой Edit → Paste (Правка → Вставить) (Ctrl+V) вставьте на новый слой. Инструментом Move (Перемещение) (вызывается клавишей V) слегка опустите вниз эту скопированную на новый слой нижнюю челюсть.
Активизируйте клавишей B инструмент Brush (Кисть) и задайте для него параметры:
• Mode (Режим смешения) – Normal (Нормальный);
• Opacity (Непрозрачность) – 100 %;
• Flow (Поток) – 100 %;
• Master Diameter (Основной диаметр) – около 50 пикселов;
• Hardness (Жесткость) – 0.
Удостоверьтесь, что в качестве цвета переднего плана установлен черный, после чего активизируйте на палитре Layers (Слои) фоновый слой и закрасьте черной кистью пространство между «старой» и «новой» нижними челюстями, создав таким образом новую открытую пасть (рис. 32.4).
Рис. 32.4. Создали новую ужасную пасть болонкиОбратите внимание, что нижняя граница новой нижней челюсти слишком выделяется. Эту оплошность необходимо исправить. Активизируйте слой с нижней челюстью и выберите инструмент Eraser (Ластик), установив для него параметры:
• Mode (Режим) – Brush (Кисть);
• Opacity (Непрозрачность) – 20 %;
• Flow (Поток) – 100 %;
• Master Diameter (Основной диаметр) – около 60 пикселов;
• Hardness (Жесткость) – 0 (в зависимости от диаметра кисти).
Ластиком аккуратно делаем края слоя прозрачными, сращивая тем самым челюсть с остальным окружением, как опытные хирурги (рис. 32.5).
Рис. 32.5. Операция по пересадке челюсти прошла успешноЧтобы наша болонка выглядела еще ужаснее, поднимем ей околочелюстное пространство, будто она рычит (рис. 32.6). Для этого активизируйте фоновый слой и вновь воспользуйтесь инструментом Smudge (Палец), установив для него параметры:
• Mode (Режим смешения) – Normal (Нормальный);
• Strength (Нажим) – 10 %;
• для кисти установите Master Diameter (Основной диаметр) – 130 пикселов и Hardness (Жесткость) – 40 %.
Рис. 32.6. Сделали болонку еще более злойВсе хорошо, но не хватает страшного оскала зубов. Их мы нарисуем инструментом Pen (Перо). На панели параметров инструмента выберите режим работы Shape layers (Слои фигуры) и установите в качестве цвета переднего плана белый. Теперь нарисуйте треугольную фигуру, примерно как на рис. 32.7.
Рис. 32.7. Нарисовали прообраз зубаДалее инструментом Convert Point (Изменить точку) отредактируйте внешний вид контура, превратив треугольник в самый настоящий клык (рис. 32.8).
Рис. 32.8. Вот и первый зубКомандой Layer → Rasterize → Shape (Слой → Растрировать → Фигура) переведите слой с изображением клыка в растровый. Инструментом Move (Перемещение) установите клык на подобающее ему место в верхней челюсти, а командами подменю Edit → Transform (Правка → Трансформирование) отрегулируйте размер и угол наклона клыка в пасти.
Скопируйте клык, перетянув его слой на значок Create a new layer (Создать новый слой) в нижней части палитры Layers (Слои). Копию зуба сначала зеркально отразите командой Edit → Transform → Flip Horizontal (Правка → Трансформирование → Отразить по горизонтали), а потом определитесь с его расположением в пасти (рис. 32.9).
Рис. 32.9. Вот уже два клыка
Аналогичным образом скопируйте клыки на нижнюю челюсть, только сделайте их поменьше и переверните с помощью команды Edit → Transform → Flip Vertical (Правка → Трансформирование → Отразить по вертикали) (рис. 32.10).
Рис. 32.10. Клыков все больше и больше!Как вы понимаете, четырех клыков для устрашения явно недостаточно. Нужно нарисовать между ними много маленьких и острых зубов, как у пираньи. Создаются они точно так же, как и описанные выше большие клыки: инструментом Pen (Перо) создайте треугольную фигуру, отредактируйте ее форму с помощью Convert Point (Изменить точку), после чего растрируйте и поместите в пасть ужасной болонке инструментом Move (Перемещение) и командами трансформации (рис. 32.11).
Рис. 32.11. Ну вот, и зубов – полный ротЧтобы в дальнейшем не мучиться с каждым из мелких зубов по отдельности, склейте их командой Layer → Merge Down (Слой → Слияние вниз) в один слой. Вернее, верхние зубы склейте в один слой, а нижние – в другой.
Нарисуем нашей болонке страшные злые десны. Над слоем с нижней челюстью создайте новый слой (Shift+Ctrl+N). Активизируйте инструмент Brush (Кисть), установив для него параметры:
• Mode (Режим смешения) – Normal (Нормальный);
• Opacity (Непрозрачность) – 50 %;
• Flow (Поток) – 100 %;
• Hardness (Жесткость) – 0 %.
Установите в качестве цвета переднего плана темно-красный с RGB-значениями (104, 26, 25) и нарисуйте в пасти красные десны.
Десны слишком выделяются на фоне пасти. Сделайте их чуть темнее инструментом Burn (Обжиг) (клавиша O или Shift+O), установив на панели параметров:
• Range (Диапазон) – Midtones (Средние тона);
• Exposure (Эффект) – 30–40 %;
• Hardness (Жесткость) – 0 %.
Этим же инструментом создадим на зубах тени от внешнего источника света, придав им объемность (рис. 32.12).
Рис. 32.12. Придали зубам объемностьНу и напоследок, чтобы зубы смотрелись естественно на фоне десен, нарисуем черным цветом с помощью инструмента Brush (Кисть) вокруг них темные кантики, установив для кисти параметры:
• Mode (Режим смешения) – Normal (Нормальный);
• Opacity (Непрозрачность) – 50 %;
• Flow (Поток) – 100 %;
• Hardness (Жесткость) – 30 %.
Теперь зубы выглядят совсем как настоящие (рис. 32.13), и наша ужасная собака готова (рис. 32.14).
Рис. 32.13. Рисуем кантики вокруг зубовРис. 32.14. Знакомьтесь! Болонка Баскервилей
Как вы думаете, знаменитый Шерлок Холмс догадался бы, откуда взялась эта ужасная псина?
Урок 33 Мадонна на все сто
В одном из уроков мы «сжигали» европейские ассигнации, демонстрируя тем самым ну как минимум владение практическими навыками работы в Photoshop. В этом уроке предлагаем еще немного «поиздеваться» над иностранной валютой, заменив на купюре старого американского президента кем-нибудь более симпатичным. Вы можете использовать фото любого своего знакомого, мы же заменим президента небезызвестной широким массам любителей поп-музыки Мадонной (рис. 33.1).
Рис. 33.1. Кусок купюры и Мадонна
Сначала поработаем над Мадонной. Извлеките файл Мадонна.jpg из папки Мадонна на все сто. Чтобы ее изображение более походило на напечатанное, проведем с ним несколько операций.
Применим к изображению фильтр Polar Coordinates (Полярные координаты), который расположился в меню Filter → Distort (Фильтр → Деформация). В окне фильтра установите переключатель в положение Polar to Rectangular (Полярные в линейные) (рис. 33.2).
Рис. 33.2. Применяем фильтр Polar Coordinates (Полярные координаты)Теперь воздействуем на это ужасное изображение фильтром Filter → Sketch → Halftone Pattern (Фильтр → Набросок → Полутоновый узор) (рис. 33.3). При этом у вас в качестве цветов переднего плана и фона должны быть установлены черный и белый.
Рис. 33.3. Применяем фильтр Halftone Pattern (Полутоновый узор)Снова воздействуем на изображение фильтром Polar Coordinates (Полярные координаты). Только на этот раз установите переключатель в положение Rectangular to Polar (Линейные в полярные). Ну вот, теперь наша Мадонна вполне достойна того, чтобы красоваться на каких-нибудь зеленых бумажках.
Откройте файл с изображением американского президента (Купюра.jpg из той же папки Мадонна на все сто) и перетяните в него (инструментом Move (Перемещение)) изображение преобразованной Мадонны. Да не просто перетяните, а расположите поверх президента, одновременно корректируя ее размеры с помощью команды Edit → Transform → Scale (Правка → Трансформирование → Масштаб) (рис. 33.4).
Рис. 33.4. Устанавливаем Мадонну на новое местоЧтобы было удобно работать, сделайте изображение Мадонны полупрозрачным, уменьшив на палитре Layers (Слои) для слоя с ней значение Opacity (Непрозрачность) до 50 %.
Не пытайтесь втиснуть прямоугольное изображение Мадонны в овал с президентом, сейчас мы все лишнее обрежем. Для этого временно сделайте Мадонну невидимой, убрав на палитре Layers (Слои) пиктограмму глаза возле ее слоя. Теперь необходимо выделить овал, огибающий портрет на купюре. Для удобства создания овального выделения установите две перпендикулярные направляющие, как на рис. 33.5.
Рис. 33.5. Создали две направляющиеНапомним, что направляющие линии вы можете вытянуть из горизонтальной или вертикальной линейки инструментом Move (Перемещение) или создать их командой View → New Guide (Вид → Новая направляющая), а потом перетащить с помощью мыши в нужное место.
Теперь, когда направляющие созданы, инструментом Elliptical Marquee (Эллиптическое выделение) создайте это самое эллиптическое выделение – с внутренней стороны овала. Причем выделять начните из точки пересечения направляющих, для этого они и создавались.