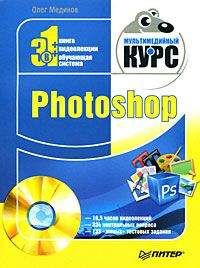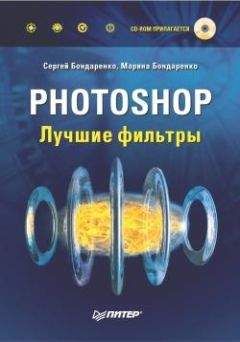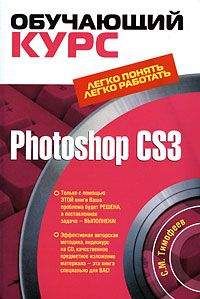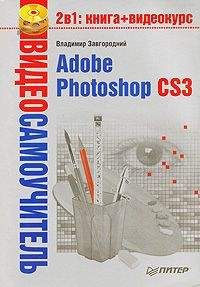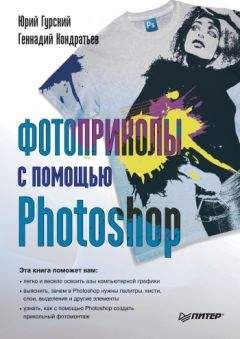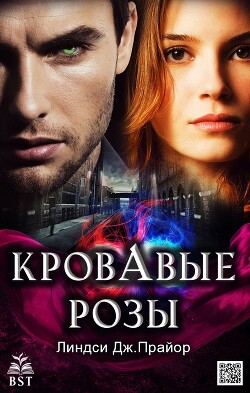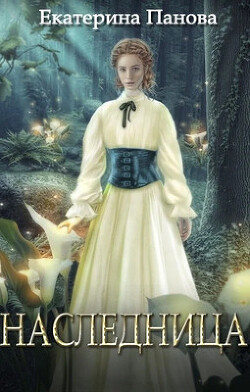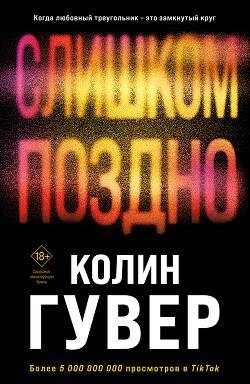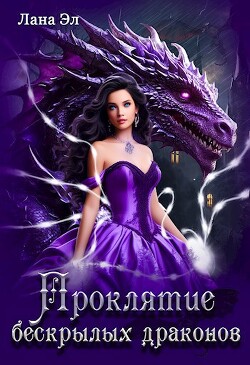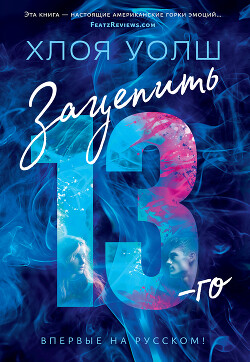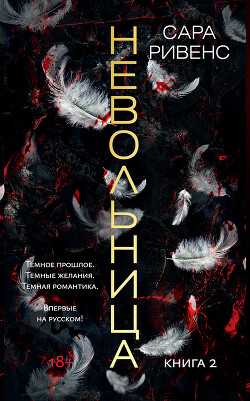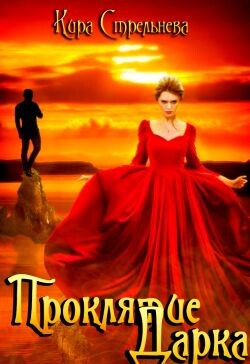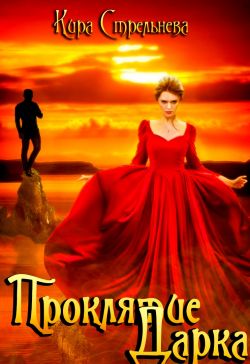Андрей Жвалевский - Photoshop CS4
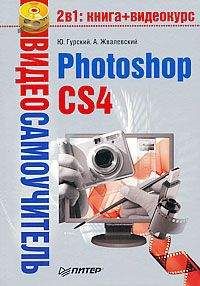
Помощь проекту
Photoshop CS4 читать книгу онлайн
• Match Zoom and Location (Согласовать масштаб и положение) – комбинация предыдущих способов.
При этом за образец масштаба и области отображения принимаются параметры активного документа. Например, если активно окно, в котором при масштабе 100 % показана нижняя часть изображения, то после выбора команды Match Zoom and Location (Согласовать масштаб и положение) и во всех остальных окнах будут видны нижние части изображения в масштабе 1: 1.
Есть также несколько простых и быстрых способов «расчистить» окно программы:
• нажатие клавиши Tab убирает и восстанавливает на экране все активные палитры и панель параметров;
• сочетание клавиш Shift+Tab убирает и восстанавливает на экране все активные палитры, кроме палитры инструментов;
• нажатие клавиши F по циклу переключает режимы отображения: нормальный → нормальный с максимальным окном документа → полноэкранный.
...Совет
Переключение между открытыми окнами документов проще всего осуществлять, нажимая комбинацию клавиш Ctrl+Tab.
В заключение разговора о настройках еще раз напомним название главы: «Долго запрягаем – быстро едем». Время, потраченное вами на то, чтобы подогнать Photoshop под свои нужды, сторицей вернется в процессе работы. Ненастроенная программа – то же самое, что незашнурованные ботинки. Надевать их, конечно, быстро, а вот ходить…
Навигация в окне Photoshop
Чтобы совсем свободно чувствовать себя в окне программы, разберемся с навигацией в Photoshop. Речь идет не о пересечении морских просторов, а о способах просмотра изображения.
Начнем с элементарного – с прокрутки окна. Если изображение полностью не помещается в окне документа, то видимую область в этом окне можно переместить. Стандартный способ для программ Windows – полосы прокрутки справа и снизу окна. Но в Photoshop есть еще и специальный инструмент Hand (Рука), расположенный в нижней части палитры инструментов (рис. 2.16).
Рис. 2.16. Инструмент Hand (Рука) на палитре инструментов
Поскольку этот инструмент часто используется, разработчики поместили его не только на палитре инструментов, но и в верхней части окна документа, справа от главного меню программы. Чтобы прокрутить окно с его помощью, подведите указатель мыши к любой точке изображения, нажмите кнопку мыши и, не отпуская ее, переместите указатель. Видимая область сдвинется вслед за ним.
...Совет
Не обязательно выбирать инструмент Hand (Рука) на палитре, чтобы воспользоваться им. Если при любом другом активном инструменте нажать и не отпускать клавишу Пробел, то Hand (Рука) временно активизируется. Правда, этот способ не работает при наборе текста.
Для навигации по документу можно также использовать колесико мыши. Причем прокрутка колесика при нажатой клавише Shift ускоряет навигацию по изображению.
Следующая насущная проблема – как изменить масштаб просмотра, то есть сделать изображение более крупным или более мелким?
Проще всего нажать клавишу Alt и, не отпуская ее, вращать колесико мыши. Вращение от себя увеличивает масштаб просмотра, к себе – уменьшает его.
Можно также воспользоваться инструментом Zoom (Масштаб), который находится на палитре рядом с Hand (Рука) (рис. 2.17), а также в верхней части окна программы, справа от главного меню.
Рис. 2.17. Инструмент Zoom (Масштаб) на палитре инструментов
Его можно использовать двумя способами: однократный щелчок увеличивает масштаб до определенного значения (от 0,556 до 3200 %), выделение области увеличивает изображение так, чтобы область вписывалась в размер окна. Если нажать и удерживать клавишу Alt, то увеличивающая лупа превращается в уменьшающую.
...Совет
Инструмент Zoom (Масштаб) можно временно активизировать, нажав сочетание клавиш Ctrl+Пробел. Сочетание Ctrl+Alt+Пробел активизирует уменьшающую лупу.
Для изменения масштаба очень удобно использовать команды меню View (Вид), точнее, соответствующие им клавиатурные эквиваленты:
• View → Zoom In (Вид → Увеличить) или Ctrl++;
• View → Zoom Out (Вид → Уменьшить) или Ctrl+-;
• View → Fit on Screen (Вид → Масштабировать по экрану) или Ctrl+0 – масштаб изменяется так, чтобы изображение занимало все окно документа при максимально возможном увеличении;
• View → Actual Pixels (Вид → Реальный размер в пикселах) или Ctrl+1 – масштаб изменяется так, чтобы один пиксел изображения соответствовал одному пикселу экрана.
Иногда, если вам заранее известен нужный масштаб просмотра, можно ввести его значение в поле в левом нижнем углу окна документа. Аналогичное поле находится также в верхней части окна программы.
Наконец, в Photoshop есть палитра NAVIGATOR (Навигатор), которая позволяет одновременно осуществлять навигацию по изображению и изменять масштаб его просмотра (рис. 2.18).
Рис. 2.18. Палитра NAVIGATOR (Навигатор)
Вызвать ее можно с помощью команды меню Window → Navigator (Окно → Навигатор).
В окне просмотра палитры видна уменьшенная копия изображения, на котором выделяется красный прямоугольник. То, что им ограничено, и попадает на экран. Прямоугольник можно перемещать по изображению с помощью указателя мыши. Соответствующим образом будет перемещаться и видимая область.
В нижней части палитры находятся элементы управления масштабом просмотра. Это поле для ввода значения вручную (слева) и ползунок для плавного изменения масштаба. Слева и справа от ползунка изображены маленькие треугольники. Щелкая на них, можно соответственно уменьшать или увеличивать масштаб просмотра.
Стоит упомянуть и об инструменте Rotate View (Поворот вида), который расположен на палитре инструментов на той же позиции, что и Hand (Рука) (рис. 2.19). Он также продублирован в верхней части окна программы.
Рис. 2.19. Инструмент Rotate View (Поворот вида) на палитре инструментовЭтот инструмент позволяет изменять угол, под которым вы видите изображение, при этом операция поворота пикселов изображения (иногда очень долгая) не происходит. Таким образом, пользователь имеет возможность быстро увидеть, как будет выглядеть картинка при повороте ее на разные углы.
...Внимание!
Для использования инструмента Rotate View (Поворот вида) видеокарта должна поддерживать технологию OpenGL.
Вот, пожалуй, и все, что нужно знать начинающему пользователю о настройке программы Photoshop и ее интерфейсе.
Глава 3 Простейшие операции с изображениями
• Как открыть
• Как обрезать и повернуть
• Как напечатать
• Как сохранить
• Жизнь после Photoshop
Работа с файлами в Photoshop организована точно так же, как в большинстве Windows-программ. Поэтому, если вы часто использовали хотя бы Microsoft Word, то в этой главе вас заинтересует только раздел «Как обрезать и повернуть» (и, возможно, «Как напечатать»).
Как открыть
Для открытия файла используется стандартная команда File → Open (Файл → Открыть). Впрочем, диалоговое окно Open (Открыть) (рис. 3.1) можно вызвать и проще – двойным щелчком кнопкой мыши на свободном месте окна программы.
Рис. 3.1. Окно открытия файла
1. В поле Имя файла можно вписать название документа, который вы хотите открыть. А можете и не вписывать – достаточно щелкнуть на нем в окне.
2. Если вы хотите открыть файл определенного формата (например, TIFF или JPEG), выберите этот формат в списке Тип файлов. Это удобно, если приходится вести поиск среди большого количества документов.
3. Окно предварительного просмотра открываемого изображения. Очень полезно, если в диалоговом окне документы видны в виде значков.
4. Здесь указан размер выбранного для открытия файла....Совет
В состав пакета Creative Suite 4 входит очень удобная утилита Adobe Bridge для работы с графическими файлами. Рекомендуем использовать для поиска и открытия документов в Photoshop именно ее. Программа Bridge подробно описана в приложении 1.
Как обрезать и повернуть
Забегая вперед (см. главу 5), отметим, что многие используют Photoshop для обработки цифровых фотографий. Как показывает практика, очень часто снимки приходится обрезать и (или) поворачивать. Первое – из-за лишних людей и предметов, случайно попавших в кадр. Второе – из-за того, что часть снимков приходится делать вертикальными, повернув фотоаппарат на 90°.
Начнем с обрезки. Для этой операции в Photoshop предусмотрен специальный инструмент. Он называется Crop (Обрезка) и располагается в третьей сверху строке палитры инструментов (рис. 3.2).