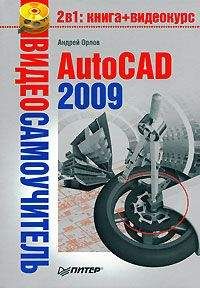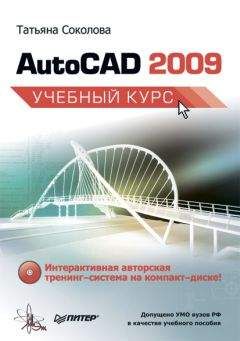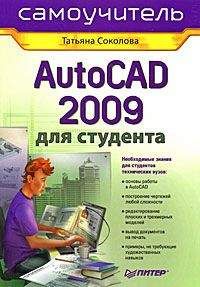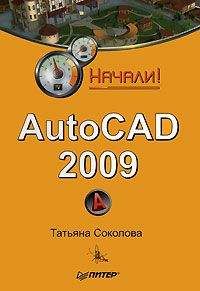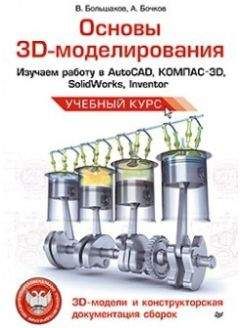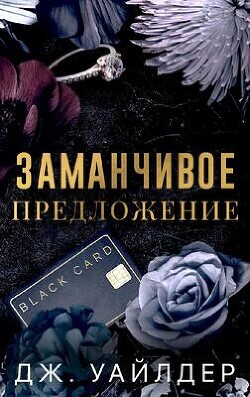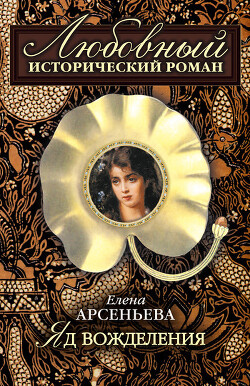Андрей Орлов - AutoCAD 2010
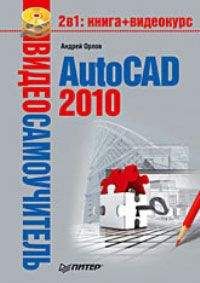
Помощь проекту
AutoCAD 2010 читать книгу онлайн
Теперь рассмотрим кнопки, расположенные справа.
• Процесс создания нового материала достаточно прост. Щелчок на кнопке Create New Material (Создать новый материал)
вызывает небольшое одноименное окно. Задав название и описание создаваемого материала в полях Name (Имя) и Description (Описание) соответственно, нажмите кнопку OK.
• Кнопка Purge from Drawing (Очистить чертеж)
позволяет удалить выбранный материал с чертежа. Однако удалить можно только материалы, которые не присвоены объекту или слою. Кроме того, удалению не поддается материал Global (Глобальный).
• После нажатия кнопки Indicate Materials in Use (Указать используемые материалы)
изменяется отображение материалов, которые используются в чертеже, – в правом нижнем углу чертежа появляется небольшой рисунок, свидетельствующий о том, что данный образец материала присвоен какому-либо объекту.
• Кнопка Apply Material to Objects (Применить материал к объектам)
позволяет назначить выбранный материал какому-либо объекту на чертеже. После щелчка на ней указатель приобретает вид кисточки. Чтобы назначить материал каким-либо объектам, выберите их, а затем нажмите клавишу Enter.
• Использование кнопки Remove Materials from Selected Objects (Удалить материалы из выбранных объектов)
позволяет удалить материалы из объектов. Если быть более точным, то в результате объектам будет присвоен материал Global (Глобальный), используемый по умолчанию.
Редактирование материала
Хотя в AutoCAD присутствует большая библиотека материалов, если вас по каким-либо причинам полностью не устраивает ни один из них, можно создать собственный материал, взяв за основу готовый.
Основные настройкиОтредактировать основные свойства материала можно с помощью элементов управления, расположенных в области Material Editor (Редактор материала) палитры Materials (Материалы) (см. рис. 12.13).
Наиболее радикально изменить внешний вид материала позволяет раскрывающийся список Type (Тип), в котором выбирают один из четырех типов элементов. Для каждого типа материала будут доступны свои настройки. Рассмотрим параметры для типа Realistic (Реалистичный).
• Из списка Template (Шаблон) выбирают один из шаблонов материалов. По сути, шаблон является сохраненным набором параметров, позволяющим создать иллюзию какого-либо материала: стекла, металла, дерева и пр.
• Параметр Color (Цвет) позволяет назначить материалу цвет.
• С помощью ползунка Shininess (Блеск) можно настроить количество бликов на поверхности. Чем меньше это значение (минимум – 0), тем больше бликов будет на поверхности объекта. Если установить максимальное значение – 100 единиц, – на материале вообще не будет бликов.
• Opacity (Непрозрачность) определяет области непрозрачности и прозрачности.
• Чем больше различаются значения параметра Refraction index (Коэффициент преломления) для двух различных сред, тем сильнее будет преломляться свет на их границе. Например, для воздуха коэффициент преломления можно принять равным 1. В итоге, если смотреть на объекты сквозь материал с большим коэффициентом преломления (в программе он изменяется от 1 до 3), то изображение за объектом получается сильно искаженным, что легко заметить, включив в качестве фона пестрое основание.
• Чем больше значение параметра Translucency (Светопроницаемость), тем с меньшим ослаблением проходит световой поток сквозь материал и тем лучше будут освещены объекты, находящиеся за ним. Значение светопроницаемости задается в процентах: 0 – материал непрозрачен, 100 – прозрачен, насколько это возможно.
• Установив переключатель в положение Self-Illumination (Самосвечение) и передвинув соответствующий ползунок вправо, вы создадите светящийся материал. Объекты, которым он будет назначен, будут как бы испускать легкое свечение. Того же эффекта можно добиться, установив переключатель в положение Luminance (Яркость), только в этом случае необходимо задать яркость свечения в кд/м2.
Карты наложенияНа поверхность трехмерного объекта можно наложить двухмерный растровый рисунок, что позволяет создать иллюзию, например, плитки или дерева. Такие настройки производятся в области Maps (Карты). В AutoCAD доступны следующие типы карт наложения.
• Diffuse map (Рассеянная карта) – позволяет назначать материалу в качестве цвета образец или текстуру. Это наиболее общий способ наложения текстур.
• Opacity map (Карта непрозрачности) – определяет области непрозрачности и прозрачности.
• Bump map (Карта микрорельефа) – создает на поверхности объекта рельефный эффект или эффект барельефа. Использование карты микрорельефа значительно увеличивает время расчета, но делает модели более реалистичными.
На один объект можно наложить несколько видов текстур. В принципе, проецирование различных типов карт происходит по одному и тому же алгоритму.
Чтобы наложить карту на материал, сначала необходимо выбрать нужный вариант в раскрывающемся списке Map type (Тип карты). Если выбран элемент Texture Map (Карта текстуры), то, щелкнув на кнопке Select Image (Выбор изображения), вы сможете выбрать рисунок, который будет наложен на материал. В AutoCAD по умолчанию присутствует большое количество файлов, которые могут вам пригодиться. Однако при желании можно использовать рисунок из другого файла, имеющего один из следующих форматов: TGA, BMP, PNG, JPEG, TIFF, GIF или PCX. В раскрывающемся списке Map type (Тип карты) можно также выбрать какой-либо другой элемент, имитирующий определенный материал.
Настройка масштабаМасштаб карты наложения можно настроить в области Material Scalling & Tiling (Масштаб и смещение материала).
Если в раскрывающемся списке Scale units (Единицы масштаба) выбрать элемент None (Нет), то в полях ввода со счетчиком напротив раскрывающихся списков U Tile (U-плитка) и V Tile (V-плитка) можно задать масштаб плитки в направлении оси U и V соответственно. Оси U и V, так же как и оси X и Y, взаимно перпендикулярны, но могут иметь произвольное направление и начало координат. Если же в списке Scale units (Единицы масштаба) заданы какие-либо единицы измерения, то в полях ввода со счетчиком напротив раскрывающихся списков Weight (Ширина) и Height (Высота) указывают абсолютный размер плитки в выбранных единицах измерения. При желании можно щелкнуть на изображении замочка
что позволит сохранить пропорции между осями.
Если в раскрывающемся списке выбрать элемент Tile (Плитка), то вся поверхность объекта покроется растровым рисунком, как будто вымостится плиткой. При этом размеры каждой ячейки, а следовательно, и их количество будут зависеть от настроек масштаба.
Предварительный просмотрНаконец, в самой нижней области, Material Offset & Preview (Смещение и предварительный просмотр материала), можно увидеть поверхность материала и определить расположение растрового рисунка на ней.
Чтобы наблюдать за всеми изменениями в режиме реального времени, установите флажок Auto-regen (Автоматическое обновление). В полях U Offset (U-смещение) и V Offset (V-смещение) задают смещение начала координат вдоль осей U и V соответственно. Еще один параметр, который может пригодиться, – угол поворота, который вводят в поле Rotation (Поворот).
Выполнив все настройки, можно применять материал к объектам модели. Конечно, в таком количестве настроек легко запутаться, однако, немного попрактиковавшись, вы сможете создавать очень интересные поверхности.
Способы наложения карт
Возможны следующие четыре типа наложения картинки на объект, которые можно выбрать в зависимости от основной формы объекта:
• Box (Параллелепипед) – тип проецирования, используемый по умолчанию;
• Planar (Плоское) – картинка проецируется без искажения;
• Spherical (Сферическое) – проецируемая текстура загибается по вертикали и горизонтали;
• Cylindrical (Цилиндрическое) – для образования цилиндра загибаются горизонтальные края.
Для того чтобы настроить тип наложения картинки на объект, введите команду MATERIALMAP. Появится запрос:
Select an option [Box/Planar/Spherical/Cylindrical/copY mapping to/Reset mapping]<Box>:
С помощью одного из параметров выберите тип проецирования карты наложения на объект. Параметр Reset mapping возвращает координатам карты наложения значение, заданное по умолчанию.
Совет
Для того чтобы быстро выбрать нужный тип проектирования текстуры, не вызывая команду MATERIALMAP, щелкните на соответствующей кнопке в группе Materials (Материалы) на вкладке Render (Тонирование) ленты (рис. 12.14). В итоге команда MATERIALMAP запустится с одним из параметров: Box, Planar, Spherical или Cylindrical.