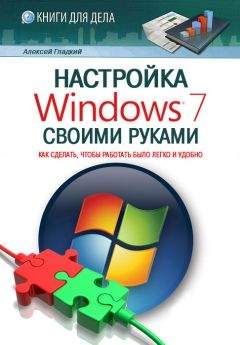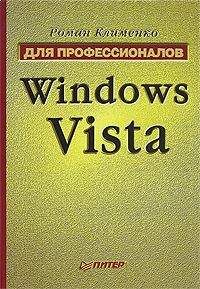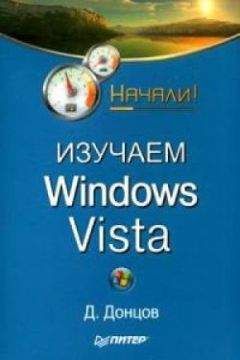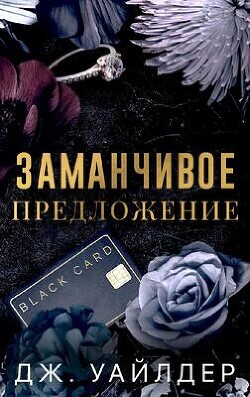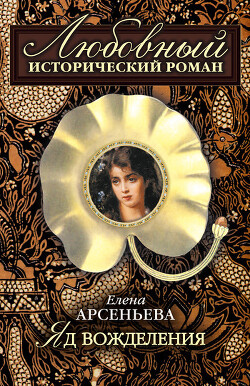Windows XP. От простого к сложному - Белоусов Антон

Помощь проекту
Windows XP. От простого к сложному читать книгу онлайн
The Bat!
А теперь поговорим о программах для работы с электронной почтой. Они являются аналогами Outlook Express, входящей в состав операционной системы Windows ХР, но обладают большим количеством настроек.
The Bat! – одна из лучших на сегодняшний день программ для работы с электронной почтой (если не лучшая). К сожалению, она распространяется на платной основе (без регистрации программа работает в течение 30 дней).
1. После установки программы запустите ее. Откроется окно, в котором будет предложено зашифровать вашу базу данных с сообщениями. Если вы хотите использовать шифрование, установите флажок около пункта Использовать шифрование для защиты почтовой базы и адресов.
2. В следующем окне нужно выбрать тип работы с программой. Так как мы используем программу в домашних условиях, необходимо выбрать пункт Рабочая станция с TCP/IP (рис. 9.24).

Рис. 9.24. Выбор типа работы
3. Теперь необходимо выбрать каталог, в котором будет храниться база всех сообщений ваших почтовых ящиков (рис. 9.25). Рекомендуется выбрать пункт Подпапка «MAIL» папки программ, тогда вся почтовая база будет сохраняться в папке с программой, а именно C: Program FilesThe Bat!MAIL..

Рис. 9.25. Выбор каталога для хранения почты
4. После этого вам будет предложено сопоставить The Bat! с типами файлов электронной почты. Всегда ставьте флажок около соответствующих пунктов, если хотите, чтобы все электронные письма открывались с помощью данной программы.
5. А теперь пришло время ввести в программу данные об имеющемся у нас почтовом ящике, который мы создали в одной из предыдущих глав. Для этого выберите пункт Создать новый почтовый ящик и щелкните на кнопке Далее (рис. 9.26).

Рис. 9.26. Создание почтового ящика
6. В следующем окне необходимо ввести имя для почтового ящика. Для простоты рекомендуем вводить ваш адрес электронной почты, который мы настраиваем в программе (рис. 9.27). После этого будет предложено ввести еще несколько данных.
7. Теперь необходимо ввести адреса РОРЗ– и SMTP-серверов (рис. 9.28). Их можно найти на сайте почтовой службы, ящик которой мы настраиваем, как это описано в главе 6.
Не забудьте установить флажок около пункта Мой сервер SMTP требует аутентификации в том случае, если перед отправкой почты требуется авторизация на SMTP-сервере. Данная функция должна быть включена практически всегда для нормальной работы с почтой, расположенной на бесплатных серверах.
8. После щелчка на кнопке Далее откроется окно, в котором нужно ввести имя пользователя и пароль для авторизации на почтовом сервере.
9. Кроме того, если вы хотите оставлять копии сообщений на почтовом сервере (это может быть полезно в том случае, если вы проверяете почту на нескольких компьютерах), необходимо установить флажок около пункта Оставлять письма на сервере.

Рис. 9.27. Ввод персональных данных

Рис. 9.28. Ввод адресов почтовых серверов
10. После щелчка на кнопке Далее откроется окно, а в нем нужно выбрать тип вашего подключения, который будет использоваться при проверке электронной почты. Для продолжения установки необходимо щелкнуть на кнопке Далее. Если вы не хотите настраивать остальные параметры вашего почтового ящика, выберите пункт Нет и щелкните на кнопке Готово.
Перед вами появится главное окно программы The Bat! (рис. 9.29). В левой части окна будет расположен список всех ваших почтовых ящиков, в верхней правой части вы увидите список сообщений в выбранной папке, а в нижней части окна текст выбранного сообщения.

Рис. 9.29. Главное окно программы The Bat!
Если вы хотите отредактировать настройки программы, выберите Свойства/Настройка (рис. 9.30). Здесь вы сможете выбрать тип отображения писем, ассоциацию файлов, а также настроить множество других параметров.

Рис. 9.30. Настройки программы The Bat!
В меню Вид можно настроить параметры отображения программы: выбор отображаемых панелей инструментов, параметры сортировки писем, отображаемую кодировку писем и многое другое (рис. 9.31).

Рис. 9.31. Пункт Вид
Если же вы хотите изменить настройки вашего почтового ящика – адреса РОРЗ-и SMTP-серверов, имя пользователя и пароль, вашу подпись и т. д., – щелкните правой клавишей мыши на названии почтового ящика (в нашем случае это [email protected]) и в появившемся списке выберите пункт Свойства почтового ящика (рис. 9.32).
Если же вы хотите изменить язык интерфейса программы, выберите необходимый из списка в меню Вид/Язык.
IncrediMail
Рассмотрим практически бесплатную (при создании письма в него вставляется небольшая рекламная ссылка) программу для работы с электронной почтой, которая может служить заменой стандартной программы Outlook Express и многофункциональной The Bat!.
1. При первом запуске программы вам будет предложено ответить на три вопроса, касающихся вашего возраста, пола и страны проживания.
2. Если вы не хотите получать на ваш электронный адрес сообщения о выходе новой версии программы и новости компании, сбросьте флажок в пункте I wish to receive email updates…
3. После щелчка на кнопке Next откроется окно, которое попросит ввести ваше имя и фамилию, а также адрес электронной почты.
4. Следующий шаг – ввод адресов РОРЗ– и SMTP-серверов почтовой службы, электронный адрес которой мы будем настраивать (рис. 9.33).

Рис. 9.32. Свойства почтового ящика

Рис. 9.33. Ввод адресов серверов
5. После ввода адресов почтовых серверов необходимо ввести имя пользователя и пароль для доступа к ним для продолжения настройки программы. Это последний шаг в настройках программы. Откроется главное окно программы (рис. 9.34). Вы сразу заметите, что основной упор был сделан не на функциональность, как в The Bat! a на внешний вид программы.

Рис. 9.34. Главное окно программы IncrediMail
Для доступа к настройкам программы необходимо зайти в пункт меню Tools/Options. Здесь вы сможете настроить внешний вид и другие параметры (рис. 9.35).