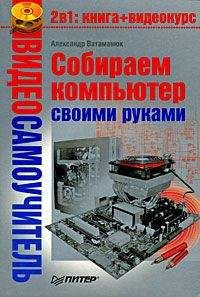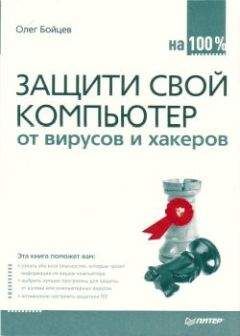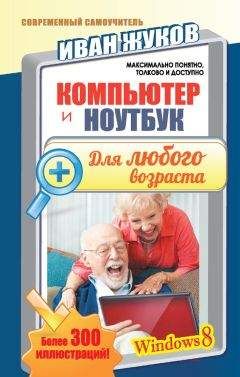Ирина Ремнева - Как приручить компьютер за несколько часов

Помощь проекту
Как приручить компьютер за несколько часов читать книгу онлайн
Выключение компьютера – 1
Если вы не хотите выключать компьютер или на вашем компьютере работаете не только вы? Тогда вместо кнопки Выключение левой кнопкой мышки щелкните по кнопке Выход из системы и освобождайте место для работы другого пользователя.
Если вы все же собрались выключить компьютер, то выбираем Выключение и жмем на нее левой кнопкой мыши. Экран при этом начинает терять краски, цветным остается только окошко выключения компьютера.
Выключение компьютера – 2
Не пугайтесь, с монитором и компьютером все нормально. Из этого состояния вы всегда успеете выйти, если передумали выключать компьютер или случайно нажали на кнопку Выключение. Достаточно щелкнуть левой кнопкой мыши на отмену и можно продолжать наслаждаться общением с компьютером.
Если все-таки вы решите выключить компьютер, тогда жмем на красную кнопку Выключение. Все, теперь смотрим, как компьютер сам пытается завершить работу. Вот он сообщает вам об этом, и... тишина. Компьютер выключился. Если недостаточно выключенного компьютера, то при желании можете выключить монитор и сетевой фильтр.
Теперь-то уж можно вдохнуть или выдохнуть, ай, какие мы умнички! Мы сделали ЭТО. Мы САМИ включили компьютер, и (что не менее важно) ПРАВИЛЬНО выключили.
Честь нам и хвала. Можно немного передохнуть.
Хотя нет. Есть еще небольшой вопрос: а что это там за кнопочки были, которые мы не успели нажать при выключении? Эти кнопки то же будут использоваться в дальнейшем. А нужны они вот для чего:
– кнопка Перезагрузка: используется обычно при установках программ или после сбоев в работе компьютера;
– кнопка Ждущий режим: при нажатии на нее компьютер как бы засыпает, но готов пробудиться от любого прикосновения ваших рук к мышке или клавиатуре. Интересно? Можете поэксперементировать.
Немного передохнем
Чем компьютер похож на мужчину?
1. Считает себя умным, но не может обойтись без мамы.
2. Ткнешь пальцем – он и заведется.
3. Требует множества игрушек и примочек.
4. Всегда мечтает попасть в сети.
5. У него все падает с завидной периодичностью.
6. К нему лучше не подходить сзади.
7. Так и норовит задать дурацкий вопрос.
8. Любит, чтобы с него сдували пылинки и промывали спиртом.
9. Не выносит резких перепадов напряжения.
10. Сначала зависает, а потом вырубается.
11. Жалуется на нехватку памяти, хотя на самом деле недостает мозгов.
12. Бурчит, когда его грузят.
13. Сам ничего не может: все зависит от того, кто им пользуется.
14. Когда надоедает приводить его в по рядок, наконец понимаешь – себе дешевле обзавестись новым.
А что у него внутри, или Устройство компьютера
Операционная система
Что такое «операционная система»? Название настораживает. Не успев начать изучение компьютера, уже пора заботиться о здоровье? Да еще таким способом?
Спокойно, врачи нам не нужны.
Для того чтобы в нашем железном друге было все в порядке и раскладывалось по полочкам, ему нужна операционная система. С ее помощью работают программы, устанавливаемые на ваш компьютер, да и подключение разных полезных приборов без нее не обойдется.
Только не присматривайте свободное место на столе, операционная система размещается не рядом с компьютером, а устанавливается (записывается) внутрь компьютера на жесткий диск. Туда, где будут храниться все ваши рецепты, фотографии и т. д. В общем, все, что может понадобиться в вашей жизни.
Да, с помощью операционной системы работают такие приборы, как принтеры, сканеры, фото– и видеокамеры. К сожалению, утюгу, швейной машинке и холодильнику в операционной системе места не нашлось.
Заглянем в Windows
Наиболее распространенной операционной системой является Windows (или «Винда», как ее еще называют особо продвинутые пользователи). В переводе с английского она означает «окна». Существуют разные версии Винды – Windows 95, Windows 98, Windows 2000, Windows Ме, Windows ХР, Windows Vista. Циферки после слова Windows – это год выпуска. Самая последняя версия на сегодняшний день – Windows Vista.
Как узнать операционную систему Windows и определить, что какой-либо программный продукт совместим с Windows (то есть будет вместе с ней работать)? Для этого надо посмотреть, отмечен ли данный продукт логотипом Windows.
Логотипом называют специальный знак, украшающий продукты серьезных фирм, удовлетворяющие определенным требованиям. Свой логотип имеют все разработанные под Windows аппаратные средства и программные продукты.
Логотип показан на рисунке, и теперь вы даже сможете назвать версию Windows, к которой этот логотип относится. Теперь достаточно увидеть логотип Windows, как можно отбросить все сомнения и смело приобрести заинтересовавший вас продукт.
Логотип Windows XP
Такой же значок с видоизмененным изображением «окна» можно увидеть на кнопке Пуск и на одной (или двух) из клавиш клавиатуры.
Откуда берется операционная система
На вашем компьютере она может появиться несколькими способами.
1) Самый простой способ – купить компьютер с установленной операционной системой. Но нам простые пути не нужны, сами с усами. То есть не хуже тех, кто с усами. Тем более что это самый дорогой вариант.
2) Можно позвать знакомого сисадмина, мастера или еще кого-то, кто у вас есть. Но мы уже договорились, что эта книжка для тех, кто все решил делать сам.
3) И вот он наш способ – купить диск и все поставить самой, и чтобы работало не хуже других.
Вот тем, кто идет тернистым путем, набивая шишки и набираясь с помощью этих шишек опыта, мы и поможем во всем разобраться и правильно установить операционную систему.
Устанавливаем операционную систему
И вот вы стали счастливым обладателем диска с операционной системой. Вас радует красивая коробочка с голограммами, переливающимися всеми цветами радуги. Открываем, достаем новенький диск и... стоп. А компьютер-то не включен.
Где же у него эта чертова кнопка? А вот и она. Нажимаем самую большую кнопку Power. Не работает. Да, надо бы еще и сетевой фильтр («пилот») включить. Жмем еще раз. Внутри компьютера что-то заворочалось и зажужжало. Компьютер включен.
Вот теперь-то и пора взять в руки наш новенький блестящий диск. И как же приятно держать в руках диск, зная, что ты его первый и единственный обладатель. Ну что ж, будем любоваться или устанавливать? Выбираем второе.
Шаг 1. ЗапускаемОткрываем дисковод для чтения CD-дисков и кладем туда наш диск с дистрибутивом (и никакой это не зверь и не ругательное слово; это набор программных компонентов, которые составляют целостную систему), но если по-простому – диск с программками. Теперь закрываем дисковод и перезагружаем компьютер. И вот оно свершилось, началась установка оперативной системы. Например, Windows XP. При этом больше ничего нажимать не надо, процесс установки запустится самостоятельно. Диск с автозапуском. Идет небольшая предварительная подготовка программы установки.
Происходит загрузка файлов – компьютер усиленно работает
Пока мы просто ждем и смотрим, как программа копирует файлы установки. Первый шаг по установке операционной системы сделан, дальше будем действовать по ситуации.
И вот процесс копирования файлов завершен. Вопрос: как же это узнать? В компании «Майкрософт» об этом уже подумали. Как только все файлы скопируются, в окошке появится информация для размышления.
Небольшая зарядка для ума: что же мы хотим делать дальше?
Здесь стоит подумать, что делать дальше: продолжить установку, восстановить то, что стояло на компьютере, или вообще выйти из программы установки. Но не зря же мы на целый вечер отказались от всех прелестей жизни, чтобы вот так все закончить разом. Конечно же, будем продолжать установку. Жмем Ввод или Enter (не у всех на клавиатуре одинаковые клавиши).
В открывшемся окне вам придется опять делать выбор. Теперь нужно выбрать диск, на который устанавливаться операционная система. Вы можете поставить операционную систему (сокращенно ОС) на любой из имеющихся на компьютере дисков, например на диски С и D. Вам достаточно поставить только одну из этих букв в соответствующее окно. Обычно выбирается для установки ОС диск С, потому что так делают всегда и потому что так мы обеспечиваем безопасность информации, которая будет храниться в вашем компьютере. Эту информацию вы запишете на диск D, и в случае какой-то системной поломки она не пострадает.