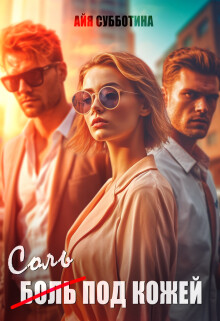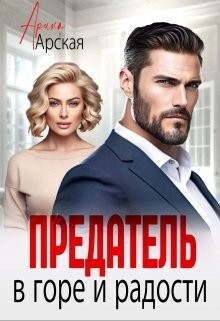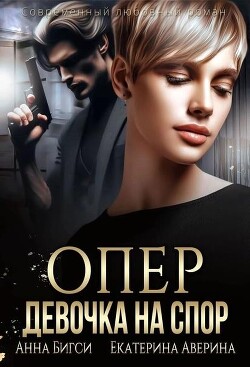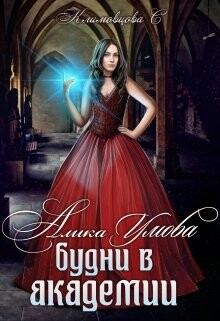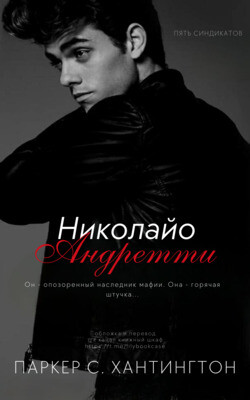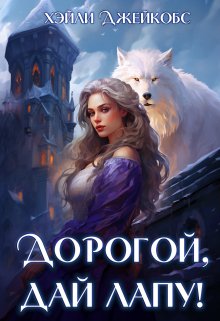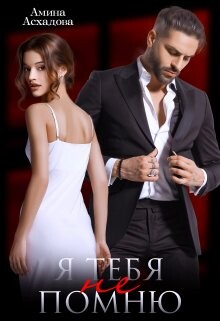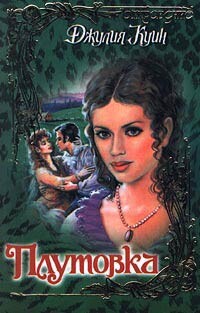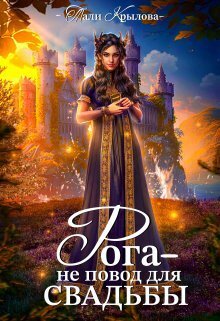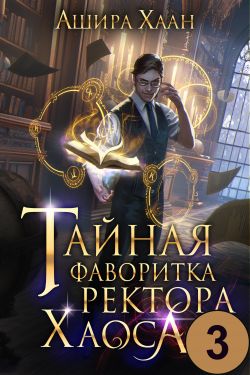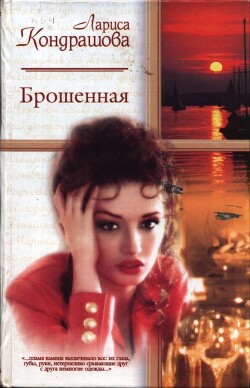Валерий Белунцов - Новейший самоучитель работы на компьютере
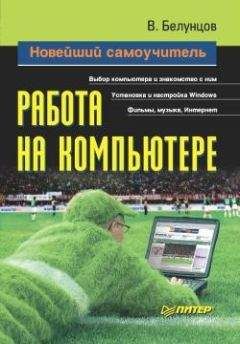
Помощь проекту
Новейший самоучитель работы на компьютере читать книгу онлайн
Рис. 1.7. Пятикнопочная мышь с двумя колесиками.
Как клавиатуры, так и мыши выпускаются как с традиционными разъемами PS/2, так и с интерфейсом USB (подробнее такие интерфейсы описаны в главе 2). Несмотря на то, что практически все современные модели компьютеров оснащены USB-интерфейсом, предпочтительнее остановить свой выбор на клавиатурах и мышах с интерфейсом PS/2. Некоторые программы настройки BIOS, а также системные программы, такие, как загрузчики операционных систем, пока не способны работать с устройствами ввода с интерфейсом USB. Конечно, не всем пользователям нужны эти средства (или не каждый день), однако никогда нельзя заранее предположить, что вам может потребоваться завтра.
В последнее время весьма популярны различные беспроводные модели клавиатур и мышей. В большинстве ситуаций они являются приятным излишеством. Кстати, как правило, такие устройства все-таки используют традиционное проводное подключение к разъему компьютера. В этом случае на другом конце провода располагается передатчик/приемник, а уже отдельно от него – клавиатура или мышь, которые действительно не имеют проводов и работают на основе какого-либо беспроводного сигнала, например, инфракрасного.
Существуют и настоящие беспроводные клавиатуры и мыши, например, на основе интерфейса Bluetooth. Если для вас имеет существенное значение избавление от множества проводов около компьютера, обратите внимание на такие модели. Правда, в данном случае вам придется оснастить поддержкой интерфейса Bluetooth и сам компьютер, для чего, как правило, приходится покупать дополнительный адаптер.
Самостоятельная сборка компьютера
Из предыдущего раздела вы уже знаете, как правильно выбрать готовую модель компьютера. Однако в большинстве случаев оптимальным решением будет покупка отдельных комплектующих и их последующая сборка. Не вдаваясь в лишние подробности, приведу краткое описание основных характеристик комплектующих и несколько советов по их выбору.
Системный блок
Основные детали компьютера, отвечающие за его работу, находятся в системном блоке (рис. 1.8). Внешне он обычно выглядит как прямоугольный ящик, на переднюю панель которого в стандартном случае выведены кнопки включения питания и Reset и два разноцветных светодиодных индикатора. На старых моделях здесь также находилась кнопка Turbo, которая постепенно потеряла практический смысл и вышла из употребления, а также небольшой цифровой дисплей (обычно люминесцентно-вакуумный) для обозначения тактовой частоты процессора, который иногда можно встретить и сегодня.
Рис. 1.8. Системный блок компьютера.
Назначение кнопки включения очевидно. Выключение компьютера сегодня обычно производится программно. Например, для этого можно выбрать в меню специальную команду или набрать ее на клавиатуре в командной строке. Если компьютер необходимо выключить аппаратно (кнопкой), то в большинстве случаев нужно нажать кнопку включения питания и удерживать ее более четырех секунд. На это действие также можно настроить различные значения.
Нажатие на кнопку Reset вызывает «холодный» перезапуск компьютера. В таком случае все устройства инициализируются и начинают работать так, как будто компьютер был только что включен. Эту кнопку следует использовать лишь в крайних случаях, когда компьютер ни на что не реагирует – как говорится, висит. Это может произойти при различных программных или аппаратных сбоях и ошибках. Программные ошибки часто случаются из-за неправильной настройки параметров.
Однако не пугайтесь необходимости настройки параметров работы компьютерных устройств. В современных операционных системах, например в Windows XP, большинство настроек производится автоматически при установке. Специально настраиваются только некоторые специфические программы.
Прежде чем нажимать на кнопку Reset, всегда следует попробовать менее радикальные средства. В операционных системах семейства Windows нажатие сочетания CtrL+ALt+DeLete вызывает на экране системное окно, в котором можно закрыть (аварийно завершить) любую из запущенных в данный момент программ.
Два светодиодных индикатора, расположенные на корпусе системного блока, обычно светятся зеленым и красным цветом. Зеленый – индикатор включения питания, а красный сигнализирует об обращении к жесткому диску. Этот индикатор имеет большое практическое значение, так как во время обращения к жесткому диску категорически не рекомендуется перезапускать компьютер или выключать его, иначе можно безвозвратно потерять какие-либо данные, и даже все содержимое диска. В современных системах вообще не рекомендуется перезапускать и выключать компьютер иначе, как программно.
Иногда на корпусе расположен маленький цифровой дисплей, с помощью которого можно указать тактовую частоту процессора. Однако с самим процессором он никак не связан, а его показания выставляют с помощью перемычек на корпусе. Таким образом, на нем могут высвечиваться какие угодно цифры и даже буквы (один мой знакомый выставил на этом индикаторе сочетание «1УС»). На многих современных корпусах такого индикатора нет.
Кроме вышеперечисленных элементов, на переднюю панель системного блока обычно выводят различные накопители.
Внутри корпуса системного блока (рис. 1.9) расположены:
♦ блок питания;
♦ материнская плата;
♦ процессор;
♦ модули оперативной памяти;
♦ платы расширения, в том числе видеоадаптер;
♦ накопители данных.
Рис. 1.9. Системный блок изнутри.
В некоторых случаях к этому списку можно еще что-нибудь добавить, например такую экзотическую вещь, как внутренний источник бесперебойного питания.
Блок питания обеспечивает все компьютерные комплектующие электропитанием. Он имеет внешний входной разъем (для подключения к розетке или источнику бесперебойного питания) и несколько четырехконтактных внутренних разъемов. Эти разъемы подключают к накопителям и другим элементам, требующим питания. Большой разъем блока предназначен для подключения к материнской плате. Обычно на выходные разъемы блок питания подает напряжение +5 и +12 В. На каждый из контактов разъема подается свое напряжение.
ПроцессорПроцессор (рис. 1.10, 1.11), несмотря на небольшие габариты, является важнейшей составляющей компьютера. Скорость работы всей системы во многом зависит от скорости работы процессора, которая измеряется в тактах (так как обеспечивается тактовым генератором системной шины) и называется тактовой частотой процессора (измеряется в герцах). Например, если на процессор подается 800 млн тактов в секунду, то говорят, что он работает на частоте 800 МГц. Однако это не значит, что процессор совершает 800 млн операций в секунду. Старые модели процессоров часто выполняли одну операцию за несколько тактов (причем на различные операции требовалось различное число тактов). Современные суперскалярные процессоры часто, напротив, выполняют несколько операций за один такт.
Рис. 1.10. Процессор Intel Celeron.
Рис. 1.11. Процессор AMD Ahtlon.
Первый процессор линии x86 появился довольно давно. С тех пор было выпущено несколько более совершенных его моделей. При этом они все обладали обратной совместимостью. Это означает, что процессор более поздней модели мог выполнять все те же операции, что и его предшественник, но не наоборот. В каждой новой модели процессоров добавлялись новые возможности, которые постепенно начинали использоваться программистами.
Сегодня процессоры для компьютера выпускают две компании – Intel и AMD. Вопрос выбора между процессорами этих двух производителей является основным при самостоятельном подборе комплектующих для компьютера.
Итак, Intel или AMD?
Процессоры AMD значительно дешевле, поэтому, если необходимо сэкономить средства, не теряя в производительности, стоит обратить внимание на них. Однако вместе с более низкой ценой процессоры AMD обладают и рядом недостатков.
Сравним процессоры компаний AMD и Intel.
♦ Процессоры Intel более универсальны, они поддерживают максимальный набор инструкций. Некоторые программы могут нормально функционировать с процессорами Intel, но при этом работать медленно или вообще не запускаться на компьютерах с процессорами AMD.
♦ Процессоры AMD сильнее нагреваются, поэтому, покупая такой процессор, необходимо заранее продумать способы дополнительного охлаждения.
♦ Процессоры Intel более надежны, а модели Pentium 4 обладают встроенной защитой от перегрева. Если температура достигает критической величины, они автоматически уменьшают тактовую частоту вплоть до полной остановки активности. Процессоры AMD при перегреве могут выйти из строя.
Выбирая тип процессоров, в случае с AMD сегодня стоит обратить внимание лишь на модели Athlon XP Barton. Для процессоров Intel существует выбор между моделями Pentium 4 и Celeron. Процессоры Celeron менее производительны в основном из-за меньшего размера кэш-памяти. Соответственно, эта модель дешевле. Однако для задач, которые не являются ресурсоемкими (например, для офисных приложений) использование процессоров Celeron выгоднее, так как в данном случае разница в производительности с Pentium 4 будет почти незаметна. Если же компьютер предназначен для обработки видеопотоков или баз данных, Pentium 4 с той же тактовой частотой существенно выигрывает в скорости работы по сравнению с Celeron.