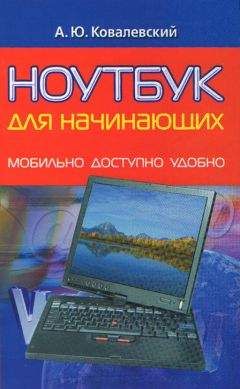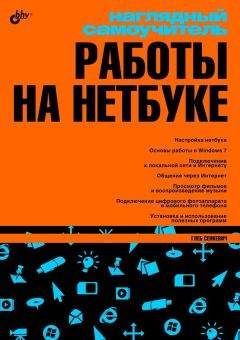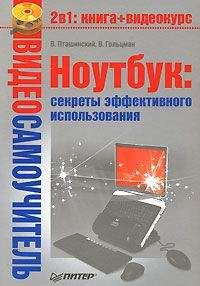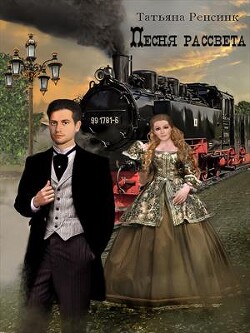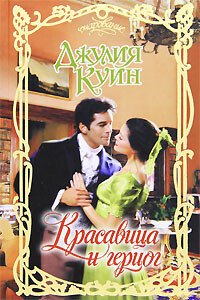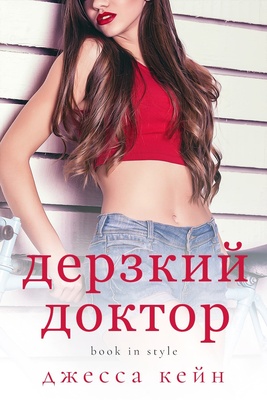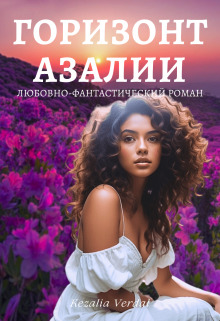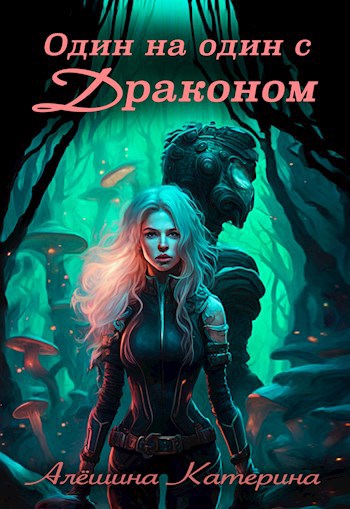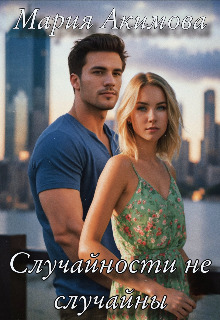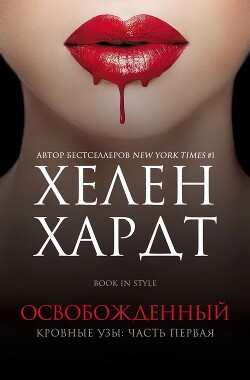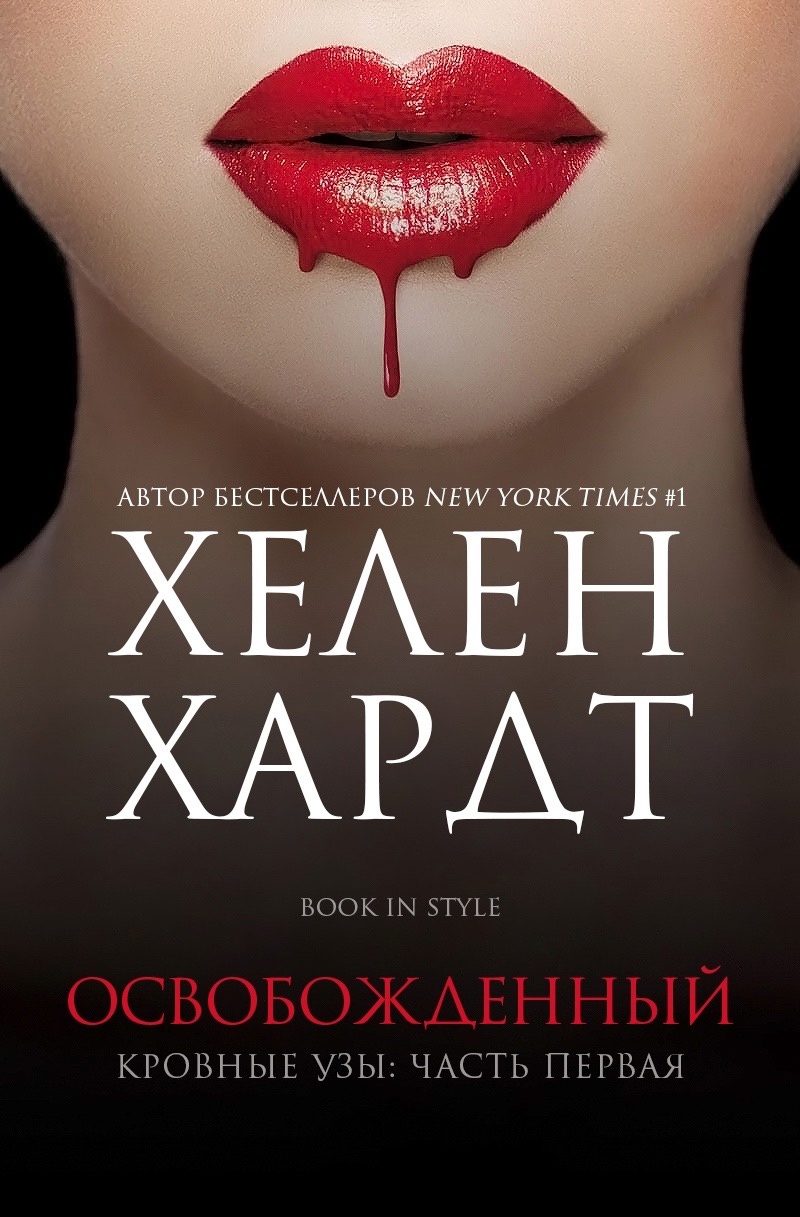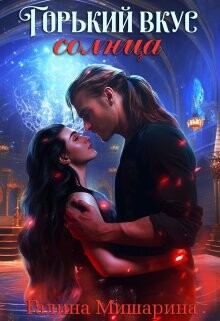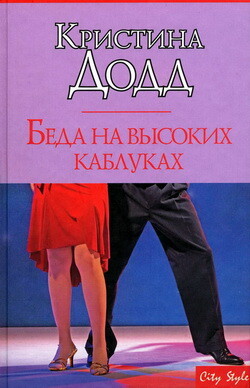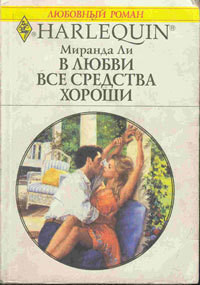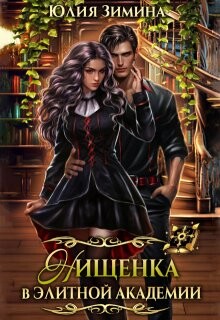Наглядный самоучитель работы на нетбуке - Сенкевич Г. Е.
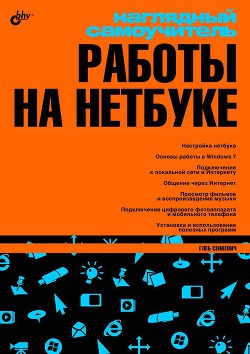
Помощь проекту
Наглядный самоучитель работы на нетбуке читать книгу онлайн
Кроме того, в мобильных компьютерах предусмотрен режим, обеспечивающий энергосбережение без выключения, так называемый режим «сна». Перевод нетбука в спящий режим очень удобен тем, что «пробуждение» компьютера ото сна обычно происходит намного быстрее, чем загрузка из полностью выключенного состояния.
Как включить и выключить нетбук?
Чтобы включить компьютер, нажмите кнопку питания. Засветится индикатор питания, а на экране побегут сообщения начальной загрузки.

Через короткое время вы увидите на экране Рабочий стол Windows — нетбук готов к работе!
Для выключения нетбука наведите указатель на кнопку Пуск и щелкните кнопкой мыши (тачпада) (1).
Откроется меню Пуск (иначе его называют Главным меню Windows) (2).
Поместите указатель на команду Завершение работы и щелкните кнопкой мыши (3). Компьютер завершит работу.

Можно поступить и иначе. Коротко нажмите кнопку питания. При настройках Windows по умолчанию компьютер корректно завершит работу и в этом случае.
Бывает, что компьютер «зависает» и не реагирует ни на какие ваши действия. Чтобы принудительно выключить зависший нетбук, нажмите кнопку питания и удерживайте ее не менее 4 с.
Примечание.
Мы часто будем упоминать «настройки по умолчанию». Так называют настройки, принятые сразу после установки программы или операционной системы Windows, пока вы их не изменяли. Различные устройства, например, модемы или точки доступа, тоже обладают стандартными заводскими настройками.
Что такое спящий режим?
В спящем режиме компьютер как будто выключается, но не полностью. Питание продолжает поступать на оперативную память.
Когда компьютер «просыпается», на экране сразу появляются те окна и доку менты, которые были открыты до перехода в спящий режим. Из режима сна нет бук выходит за несколько секунд — это гораздо быстрее, чем включение и обычная загрузка.
Для перевода в спящий режим нажмите кнопку Пуск (1).
В меню Пуск наведите указатель на треугольную стрелку справа от кнопки Завершение работы (2). Откроется меню.

Выберите в нем команду Сон и щелкните кнопкой мыши (3). Экран погаснет, а индикатор питания начнет мигать или изменит цвет.
Перевести нетбук в спящий режим можно и иначе: одновременно нажмите клавишу Fn и функциональную клавишу со значком «полумесяца».
Нетбук умеет «засыпать» и автоматически: такова настройка системы по умолчанию. Если вы некоторое время не трогаете клавиатуру и тачпад, вскоре погаснет экран, а еще через несколько минут нетбук перейдет в спящий режим.
«Разбудить» нетбук, находящийся в спящем режиме, можно разными способами:
1. Коротко нажмите кнопку питания.
2. Нажмите любую клавишу.
3. Проведите пальцем по тачпаду или щелкните его кнопкой.

Во многих ноутбуках и некоторых нетбуках предусмотрен датчик положения крышки. Когда вы закрываете крышку во время работы, такой компьютер «засыпает», а когда открываете — просыпается.
Когда нетбук работает от аккумулятора, светятся индикатор питания и индикатор батареи.
Откуда нетбук получает питание?

Для работы от электросети и зарядки батареи сначала вставьте штекер блока питания в гнездо на корпусе нетбука (1). Затем включите вилку блока питания в розетку электросети 220 В (2).

Отключать блок питания желательно в обратном порядке: сначала выньте вилку из розетки, а лишь потом отсоедините штекер от нетбука.
Пока идет зарядка, индикатор батареи мигает. Когда аккумулятор полностью зарядится, индикатор погаснет.
Внимание!
Примечание.
Когда вы в первый раз достали нетбук из магазинной упаковки, его аккумулятор еще не заряжен. Рекомендуют сразу провести «тренировку» батареи.
Зарядите аккумулятор полностью, потом поработайте на автономном питании, чтобы батарея полностью разрядилась. Зарядите ее вновь. Повторите цикл два-три раза. Благодаря «тренировке» емкость батареи будет в дальнейшем использоваться полностью, а срок службы увеличится.
Зарядка происходит независимо от того, работает нетбук, или он выключен, а индикатор на корпусе позволяет заметить, что аккумулятор зарядился полностью.

Подключать и отсоединять блок питания можно и во время работы. Компьютер автоматически переключается между питанием от аккумулятора и от электросети.

Пока энергия поступает из розетки, нетбук будет работать именно от нее. Заодно он по мере необходимости подзарядит свой аккумулятор.
Глава 3
Знакомимся с Windows 7
Из этой главы вы узнаете:
© Из каких основных элементов состоит интерфейс Windows.
© Как настроить вид Рабочего стола.
© Как запустить программу.
© Что такое файлы, папки и библиотеки.
© Что можно делать с файлами и папками.
© Куда удаляются файлы.
Все, что мы делаем на компьютере, осуществляется с помощью различных программ. Среди них одна — операционная система (ОС) — занимает особое место. Она начинает работать при включении компьютера и заканчивает работу лишь при его выключении. ОС управляет основными функциями компьютера и обеспечивает работу всех остальных программ.
Непосредственно на ОС возложены такие общие действия, как вывод изображения на экран и звука на динамики, ввод с клавиатуры, тачпада и мыши, основные операции с дисками и файлами, поддержка сети, печать, установка и запуск других программ. Операционная система «рисует» на экране элементы интерфейса пользователя: Рабочий стол, значки, окна, кнопки и меню.
Для решения частных задач нужны соответствующие прикладные программы (приложения). Например, для работы с документами нужны программы-редакторы, для обращения к ресурсам Интернета — браузеры, для просмотра и обработки изображений — просмотрщики и графические редакторы, для воспроизведения музыки и фильмов — проигрыватели.
На подавляющее большинство нетбуков производители устанавливают операционную систему Microsoft Windows 7. В ее комплект входит довольно большой набор прикладных программ — их называют стандартными приложениями Windows.
Кроме того, производители обычно снабжают компьютеры рядом программ для настройки и обслуживания, работы с видео и изображениями, связи и т. п. Каждый производитель предлагает свои «фирменные» решения, а ассортимент таких приложений меняется в зависимости от конкретной модели нетбука и времени выпуска. О предустановленных программах и их возможностях производители обычно рассказывают в руководстве пользователя, прилагаемом к нетбуку.