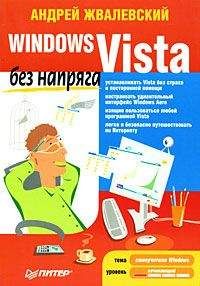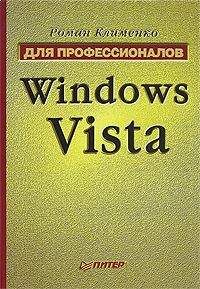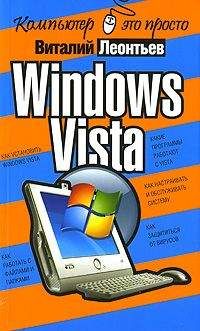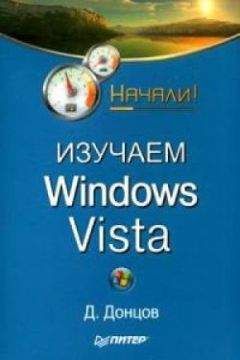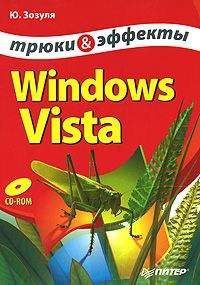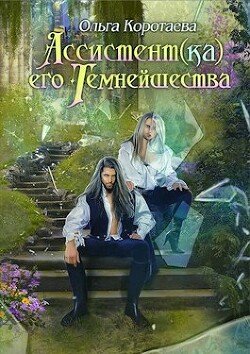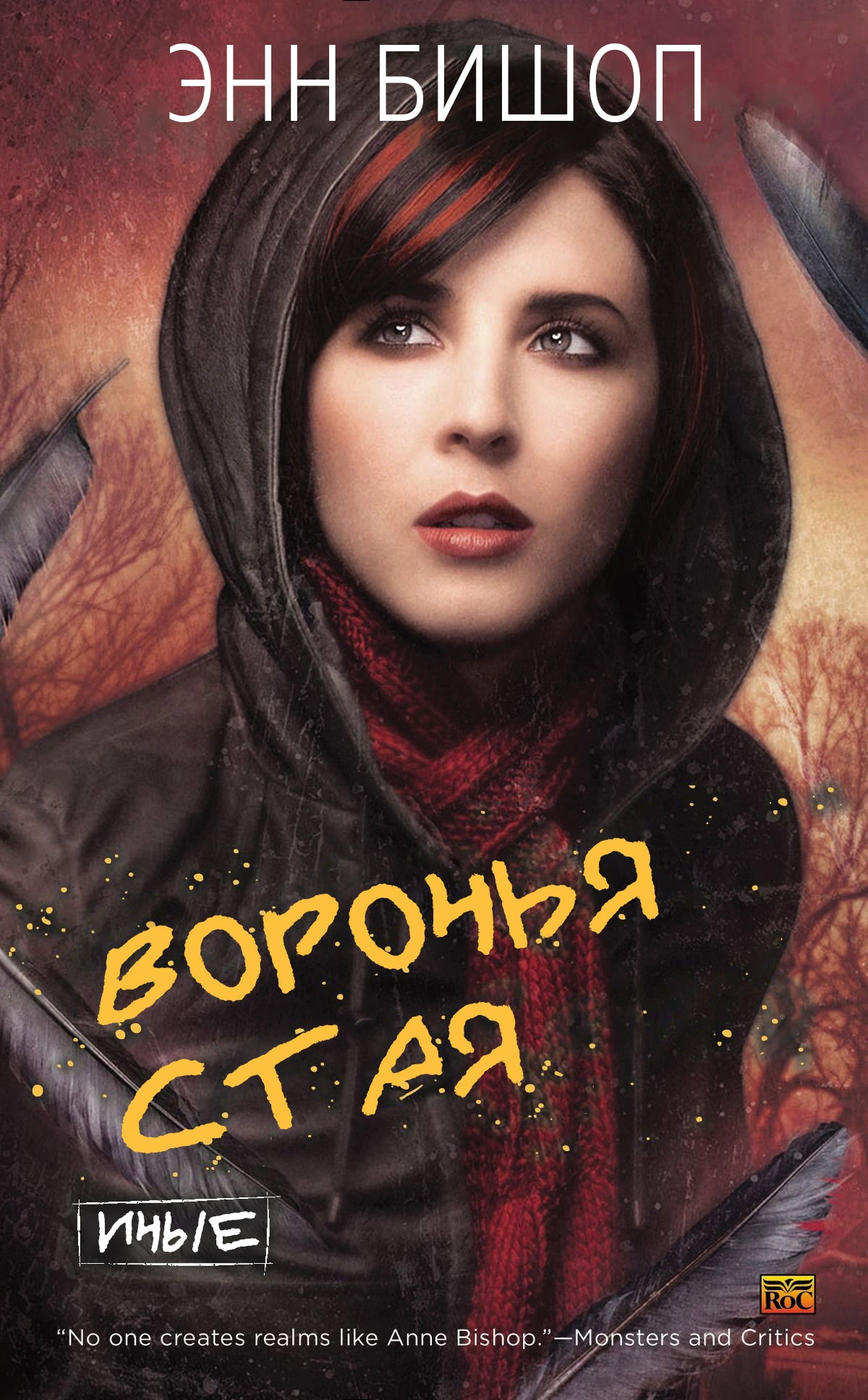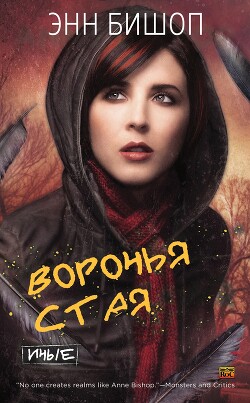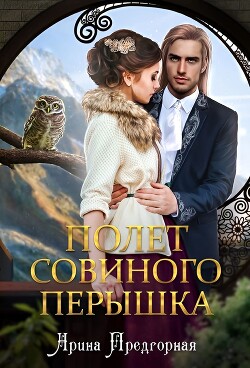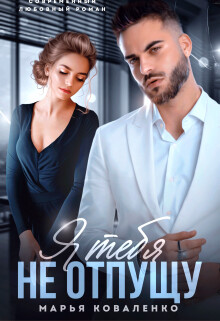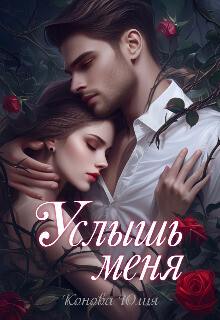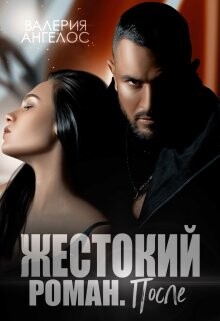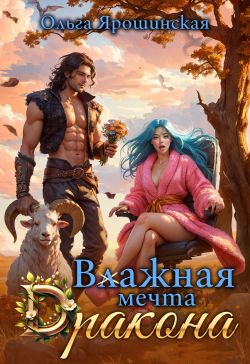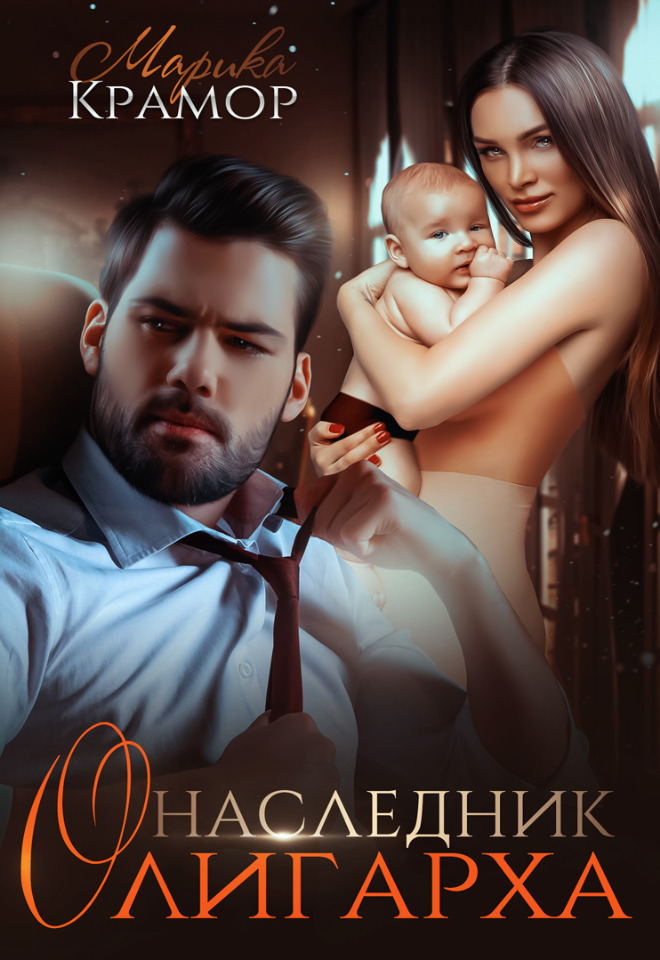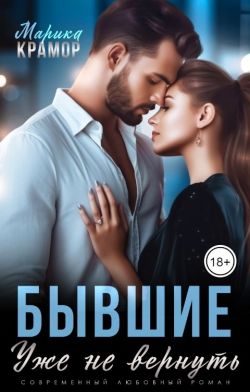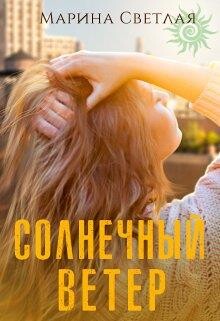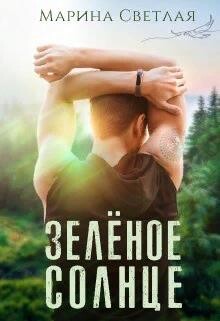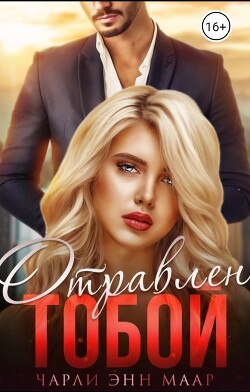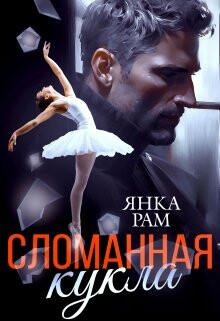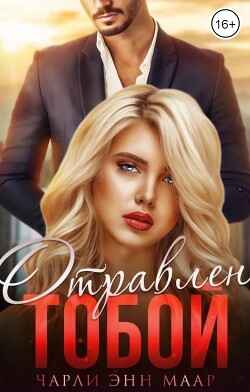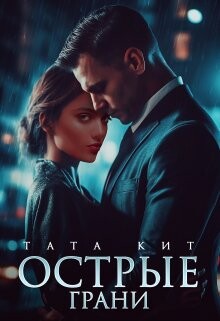Денис Колисниченко - Первые шаги с Windows 7. Руководство для начинающих

Помощь проекту
Первые шаги с Windows 7. Руководство для начинающих читать книгу онлайн
5.1. Создание нового раздела
Как уже было сказано, в реестре имеется пять корневых разделов. Вы не можете создать еще один корневой раздел, однако можете создать раздел в любом из имеющихся корневых разделов (он будет представлять собой раздел первого уровня по отношению к корневому). Для создания раздела проще всего щелкнуть правой кнопкой мыши по разделу, в котором вы хотите создать подраздел, и из контекстного меню выбрать последовательно команду Создать, а затем — команду Раздел (рис. П4.4).
После этого нужно ввести имя раздела и нажать клавишу <Enter> (рис. П4.5).
Если вы не любите работать с правой кнопкой мыши, можно создать раздел при помощи пунктов главного меню программы: Правка | Создать | Раздел.
5.2. Удаление разделов и параметров
Удаление разделов или параметров может понадобиться, когда нужно сбросить настройки какой-нибудь программы. Иногда разработчики забывают в окне настроек сделать кнопку «По умолчанию», позволяющую сбросить параметры, поэтому это приходится делать вручную путем удаления из реестра разделов или параметров, принадлежащих программе.
Удалить раздел или параметр очень просто — выделите его и нажмите клавишу <Del>. Перед удалением настоятельно рекомендую экспортировать удаляемые параметры (разделы) в REG-файл, чтобы в случае чего можно было выполнить откат.
5.3. Создание нового параметра
Редактор реестра позволяет создавать параметры следующих типов (см. рис. П4.4):
□ REG_SZ — строковый параметр;
□ REG_BINARY — двоичный параметр;
□ REG_DWORD — параметр DWORD;
□ REG_MULTI_SZ — мультистроковый параметр;
□ REG_EXPAND_SZ — расширяемый строковый параметр.
Параметры остальных типов в редакторе реестра можно только просмотреть, но нельзя создать или отредактировать.
Для создания нового параметра перейдите в раздел, в котором нужно создать параметр, и выберите команду Правка | Создать, после чего укажите тип создаваемого параметра.
5.4. Редактирование параметров
Для изменения значения параметра нужно выбрать команду Правка | Изменить, но могу поспорить, что вам больше понравится дважды щелкать на нужном параметре, чем выбирать команду Изменить из меню Правка. В окне редактирования (рис. П4.6) вы сможете изменить только значение параметра.
Чтобы изменить имя параметра (переименовать параметр), нужно выделить его и нажать клавишу <F2>, после чего ввести новое имя и нажать клавишу <Enter>.
А вот тип параметра вы изменить не можете. Единственный вариант — удалить параметр и создать новый с таким же именем, но другого типа. Правда, скорее всего вам никогда не понадобится изменять тип параметра.
Для редактирования двоичных данных гораздо удобнее использовать команду Правка | Изменить двоичные данные (рис. П4.7).
6. Практика
Теперь, когда мы владеем теорией и умеем использовать редактор реестра, можно рассмотреть полезные трюки реестра.
6.1. Делаем ярлыки привлекательными
Вам нравятся стрелки в нижнем левом углу значка ярлыка? Мне тоже нет. Отключить их вывод можно очень просто. Перейдите в раздел HKLMSOFTWAREClasseslnkfile и установите значение 0 для параметра REG_SZ IsShortcut (или вовсе удалите этот параметр).
Для удаления стрелки с ярлыка DOS-программы перейдите в раздел HKLMSOFTWAREClassespiffile и установите для параметра REG_SZ IsShortcut значение 0 (можно вообще удалить параметр).
При создании ярлыка к имени файла обычно добавляется строка «Ярлык для». Не каждому нравится эта строка, и многие ее удаляют. Проще вообще отключить функцию, добавляющую эту строку, чем каждый раз переименовывать ярлык. Итак, откройте раздел HKCUSoftwareMicrosoftWindows CurrentVersionYExplorer и для параметра BINARY link установите значение hex:00,00,00,00.
6.2. Отключение поиска подходящей программы в Интернете
Когда вы открываете файл неизвестного типа, который еще не сопоставлен ни с одной программой на вашем компьютере, Windows 7 отображает окошко, в котором предлагает вам либо найти подходящую программу в Интернете, либо выбрать программу из списка установленных программ (рис. П4.8).
Вы обычно выбираете второй вариант, после чего появляется окошко, изображенное на рис. П4.9.
Вы можете отключить функцию поиска подходящей программы в Интернете, тогда вы сразу будете видеть второе окно, что в большинстве случаев более удобно. Для этого перейдите в раздел реестра HKLMSOFTWAREMicrosoft Windows CurrentVersionPoliciesExplorer и создайте DWORD-параметр NoInternetOpenWith со значением 1. Чтобы вернуть все, как было, удалите этот параметр или присвойте ему значение 0.
6.3. Новый способ отключения автозапуска
Перейдите в раздел реестра HKLMSOFTWAREMicrosoftWindows CurrentVersion ExplorerAutoplayHandlersCancelAutoplayFiles. В нем находятся текстовые параметры, содержащие имя файлов. Если такие имена файлов имеются на компакт-диске, автозапуск работать не будет. Если вы добавите параметр со значением *.*, вы отключите автозапуск.
6.4. Windows 7 не распознает мой DVD-привод
Если вы установили Windows 7, а она не распознает ваш DVD-дисковод, и DVD-привод отмечен желтым треугольником в списке диспетчера устройств, это означает, что Windows не может контролировать цифровые подписи драйвера DVD-привода. Проблему можно решить несколькими способами. Можно при запуске системы нажать <F8> и выбрать запуск без проверки цифровых подписей драйверов. Но это не лучшее решение, ведь <F8> придется нажимать при каждой загрузке или перезагрузке системы.
Осталось два способа. Первый заключается в редактировании реестра. Перейдите в раздел реестра HKEY_LOCAL_MACHINESYSTEMCurrentControlSet Control Class(4D36E965-E325-11CE-BFC1-08002BE10318). Удалите параметры UpperFilters и LowerFilters, после чего перезагрузите компьютер.
Третий способ заключается в следующем. Запустите приложение cmd с правами администратора и введите следующую команду:
bcdedit /set loadoptions DDISABLE_INTEGRITY_CHECKS
6.5. Увеличение производительности NTFS
Можно долго спорить о том, какая файловая система лучше — FAT32 или NTFS. С моей точки зрения — однозначно NTFS. Она обеспечивает должный уровень безопасности и предоставляет возможности, которые не доступны в FAT32, кроме того, она поддерживает файлы больших размеров. В Windows максимальный размер файла для FAT32 — 4 Гбайт. А что делать, если вам нужно создать файл большего размера? Ведь рано или поздно вам придется создать образ DVD, а это уже 4,5 Гбайт!
Хотя у FAT32 также есть свои преимущества — она работает быстрее, чем NTFS. Но делу можно помочь. NTFS медленнее, чем FAT32, только потому что:
□ при каждом обращении к файлу или каталогу ей приходится обновлять метку последнего доступа. При большом количестве файлов или каталогов это снижает производительность системы;
□ для совместимости со старыми приложениями в NTFS-разделе создается специальная таблица файлов, содержащая имена файлов в формате MS-DOS (если кто-нибудь помнит, это 8 символов для имени и 3 — для расширения файла). Не думаю, что вы до сих пор используете настолько древние приложения, поэтому можно смело отключить эту возможность, что положительно отразится на производительности.
Итак, для повышения производительности NTFS нужно перейти в раздел HKLM SYSTEMCurrentControlSetControlFileSystem и установить значение 1 для следующих параметров:
□ NtfsDisableLastAccessUpdate;
□ NtfsDisable8dot3NameCreation.
Первый параметр отключает запись последнего времени доступа, а второй — создание таблицы для совместимости со старыми приложениями. Для большей производительности можно дополнительно включить параметр NtfsDisableEncryption, но с точки зрения безопасности это не следует делать, потому что он отключает шифрование данных, обеспечиваемое файловой системой NTFS.
6.6. Настройка автозапуска программ
Для автоматического запуска программ используются следующие разделы:
□ HKCUSoftwareMicrosoftWindowsCurrentVersionRun;
□ HKCUSoftwareMicrosoftWindowsCurrentVersionRunonce;
□ HKLMSoftwareMicrosoftWindowsCurrentVersionRun;
□ HKLMSoftwareMicrosoftWindowsCurrentVersionRunonce;
□ HKLMSOFTWAREMicrosoftWindowsCurrentVersionRunOnceEx.
Как мы уже говорили, разделы в HKCU содержат настройки для текущего пользователя, а в HKLM — для всех пользователей системы.
В разделы Run включены списки программ, которые автоматически запускаются при каждом входе пользователя в систему. В отличие от него, программы, содержащиеся в разделах Runonce, будут запущены только один раз при входе пользователя в систему, после чего этот список будет очищен. Раздел RunonceEx аналогичен Runonce с тем отличием, что программы из их списков будут выполнены один раз при загрузке системы, а не при входе определенного пользователя.