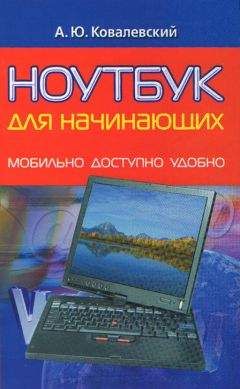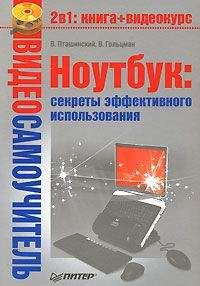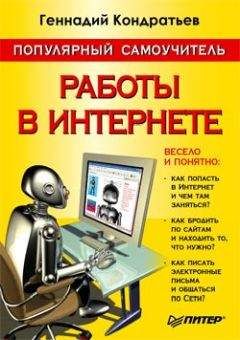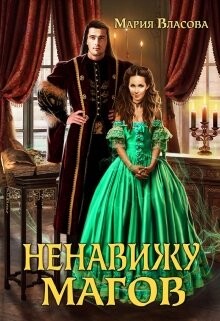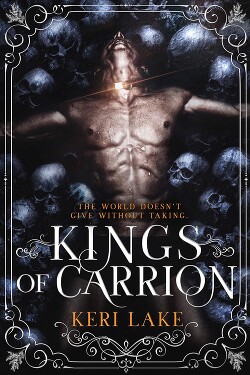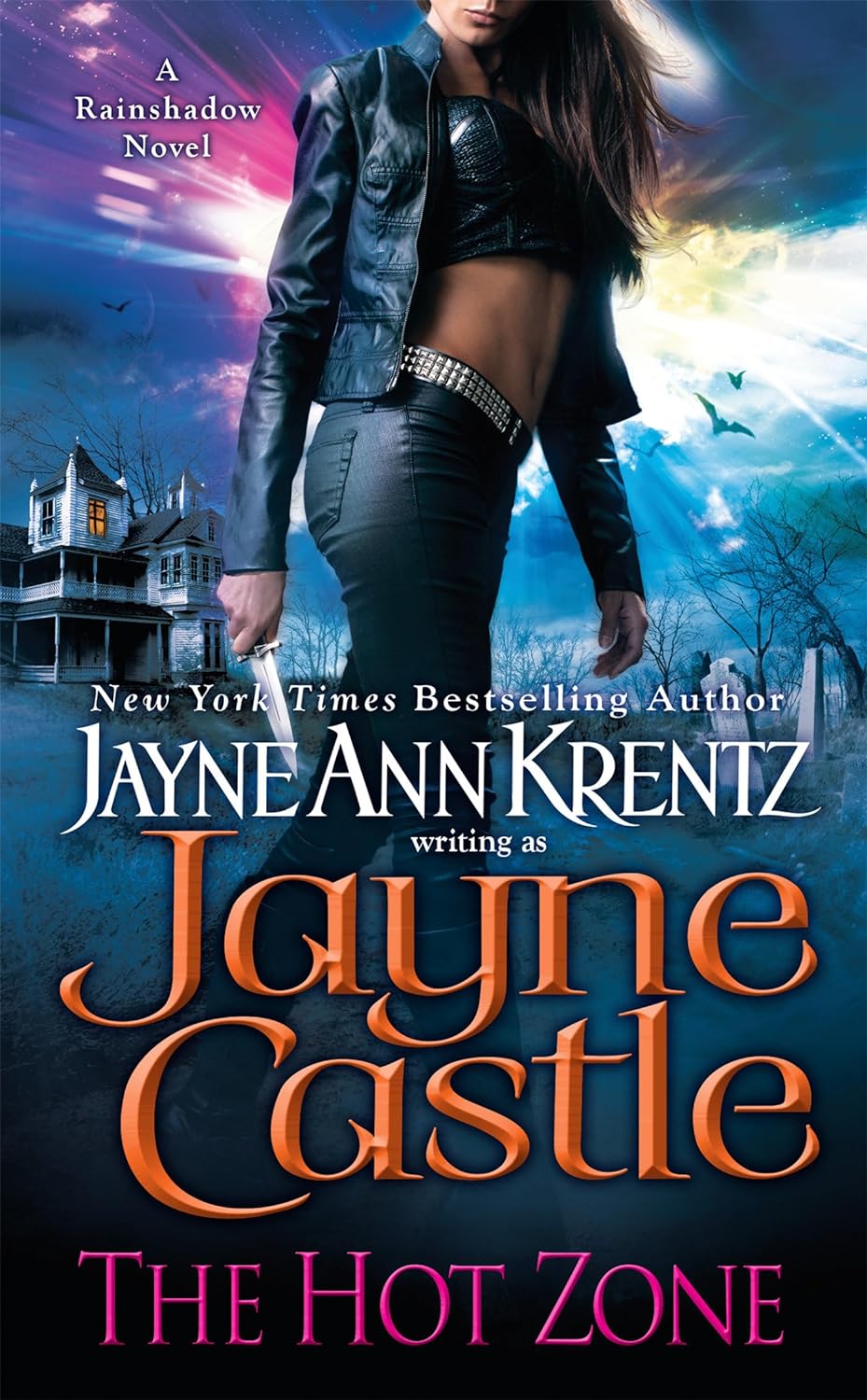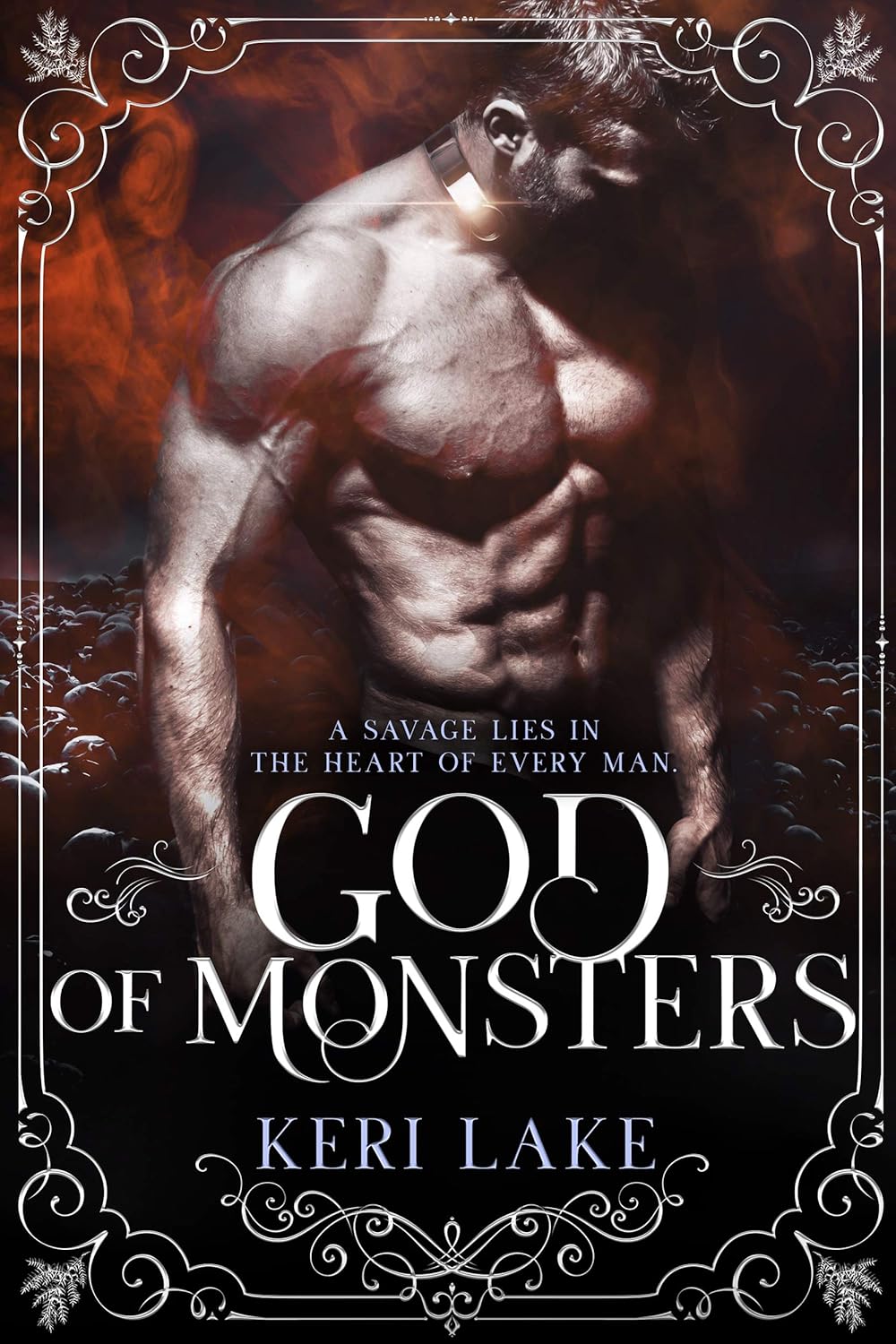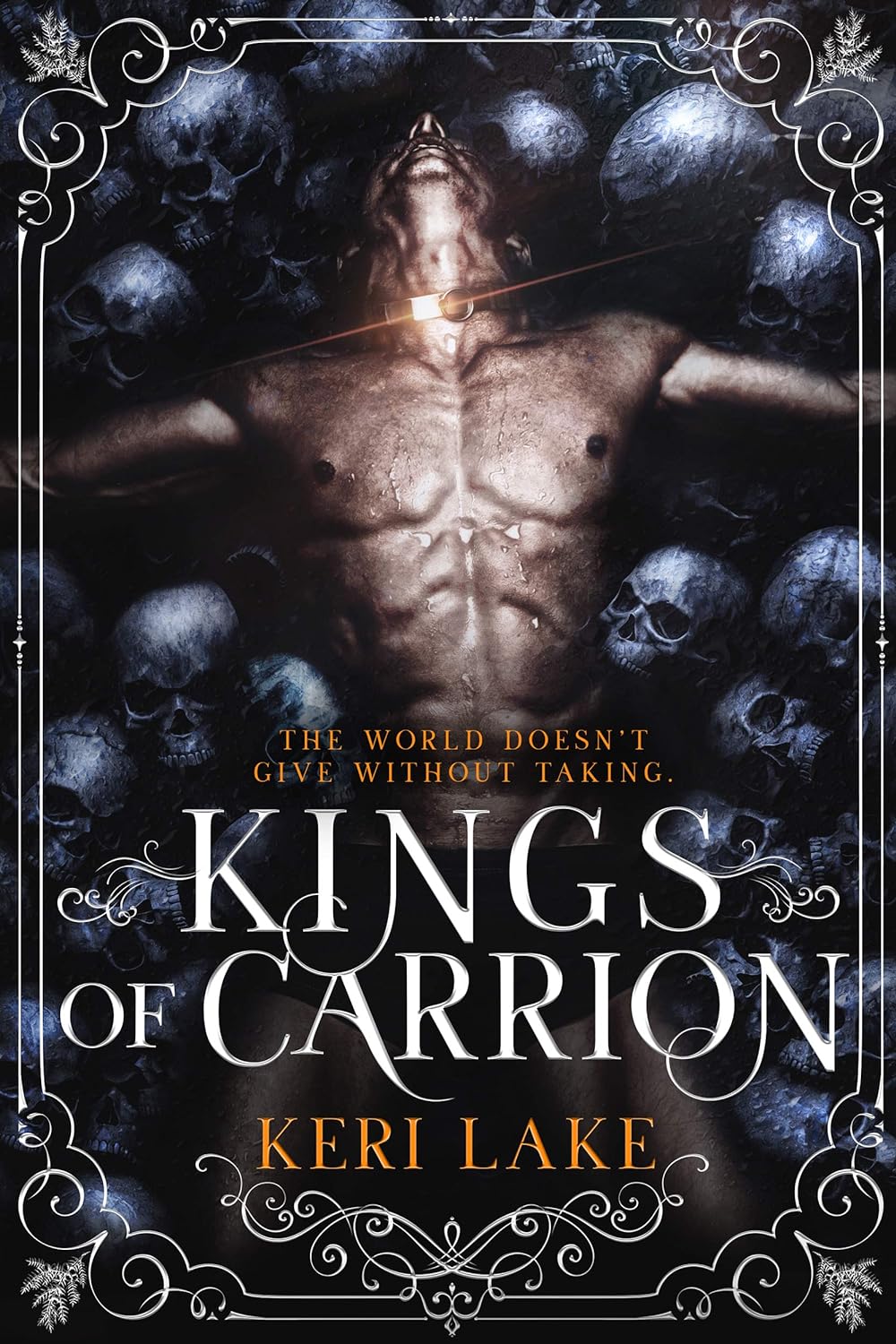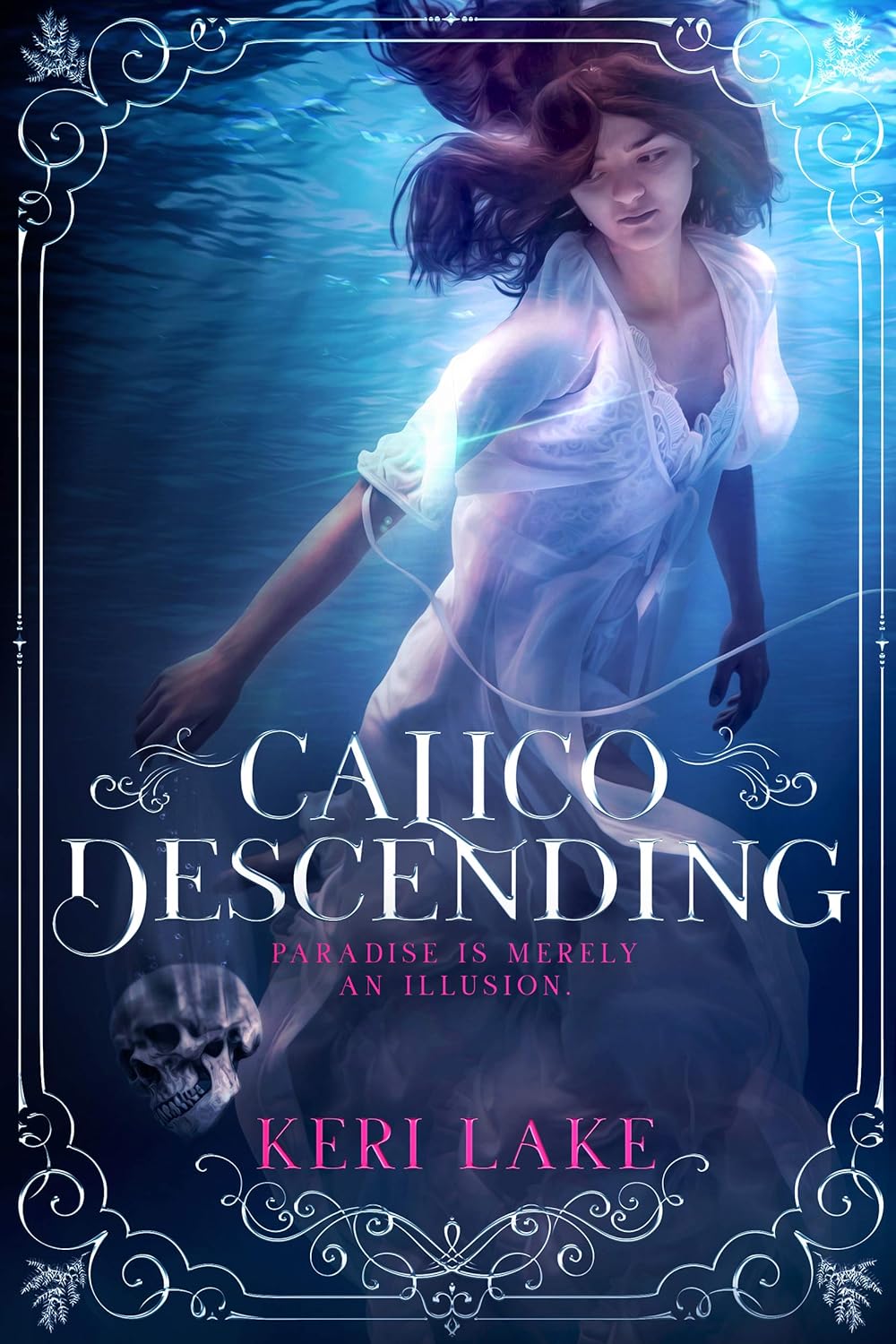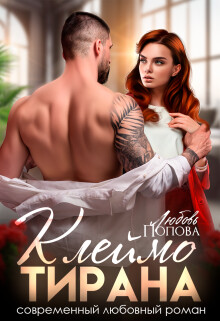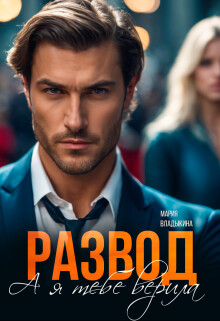Г. Сенкевич - Наглядный самоучитель работы на нетбуке
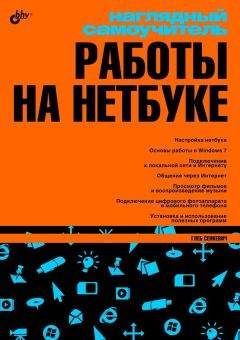
Помощь проекту
Наглядный самоучитель работы на нетбуке читать книгу онлайн
По умолчанию на Панель задач вынесены значки для быстрого вызова трех программ: браузера Internet Explorer, Проводника Windows и проигрывателя Windows Media. Чтобы запустить одну из них, просто щелкните на ее значке на Панели задач. Когда программа уже работает, щелчок на этом значке сворачивает/разворачивает окно программы.
На Панель задач можно поместить значки для запуска любых приложений. Для этого вызовите меню Пуск (1) и щелкните правой кнопкой мыши на том значке, который вы хотите закрепить на Панели задач (2).
Откроется контекстное меню. Выберите в нем пункт Закрепить на панели задач (3).
На Панели задач появится новый значок. В нашем примере это значок для запуска программы Калькулятор (4).
Примечание.
Прежде чем перейти к правой части меню Пуск, выясним один общий вопрос. Где и как хранится информация в компьютере, каким образом мы можем обратиться к ней?
Что такое файлы и папки?
Вся информация в компьютере (документы, программы, сама операционная система) существует в виде файлов. Файлы записаны на дисках. Чтобы упорядочить файлы, их принято помещать в папки. Файлы и папки имеют собственные имена, а диски обозначают буквами латинского алфавита с двоеточием, например, C: или D:.
Простая аналогия: файлы — различные вещи или бумаги, папки — коробки или канцелярские папки, а диски — ящики или полки, где все это хранится.
При этом папки можно вкладывать друг в друга, некоторые папки могут быть пустыми, а некоторые бумаги могут лежать непосредственно на полке шкафа.
Диски, папки и файлы принято отображать в виде дерева: так сразу становится ясно, что где находится. «Корень» дерева — компьютер в целом, из него «растут» диски, ветвями являются папки и файлы. Обычно это дерево рисуют «вверх ногами».
Местонахождение любого файла или папки на этом дереве можно изобразить в виде схемы, а можно записать в виде пути. Путь всегда начинается с буквы диска, а имена папок разделяют обратной косой чертой, например, С: Папка 1Папка 2Файл 2.
Куда ведет проводник Windows?
Несколько пунктов в правой части меню Пуск — ссылки на различные папки вашего компьютера. Для обзора папок и файлов служит программа Проводник Windows.
Откройте меню Пуск и щелкните на самом верхнем пункте в правой его части. Этот пункт носит имя пользователя, например, User, и ведет в персональную папку пользователя с тем же названием. В персональной папке находятся папки, с которыми вам чаще всего придется иметь дело: Мои документы, Изображения, Моя музыка, Загрузки и другие.
Итак, после выполнения указанного щелчка на экране откроется окно Проводника Windows.
В левой части окна (области переходов) показано дерево дисков и папок, а в правой — содержимое той папки, которая сейчас выбрана в дереве. Чтобы выбрать папку, нужно щелкнуть на ней кнопкой мыши. Когда вы запустили Проводник таким образом, в нем уже выбрана папка С: ПользователиUser.
Как уже отмечалось, «корень» дерева — сам компьютер, а папки — «ветви» на нем. Однако папок на диске много, и для компактности дерево обычно отображается в свернутом виде, т. е. показываются только ветви, ближайшие к его «корню».
На то, что папка содержит в себе вложенные папки, и эту ветвь можно развернуть, указывает треугольная стрелочка справа от значка папки.
Чтобы развернуть ветвь, щелкните на треугольной стрелочке справа от значка папки.
Открыть папку, чтобы увидеть ее содержимое в правой части окна Проводника, можно любым из двух способов:
1. Щелкните на значке этой папки в дереве дисков и папок в левой части окна Проводника. При необходимости сначала разверните соответствующую ветвь дерева.
2. Двойным щелчком щелкните на значке этой папки в правой части окна Проводника.
Таким образом вы можете «путешествовать» по дереву дисков и папок, просматривая содержимое различных его ветвей.
Чтобы быстро вернуться к предыдущей папке, нажмите клавишу Backspace или щелкните на кнопке Назад в верхнем левом углу окна.
Пункт Компьютер в меню Пуск тоже вызывает Проводник Windows.
В этом случае в Проводнике открывается самый «корень» дерева — в правой части окна отображаются диски.
Сколько дисков в нетбуке?
Внутри нетбука всегда установлен один физический диск (винчестер или SSD). Строго говоря, на жестком диске можно создать несколько разделов (логических дисков), и каждый из них Windows будет считать самостоятельным диском. Однако производители обычно не разбивают винчестеры нетбуков на разделы, поэтому в большинстве портативных компьютеров вы найдете только диск C:.
К нетбуку можно подключить внешние (съемные) носители.
Каждый из них система рассматривает как отдельный диск и присваивает ему соответствующую букву.
Флеш-память мобильного телефона, плеера или фотоаппарата, подключенного к компьютеру, тоже считается диском.
Как только вы подключили к компьютеру съемный диск, открывается диалог автозапуска.
В зависимости от того, какие файлы есть на диске, Windows предлагает несколько вариантов действий. Выберите один из них.
Самое универсальное и безопасное действие — Открыть папку для просмотра файлов, используя Проводник.
Съемные диски удобно открывать через пункт Компьютер меню Пуск. Например, сейчас в Проводнике отображены жесткий диск C: и подключенный флеш-диск D:.
Что содержат библиотеки?
Для удобства работы в Windows 7 предусмотрены библиотеки. Они выглядят как папки, однако, в отличие от папок, библиотеки существуют только в представлении операционной системы, объединены в системную папку Библиотеки, а в дерево дисков и папок не включаются.
В библиотеку могут быть внесены папки, расположенные в различных местах диска и даже на разных дисках. В Windows 7 заведены четыре стандартные библиотеки: Видео, Документы, Изображения и Музыка.
Если вы нажмете кнопку (значок) Проводник на Панели задач, откроется окно Проводника Windows.
В этом случае в правой части окна Проводника отобразятся значки всех библиотек.
Чтобы открыть любую из библиотек, дважды щелкните на ее значке.
Три пункта меню Пуск открывают в Проводнике Windows три библиотеки (пункт Видео по умолчанию не отображается).
Например, в библиотеку Изображения входит все содержимое папок Изображения и Общие изображения.
Что значит «открыть файл»?
Фразы «открыть файл» и «открыть папку» мы употребляем постоянно. Попробуем разобраться, что же означают эти выражения. Файлы и папки компьютер показывает нам в виде значков. Чтобы открыть файл или папку, нужно просто сделать двойной щелчок мышью на его значке.
Что произойдет в результате, зависит от того, какой это файл! Основных случаев два.
Существуют исполняемые файлы, или файлы программ. Когда вы открываете такой файл, запускается программа, которая в нем записана. На экране появляется окно этой программы.
Пример исполняемых файлов — дистрибутивы, с помощью которых устанавливают новые программы на компьютер.
Если же вы щелкнули двойным щелчком на значке документа (текста, рисунка, музыкальной или видеозаписи), компьютер сначала запускает программу, предназначенную для работы с таким типом документов.
В окне этой программы открывается (отображается) содержимое данного документа.
Примечание.
Бывает, что компьютер не может открыть некоторые файлы — на нем отсутствует приложение, предназначенное для открытия файлов такого типа. В этом случае нужно установить соответствующую программу.
Например, стандартные средства Windows «не умеют» открывать документы PDF. В главе 19 мы рассмотрим, как установить программу Adobe Reader, требующуюся для открытия таких документов.
Что можно делать с файлами и папками?
Файлы и папки можно копировать и перемещать из одной папки в другую, с диска на диск. Их можно переименовывать. Можно создавать новые пустые папки. Наконец, ненужные файлы и папки можно удалять.