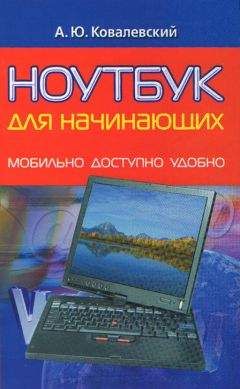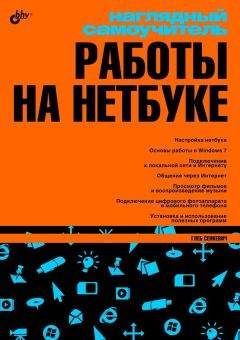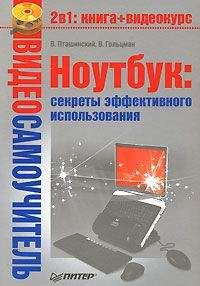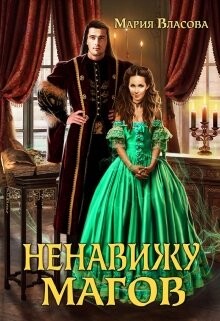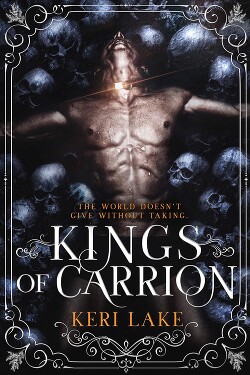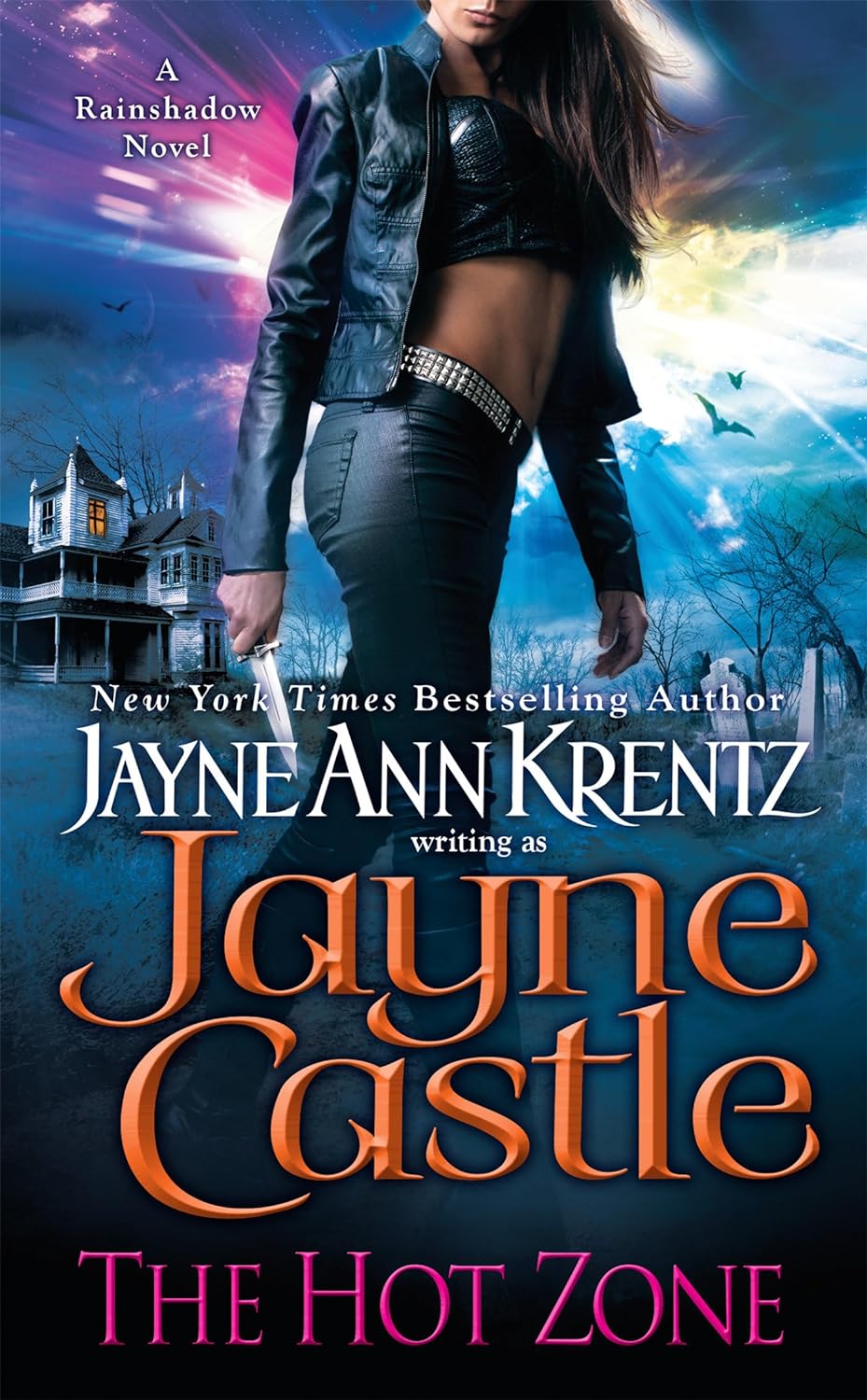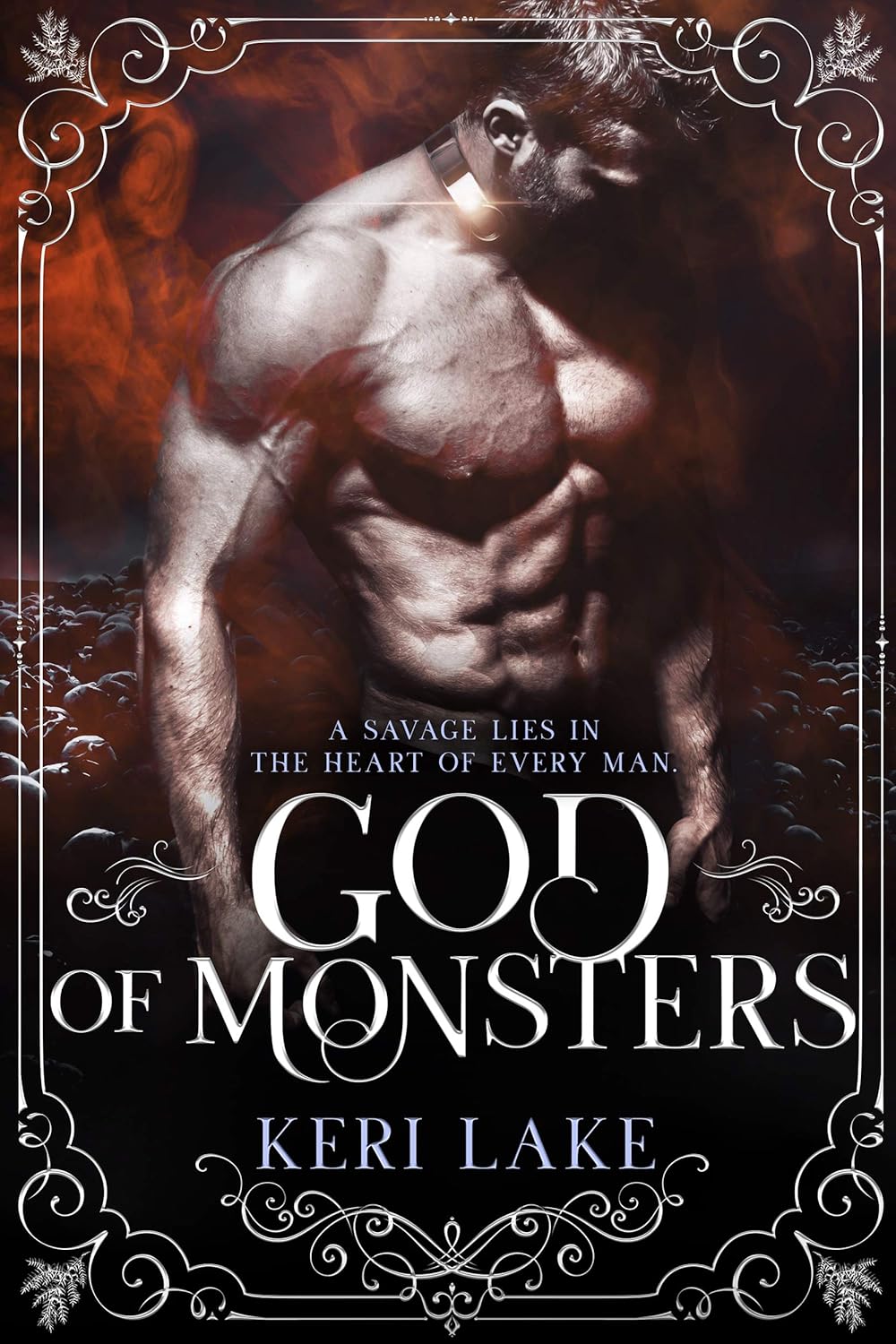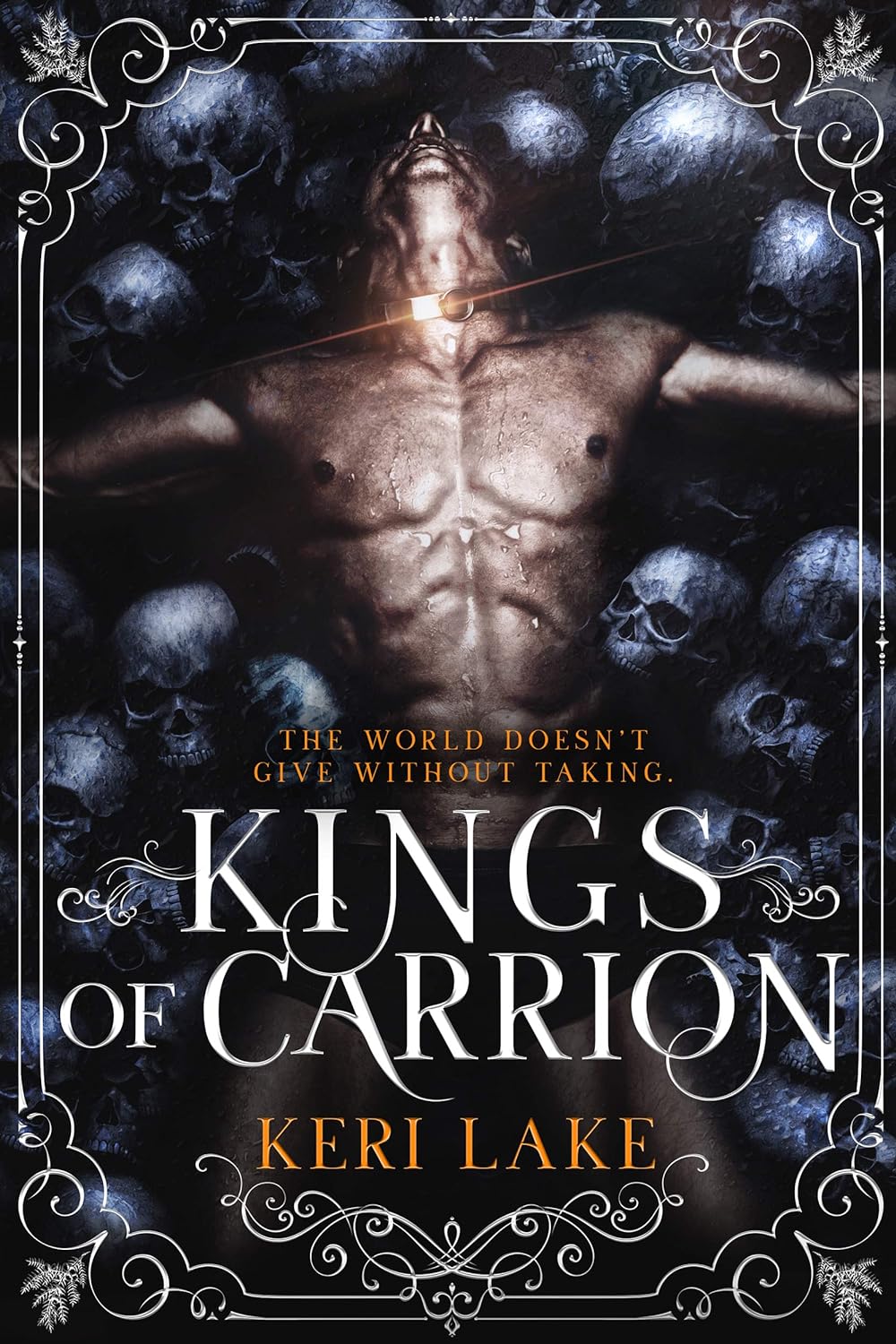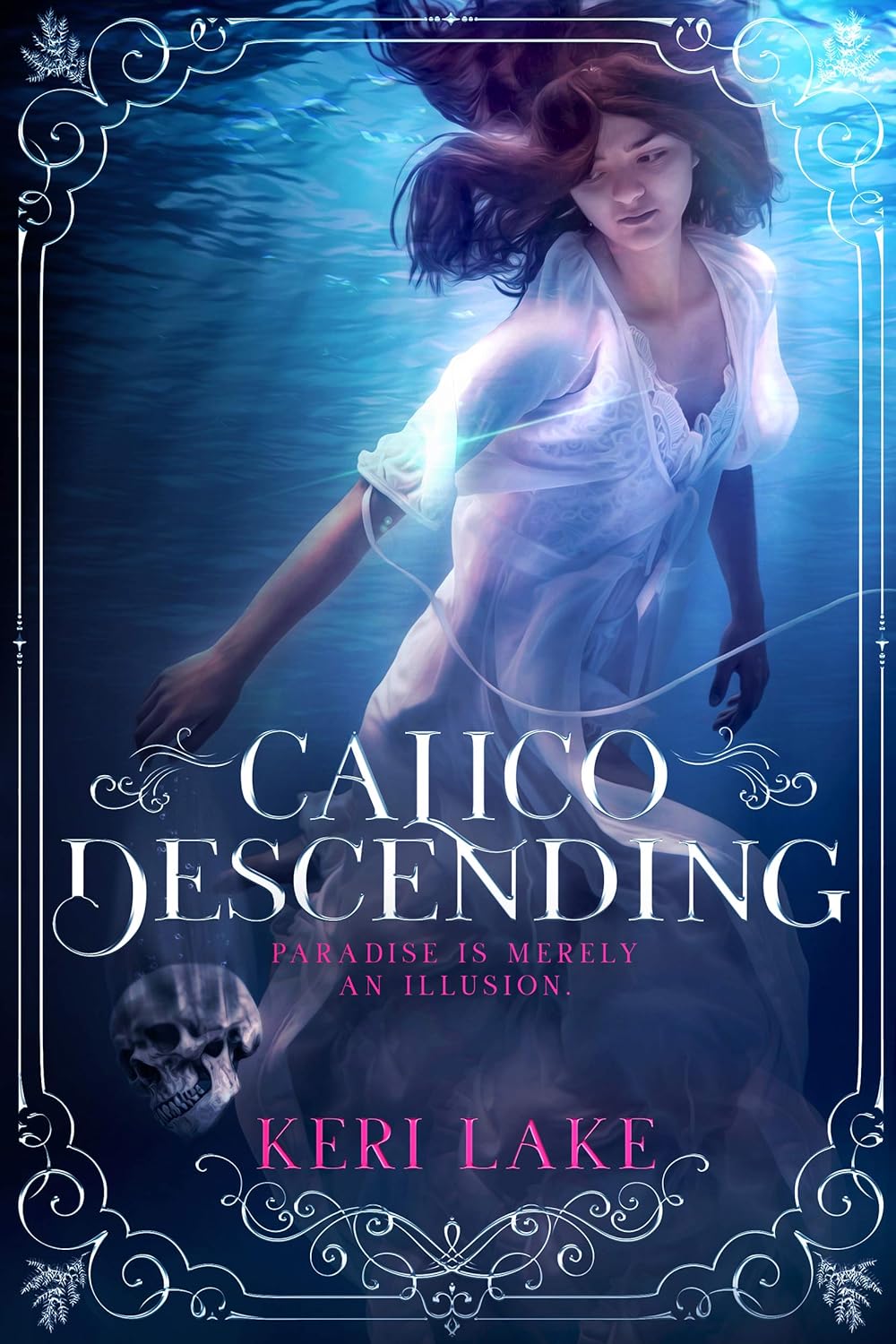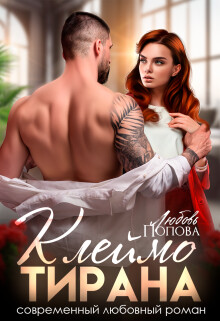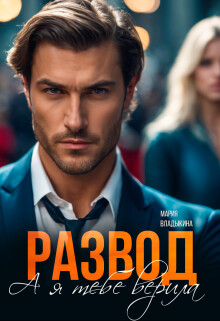Наглядный самоучитель работы на нетбуке - Сенкевич Г. Е.
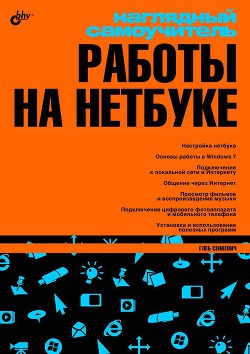
Помощь проекту
Наглядный самоучитель работы на нетбуке читать книгу онлайн
Введите имя для созданного архива (сжатой папки) (3).

С этим архивом вы можете обращаться точно так же, как с любой папкой.
Например, по двойному щелчку кнопкой мыши архив откроется в окне Проводника Windows (4).
Чтобы поместить в архив файлы или папки, перетаскивайте их мышью на значок сжатой папки (архива ZIP) или в архив, открытый в окне Проводника Windows (5).
Для извлечения файлов из архива откройте его в Проводнике Windows и перетаскивайте файлы из него в другие папки.
Чтобы извлечь из архива сразу все находящиеся в нем файлы, можно поступить иначе.
Щелкните на значке архива правой кнопкой мыши.
В контекстном меню выберите команду Извлечь все. (6). Все содержимое архива будет распаковано в ту же папку, в которой находится сам архив.

Как установить WINRAR?
Архивы ZIP считаются мировым стандартом, но в России очень популярен формат RAR. Большинство файлов, которые можно скачать в русском секторе Интернета, упакованы именно в архивы RAR.
В Windows встроенная поддержка этого формата архивов отсутствует. Для работы с архивами RAR на компьютер следует установить программу WinRAR.
Скачайте дистрибутив программы с ее официального сайта www.win-rar.ru.
Двойным щелчком мыши запустите этот файл на выполнение. Начнется установка программы.

Прочитайте лицензионное соглашение и нажмите кнопку Установить (1). В ходе установки откроется диалог настроек программы.

Чтобы любые архивы по двойному щелчку мыши открывались в программе WinRAR, нажмите кнопку Выбрать все (2).
Рекомендуется установить все три флажка в группе Интеграция с оболочкой Windows (3). В контекстные меню, открывающиеся при щелчке правой кнопкой мыши на значках файлов, добавятся очень полезные команды!
Нажмите кнопку OK.

В завершение вы увидите диалог с сообщением о том, что программа WinRAR успешно установлена.
Нажмите кнопку Готово (4).

Как работать с программой Winrar?
Если в настройках WinRAR вы указали, что любые архивы нужно связать с этой программой, значки архивов изменятся — они станут изображать стопку книг, перетянутую ремешком.
Теперь двойной щелчок мыши на любом архиве открывает его в программе WinRAR (1).
Чтобы извлечь файлы, просто перетащите их из окна WinRAR в нужную папку, открытую в окне Проводника Windows (2).
Чтобы создать новый архив и сразу же поместить в него файлы, в окне Проводника Windows выделите эти файлы. Щелкните на любом из выделенных файлов правой кнопкой мыши (3).
В контекстном меню выберите команду WinRAR|Добавить в архив (4).
Откроется диалог WinRAR. Введите в нем имя создаваемого архива и нажмите кнопку OK (5).
Новый архив будет создан в той же папке, что и исходные файлы.

Примечание.
Это лишь самые простые приемы работы с архиватором WinRAR. Обо всех возможностях этой программы вы можете узнать из ее справочной системы.
Как автоматически переключать языки?
Yfdthzrf ds dcnhtxfkbcm… Простите, забыл переключить язык ввода! Как раз от таких ситуаций спасают автоматические переключатели, например, программа Punto Switcher. Скачайте ее дистрибутив с официального сайта punto.yandex.ru.
Двойным щелчком мыши запустите загруженный файл(1). Начнется установка программы.
В первом диалоге предлагается сделать Яндекс домашней страницей браузера.
По желанию, оставьте или снимите этот флажок (2) и нажмите кнопку Установить (3).
Во втором диалоге все флажки по умолчанию установлены. Флажок Установить Яндекс. Бар для вашего браузера лучше снять (4) — на маленьком экране лишние панели в окне браузера ни к чему:-) Нажмите кнопку Завершить (5).
В области уведомлений Панели задач должен появиться значок Punto Switcher (6).
Чтобы он отображался всегда, щелкните на треугольной стрелочке слева от области уведомлений и выберите команду Настроить (7).

Откроется диалог настройки значков области уведомлений. Найдите в списке запись Punto Switcher. Из раскрывающегося списка напротив нее выберите вариант Показать значок и уведомления (8) и нажмите кнопку OK.

Punto Switcher анализирует вводимый текст на предмет недопустимых сочетаний букв. В соответствии с этим программа автоматически переключает язык ввода и исправляет слово, набранное не в той раскладке (1). Просто продолжайте печатать!
Если вы набирали слово при ошибочной раскладке клавиатуры, но программа все-таки не сумела автоматически исправить ошибку, нажмите клавишу Pause/Break. Введенное слово будет преобразовано в другую раскладку (2).
Бывает, что ваш собеседник в ICQ или в чате забыл переключить раскладку, и вы получили от него странное сообщение. Выделите текст и нажмите сочетание клавиш Shift+Pause. Текст восстановится — все станет понятно (3).

Подробнее о возможностях и настройках Punto Switcher вы можете узнать из справки самой программы.
Щелкните правой кнопкой мыши на значке Punto Switcher. В открывшемся меню выберите команду Справка (4).

Если вы установили Punto Switcher, стандартную Языковую панель Windows с экрана лучше убрать. Щелкните правой кнопкой мыши на значке языковой панели и в меню выберите команду Закрыть языковую панель (5).
Чем интересна Opera?
Браузер Opera открывает веб-страницы заметно быстрее, чем другие приложения этой категории. Он обладает и рядом других достоинств.
Например, в этом браузере очень просто отключать и включать показ изображений, анимации, сценариев Java Script. При этом веб-страницы открываются намного быстрее. На нетбуке Opera может стать удачной заменой стандартному обозревателю Internet Explorer!
Загрузите дистрибутив с сайта компании Opera (www.opera.ru). Запустите этот файл на выполнение.
В начале установки выберите язык (1).
В следующем диалоге нажмите кнопку Установить (2).
Переключателем выберите тип установки Стандартная(3).
Чтобы сделать Opera основным обозревателем Интернета, установите флажок Opera как браузер по умолчанию (4).
Нажмите кнопку Далее (5).

В очередном диалоге нажмите кнопку Установить (6).
Когда программа установится на диск, появляется заключительный диалог. Нажмите в нем кнопку Готово (7).