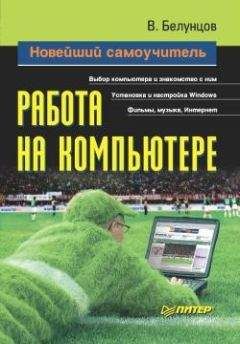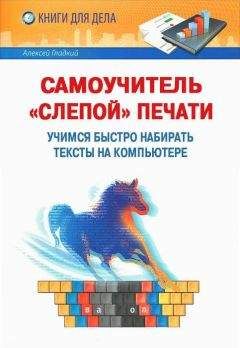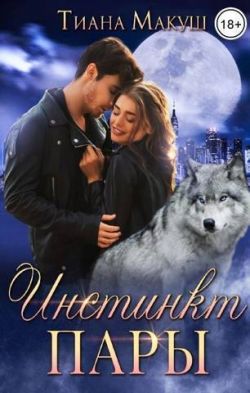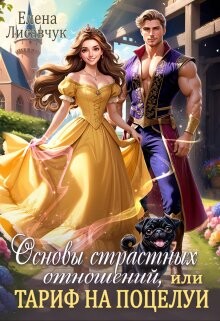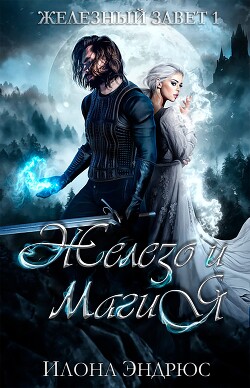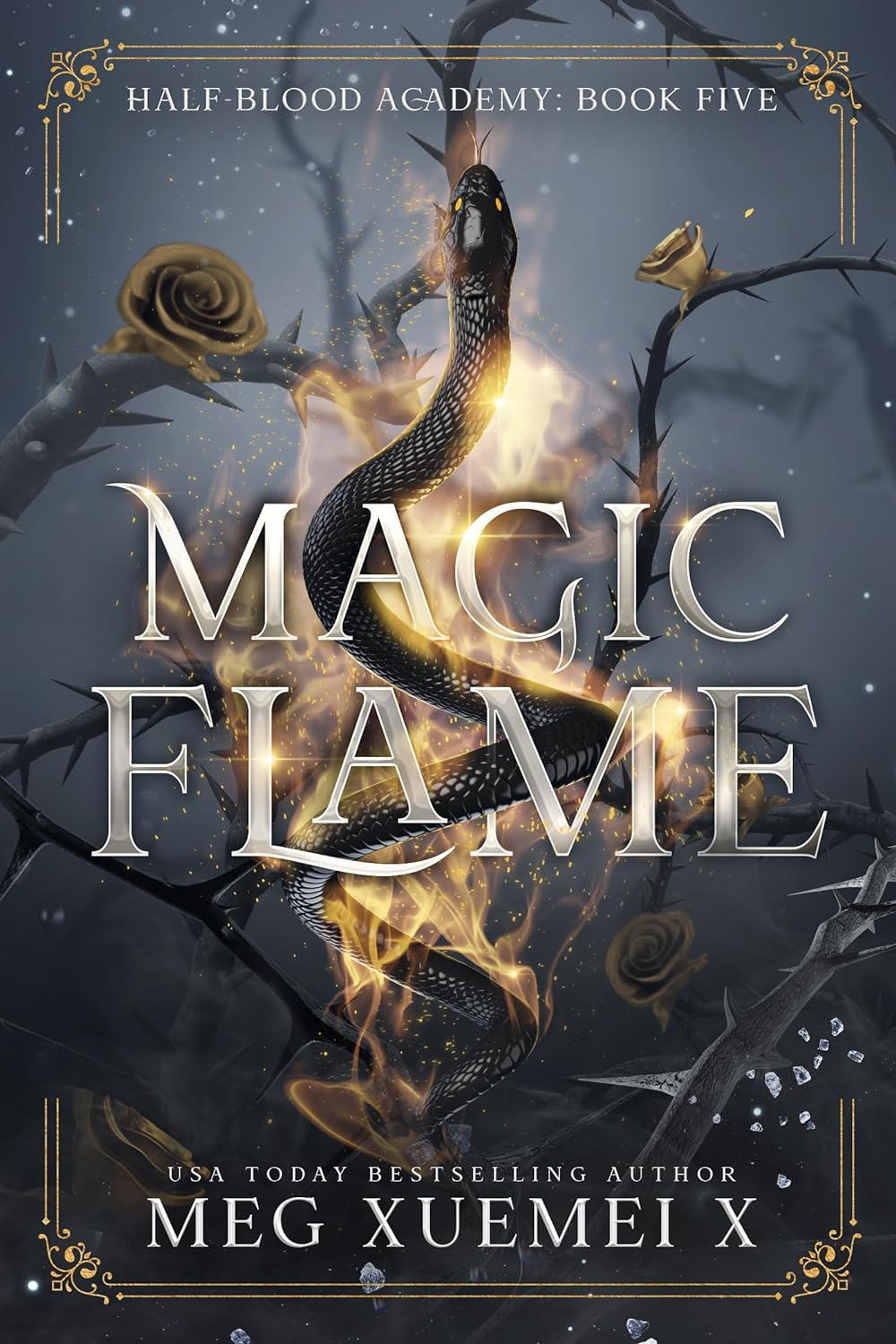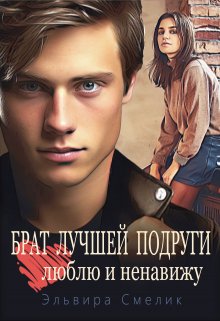Алексей Гладкий - Самоучитель работы на компьютере: быстро, легко, эффективно

Помощь проекту
Самоучитель работы на компьютере: быстро, легко, эффективно читать книгу онлайн
Также может выходить из строя монитор. Несмотря на то, что сегодня на рынке имеется большой выбор высококачественных мониторов, часто они ломаются до истечения гарантийного срока службы. И зачастую дело здесь не в качестве монитора, а в качестве получаемой для питания электроэнергии (подавляющее большинство электросетей на территории СНГ не имеют заземления). Чтобы предотвратить выход монитора из строя, отключайте его от сети по окончании работы, а также избегать различного рода автоматических переключений режимов (переход в экономный режим после простоя в течение определенного промежутка времени и т. п.) – при отсутствии заземления это повышает вероятность поломки.
* * *Если поломался или «сгорел» блок питания, то компьютер вы включить не сможете. Но, как правило, блок питания выходит из строя не моментально. Перед этим могут проявляться признаки нестабильности в работе (характерный пример – частые и беспричинные перезагрузки компьютера). При возникновении подобных симптомов нужно как можно быстрее выяснить, чем они вызваны – это может быть как неисправность блока питания (проверьте, не слишком ли он нагревается), так и проблемы с жестким диском. В последнем случае возможно проявление еще ряда признаков: снижение быстродействия работы компьютера, «зависания», увеличение шума, издаваемого жестким диском, возникновение ошибок при чтении файлов.
* * *Главная задача материнской платы – координация и сведение воедино работу других компонентов и узлов. Если она выходит из строя, то тяжесть последствий зависит от характера неисправности. При частичных поломках иногда можно даже продолжать работу – это относится, например, к выходу из строя некоторых портов. Если же материнская плата целиком выходит из строя (например, перегорает по причине нестабильного электроснабжения), то компьютер может «стать колом» и не подавать признаков жизни.
При возникновении подозрений о частичном выходе из строя материнской платы очень желательно провести диагностику и устранить неисправности (вплоть до полной ее замены). Помните, что частичная неисправность материнской платы может вывести из строя и другое оборудование (процессора, ОЗУ, и др.).
Глава 11. Основные операции по обслуживанию ОС Windows
Чтобы операционная система Windows функционировала стабильно и надежно, желательно хотя бы изредка производить некоторые несложные операции по ее обслуживанию. Переход к соответствующим режимам выполняется с помощью команд подменю Пуск → Все программы → Стандартные → Служебные . В этом разделе мы рассмотрим наиболее востребованные из них.
11.1. Дефрагментация жесткого диска
Команда Пуск → Все программы → Стандартные → Служебные → Дефрагментация диска предназначена для перехода в режим дефрагментации локальных дисков компьютера. Эта операция позволяет оптимизировать работу Windows и повысить ее быстродействие. Сущность дефрагментации заключается в следующем.
При добавлении и удалении объектов (файлов и папок) на жестком диске происходит их фрагментация, то есть расчленение на фрагменты, которые хранятся в разных местах жесткого диска. Это вызывает замедление доступа к требуемому объекту, что в результате негативно отражается на быстродействии системы. Но после выполнения дефрагментации жесткого диска такие объекты объединяются таким образом, что фрагменты размещаются в соседних секторах жесткого диска. Другими словами, с помощью дефрагментации осуществляется систематизация размещения хранящихся на жестком диске объектов, благодаря чему доступ к ним заметно ускоряется.
* * *При активизации команды Дефрагментация диска отображается окно, которое представлено на рис. 11.1.
Рис. 11.1. Окно программы дефрагментации
Вверху этого окна отображается список всех локальных дисков данного компьютера. В соответствующих столбцах для каждого диска показано его имя, текущее состояние (при открытии окна данная колонка пуста, а, например, после проведения анализа в ней отобразится значение Проанализировано ), файловая система (FAT или NTFS), емкость диска, количество свободного места, а также процент свободного места по отношению к общему объему. Перед тем как запустить дефрагментацию, желательно проанализировать состояние текущего диска на предмет того, нужно ли проводить эту операцию. Для этого выделите диск в списке курсором и нажмите кнопку Анализ либо выберите в меню Действие команду Анализ . Результат анализа отображается в виде информационного сообщения (рис. 11.2).
Рис. 11.2. Результат анализа диска С
В данном случае анализ показал, что необходимо выполнить дефрагментацию диска С . Можно сформировать подробный отчет об анализе диска (рис. 11.3) – для этого нужно нажать кнопку Вывести отчет .
Рис. 11.3. Подробный отчет об анализе диска
Вверху окна отчета содержатся данные о проанализированном локальном диске: его размер, количество свободного места, процент фрагментации, количество фрагментированных файлов и папок, средний размер файла, а также иные интересные сведения.
Внизу окна отчета содержится список самых фрагментированных объектов. В соответствующих столбцах для каждой позиции показано количество фрагментов, а также размер и путь к объекту.
После проведения анализа главное окно программы примет вид, изображенный на рис. 11.4.
Рис. 11.4. Окно дефрагментации после анализа диска
В данном случае для диска С в столбце Состояние сеанса появилось значение Проанализировано , а также сформировалась цветовая диаграмма состояния диска до дефрагментации. На этой диаграмме красным цветом обозначены фрагментированные файлы, синим – нефрагментированные файлы, зеленым – неперемещаемые файлы, а белым – свободное место на диске.
* * *В процессе дефрагментации в поле Оценка использования диска после дефрагментации демонстрируется динамически изменяющаяся диаграмма, которая примет окончательный вид по окончании дефрагментации.
11.2. Зачем нужно восстановление системы?
То, что любой компьютер с любой операционной системой может иногда давать сбои, работать нестабильно, «зависать» и т. п., ни для кого не является секретом. Слишком много сложных технологий реализовано для того, чтобы даже «чайники» могли легко управляться с компьютером, поэтому редкие неполадки в работе не стоит воспринимать как нечто из ряда вон выходящее. Кроме этого, неисправности могут возникать и по вине пользователя: неумелое обращение с компьютером, неквалифицированная правка системного реестра, неосторожность в работе, приведшая к заражению вирусами и т. п. – все это может привести к серьезным последствиям.
Чтобы минимизировать возможные неприятности, в системе Windows реализован механизм возврата к одному из предыдущих ее состояний. Данная функциональность позволяет «откатить» операционную систему к стабильным параметрам работы, что нередко позволяет обойтись без нежелательной процедуры ее переустановки или, по крайней мере, позволяет сохранить перед этим все имеющиеся данные.
Для перехода в режим восстановления Windows предназначена команда Пуск → Все программы → Стандартные → Служебные → Восстановление системы . При ее активизации отображается окно, которое показано на рис. 11.5.
Рис. 11.5. Восстановление Windows
Здесь нужно указать один из трех предложенных вариантов продолжения работы:
• Восстановление более раннего состояния компьютера ;
• Создать точку восстановления ;
• Отменить последнее восстановление (данный вариант предлагается только в том случае, если недавно было выполнено восстановление системы).
Для чего же предназначен каждый из этих вариантов? Об этом рассказывается далее.
11.2.1. Процесс восстановления операционной системы
Вначале рассмотрим, как выполняется собственно процесс восстановления операционной системы.
Для этого в окне, представленном на рис. 11.5, нужно выбрать значение Восстановление более раннего состояния компьютера и нажать кнопку Далее . В результате отобразится окно, изображенное на рис. 11.6.
Рис. 11.6. Выбор точки восстановления
Здесь следует выбрать контрольную точку восстановления системы (т. е. состояние Windows, к которому следует вернуться). В системе Windows XP предусмотрено использование трех типов точек восстановления: