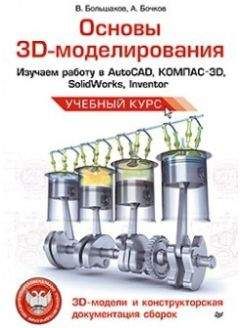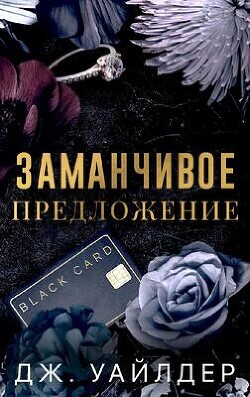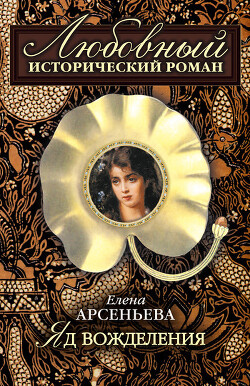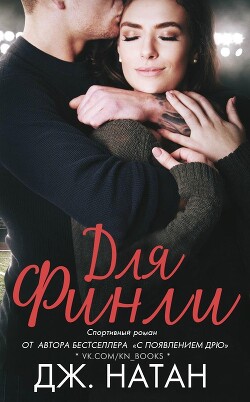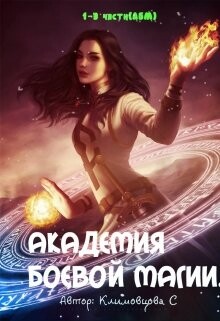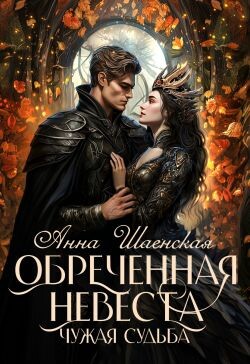Владимир Большаков - КОМПАС-3D для студентов и школьников. Черчение, информатика, геометрия

Помощь проекту
КОМПАС-3D для студентов и школьников. Черчение, информатика, геометрия читать книгу онлайн
Невидимые линии (невидимые ребра и части ребер) можно отобразить отличающимся от видимых линий (более светлым) цветом. Чтобы отобразить модель с невидимыми линиями другого цвета, нужно вызвать команду Вид | Отображение | Невидимые линии тонкие или нажать кнопку Невидимые линии тонкие на панели Вид:
Полутоновое отображение позволяет увидеть поверхность модели и получить представление о ее форме. Чтобы получить полутоновое отображение модели, надо вызвать команду Вид | Отображение | Полутоновое или нажать кнопку Полутоновое на панели Вид:
При полутоновом отображении модели учитываются оптические свойства ее поверхности (цвет, блеск, диффузия и т. д.).
Посредством перспективы возможно получить еще более реалистичное изображение детали в соответствии с особенностями зрительного восприятия человека. Точка схода перспективы расположена посередине окна детали. Все перечисленные ранее режимы отображения (каркасное, полутоновое, без невидимых линий и с тонкими невидимыми линиями) можно сочетать с перспективной проекцией. Для получения отображения модели с учетом перспективы следует вызвать команду Вид | Отображение | Перспектива или нажать кнопку Перспектива на панели Вид:
Какой бы тип отображения не был выбран, он не оказывает влияния на свойства модели. Например, при выборе каркасного отображения модель остается сплошной и твердотельной (а не превращается в набор «проволочных» ребер), просто ее поверхность и материал не показываются на экране.
2.6. Дерево модели
Дерево построения документа — структурированный список («дерево») объектов, отражающий последовательность создания документа. Отображение значка «+» рядом с объектом означает, что он имеет подчиненные объекты. Чтобы развернуть их список, щелкните мышью на значке. Контекстные меню объектов Дерева построения облегчают доступ к командам, которые наиболее часто используются при работе с объектами данного типа.
При работе с любой деталью на экране может отображаться окно, содержащее Дерево модели.
Дерево модели — это графическое представление набора объектов, составляющих деталь. Корневой объект Дерева — сама деталь. Пиктограммы объектов автоматически возникают в Дереве модели сразу после фиксации этих объектов в детали.
В зависимости от выбранного варианта отображения объекты детали могут располагаться в Дереве в порядке создания или группироваться по типам. Дерево модели отображается в отдельном окне, которое всегда находится внутри окна документа-детали. В верхней части окна Дерева находится Панель управления, содержащая четыре кнопки:
В Дереве модели отображаются: обозначение начала координат, плоскости, оси, эскизы, операции и Указатель окончания построения модели.
Эскиз, задействованный в любой операции, размещается на «ветви» Дерева модели, соответствующей этой операции. Слева от названия операции в Дереве отображается знак «+». После щелчка мышью на этом знаке в Дереве разворачивается список участвующих в операции эскизов. Эскизы, не задействованные в операциях, отображаются на верхнем уровне Дерева модели.
Каждый элемент автоматически возникает в Дереве модели сразу после того, как он создан. Название присваивается элементам также автоматически в зависимости от способа, которым они получены. Например, «Ось через ребро», «Плоскость через три вершины», «Операция вращения», «Фаска» и т. д.
В детали может существовать множество однотипных элементов. Чтобы различать их, к названию элемента автоматически прибавляется порядковый номер элемента данного типа. Например, «Скругление:1» и «Скругление:2».
Можно переименовать любой элемент в Дереве модели. Для этого необходимо дважды щелкнуть мышью по его названию; оно откроется для редактирования. Введите новое название элемента и щелкните мышью вне списка элементов дерева. Новое название элемента будет сохранено в Дереве модели.
Слева от названия каждого объекта в Дереве отображается пиктограмма, соответствующая способу, которым этот элемент получен. Пиктограмму, в отличие от названия объекта, изменить невозможно. Благодаря этому при любом переименовании элементов в Дереве построения остается наглядная информация о способе и порядке их создания.
Дерево модели служит не только для фиксации последовательности построения, но и для облегчения выбора и указания объектов при выполнении команд.
Обычно пиктограммы отображаются в Дереве модели синим цветом. Если объект выделен, то его пиктограмма в Дереве зеленая. Если объект указан для выполнения операции, то его пиктограмма в Дереве красная.
Можно отключить показ Дерева модели. Для этого из меню Вид вызывается команда Дерево модели. Чтобы включить показ Дерева, команда вызывается снова. Когда показ Дерева включен, рядом с названием команды в меню отображается «галочка».
2.7. Геометрический калькулятор
Геометрическим калькулятором называют механизм получения количественной информации о параметрах и взаимном расположении объектов с целью использования ее при построении других объектов.
Например, при помощи геометрического калькулятора можно построить окружность с радиусом, равным длине какого-либо объекта, отрезок с углом наклона, равным углу между другими отрезками, и т. д.
При создании или редактировании какого-либо объекта на Панели свойств отображаются поля для ввода значений параметров этого объекта. Можно ввести данные об элементе вручную, явно набрав их в соответствующих полях. Однако КОМПАС-3D LT предоставляет и другой способ ввода — непосредственное снятие значений параметров с чертежа. Для подобного снятия параметров и используется геометрический калькулятор.
Рассмотрим ситуацию, когда вычерчивается отрезок. На Панели свойств доступны поля ввода значений координат точек отрезка, его угла наклона и длины. Если установить курсор над каким-либо из полей и щелкнуть правой кнопкой мыши, на экране появится меню команд геометрического калькулятора, причем набор команд зависит от типа параметра. Например, если вызван геометрический калькулятор над полем ввода длины отрезка, то будут предложены именно команды снятия длин (расстояние между точками, длина элемента и т. п.). Для поля ввода угла будет, соответственно, выдано меню снятия угловых величин, а для полей координат — меню снятия значений координат (оно практически совпадает с меню привязок).
Рассмотрим применение геометрического калькулятора на несложном вычерчивании отрезка, параллельного другому отрезку. Щелкните правой кнопкой мыши над полем угла наклона, выберите в появившемся меню команду Наклон прямой/отрезка и укажите курсором тот отрезок, параллельно которому нужно выполнить построение. Значение угла наклона относительно оси х текущей системы координат будет снято, занесено в поле Панели свойств и зафиксировано.
Таким образом, средства геометрического калькулятора позволяют использовать параметры уже существующих объектов чертежа при построении или редактировании других объектов.
Меню геометрического калькулятора выводится на экран при нажатии правой кнопки мыши в то время, когда курсор находится над каким-либо из полей Панели свойств при выполнении различных команд создания и редактирования объектов. С помощью команд меню можно выполнить снятие значений геометрических величин (координат точек, размеров, углов и т. п.) с объектов для их автоматического занесения в поля Панели свойств.
В зависимости от того, над полем ввода какого параметра находился курсор при вызове меню, будет сформирован подходящий набор команд.
Подавляющее большинство команд совпадает с соответствующими командами меню привязок. Перечислим дополнительные команды.
При вводе значений координат доступна команда На кривой, ближайшей к другой кривой.
При вводе значений линейных величин доступны следующие команды:
□ Длина кривой;
□ Длина сегмента кривой;
□ Между 2 точками;
□ Между 2 точками на кривой;
□ Между двумя кривыми;
□ От точки до кривой;
□ Радиус;
□ Полуось эллипса;
□ Длина строки текста;
□ Габарит объекта.
При вводе значений угловых величин доступны следующие команды:
□ Направление прямой/отрезка;
□ Наклон касательной;