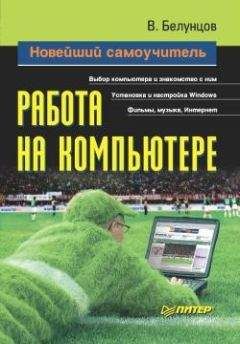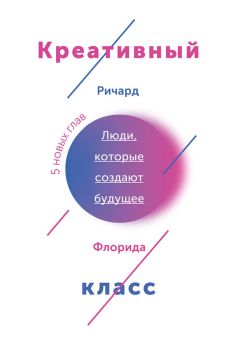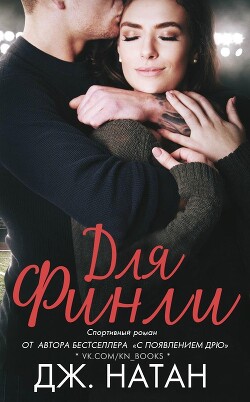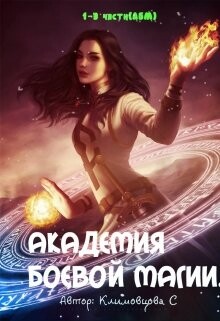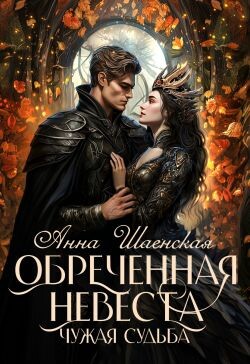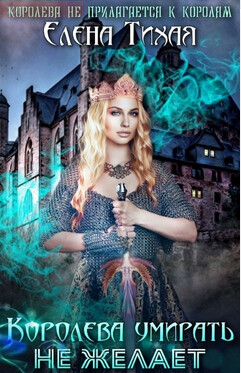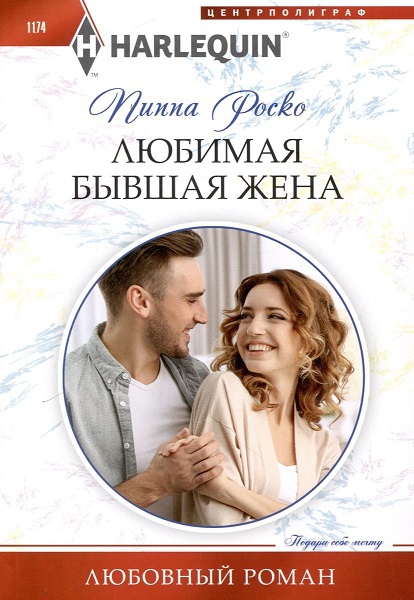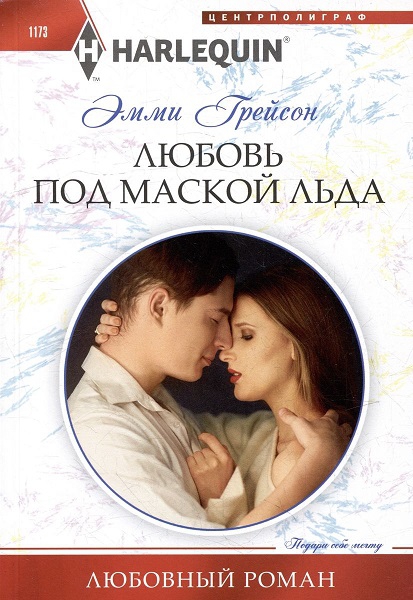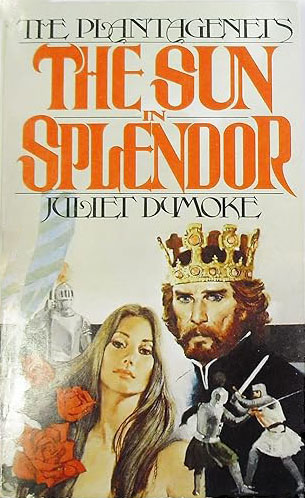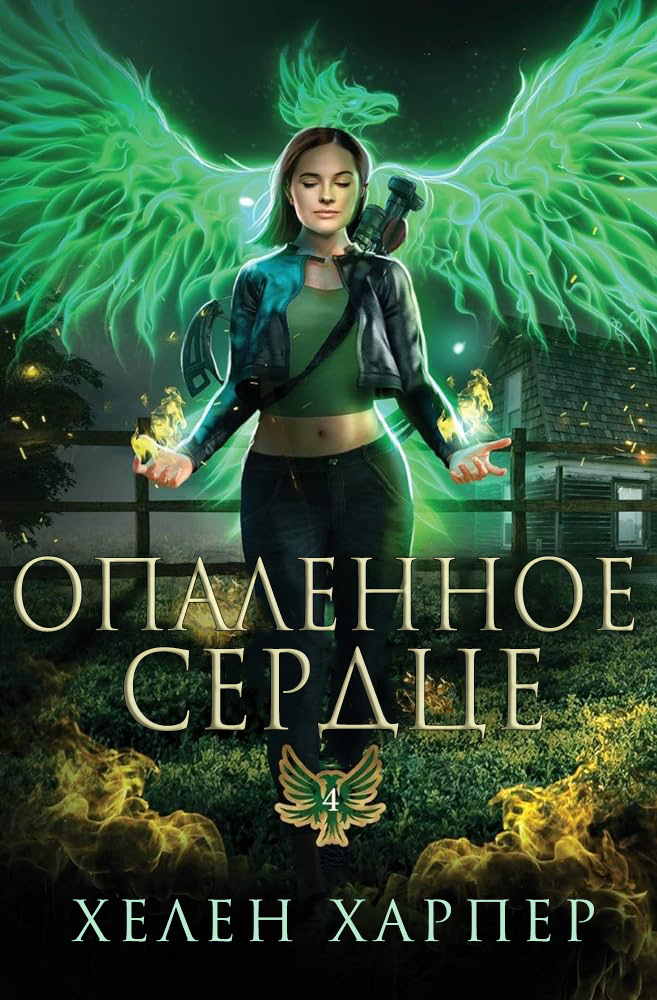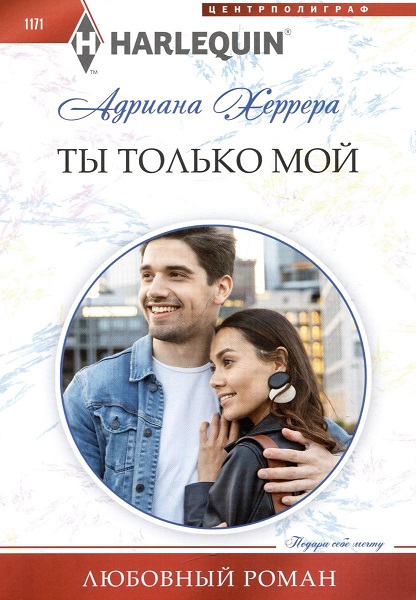Денис Колисниченко - Самоучитель работы на компьютере.

Помощь проекту
Самоучитель работы на компьютере. читать книгу онлайн
Если вы уже купили компьютер и обнаружили, что у вас всего лишь четыре USB-порта, делу можно помочь. Пойдите в любой компьютерный магазин и купите USB-хаб (USB-hub) — специальное устройство, «расширитель» USB. USB-хаб (рис. 13) устанавливается в USB-порт, а с другой стороны к нему можно подключить несколько USB-устройств — обычно имеется четыре USB-порта.
Рис. 13. USB-хаб.2.2.9. Выбор корпуса
Корпус современного ПК имеет стандартный набор кнопок и индикаторов. На передней панели будут две кнопки — Power и Reset и два индикатора.
Примечание. Кнопка Reset (обычно маленького размера и трудно нажимается, чтобы ее нельзя было нажать случайно) используется для перезагрузки компьютера. Нажимать на данную кнопку нужно в самом крайнем случае — когда компьютер завис, т. е. не реагирует на нажатия клавиш клавиатуры, движения мыши, а на мониторе не меняется картинка. Во всех остальных случаях перезагрузка выполняется через меню операционной системы, иначе есть опасность потерять данные.
На некоторых корпусах нет кнопки Reset. Как же перезагрузить компьютер в случае зависания? Нужно нажать кнопку Power и не отпускать ее 4–5 секунд. Компьютер должен выключиться. После этого включаете его как обычно и продолжаете работу. Можно еще выключить-включить переключатель на блоке питания — так будет быстрее, но если системный блок установлен под столом, это менее удобно.
Индикаторы на передней панели — включения питания (обычно красный или зеленый) и обращения к жесткому диску (обычно оранжевый). Первый горит постоянно, а второй — только в случае обращения к жесткому диску.
В нижней части передней панели могут быть USB-порты и гнезда для подключения наушников и микрофона. Желательно покупать такой корпус, где они имеются — так намного удобнее.
При выборе корпуса, как говорится, на вкус и цвет товарищей нет. Но все же дам несколько советов:
Понажимайте кнопки включения питания (Power) и сброса (Reset). Если есть хоть малейший намек на западание или залипание, лучше посмотреть другую модель.
Не следует покупать корпус со специальным отверстием для FDD. Поскольку такого дисковода у нас не будет, отверстие останется незадействованным, да и смотреться будет убого.
Убедитесь, что на переднюю панель корпуса вынесены USB-порты, гнездо для подключения наушников и микрофона, иначе для подключения USB-устройств вам придется часто лазить под стол.
Лучше не покупать корпус темного цвета — надоест вытирать пыль.
Блок питания должен быть 350 Вт или больше, но не меньше.
2.3. Какая клавиатура будет вам удобна
Клавиатуры бывают разные. Бывают стандартные клавиатуры, не предназначенные для каких-либо особых целей. Это самые удобные клавиатуры, на них проще всего учиться. Пример такой клавиатуры приведен на рис. 14.
Рис. 14. Обычная клавиатура.А бывают клавиатуры нестандартные. Их еще иногда называют мультимедийными или игровыми. Тут все зависит от фантазии производителя. У нестандартных клавиатур появляются нестандартные клавиши. Иногда к клавиатуре поставляются специальные программы, позволяющие запрограммировать реакцию на нажатие той или иной особой клавиши. Пример нестандартной (мультимедийной) клавиатуры можно видеть на рис. 15.
Рис. 15. Мультимедийная клавиатура.Дополнительные клавиши — это совсем не плохо. Наоборот, даже хорошо. А вот когда меняется расположение стандартных клавиш — это уже плохо. Посмотрите на рис. 14 и 15. На них изображены практически идентичные клавиатуры, просто на рис. 14 вверху добавлен блок с нестандартными клавишами. А теперь посмотрите на клавиатуру на рис. 16.
Рис. 16. Еще одна мультимедийная клавиатура.Да, внешне она выглядит на 5 баллов, но расположение стандартных клавиш PageUp, PageDown, Insert, Delete, Home, End изменено. В принципе, с такой клавиатурой можно работать. Данные клавиши используются не так часто.
А теперь взгляните на рис. 17. Вот это уже «шедевр» дизайнерской мысли. Привыкнув к такой клавиатуре, вы не сможете нормально работать на обычной, которой оснащено большинство компьютеров.
Рис. 17. «Шедевр»…Желательно покупать клавиатуру, максимально похожую на те, что изображены на рис. 14 и 15, т. е. со стандартным расположением клавиш.
Как и в случае с корпусом, покупая клаву, вы, естественно, будете руководствоваться своим вкусом и финансовыми возможностями. Тем не менее дам вам несколько рекомендаций.
Я бы не рекомендовал покупать клавиатуры с нестандартным расположением клавиш — вы привыкнете к своей клавиатуре, а потом вам будет трудно работать с другими.
Желательно, чтобы русские буквы были выделены красным на белом фоне или белым на черном. Так они лучше воспринимаются глазом, чем черные буквы на белых клавишах (не забывайте, английские буквы тоже черные) или синие на черных.
Если вы часто пьете чай или кофе и боитесь, что опрокинете чашку на клавиатуру, можно купить водостойкую клавиатуру (рис. 18), хотя вообще есть за компьютером не рекомендуется.
Рис. 18. Водостойкая клавиатура.Внешне этого незаметно, поэтому его «водостойкость» лучше уточнить у продавца (а не сначала тестировать, а потом спрашивать, почему не работает!).
Если у вас ограничены USB-порты, тогда купите клавиатуру с USB-портами (рис. 19).
Рис. 19. USB-клавиатура с USB-портами.Клавиатура может подключаться к компьютеру тремя способами:
к разъему PS/2 — стандартный разъем;
к USB-порту;
беспроводным способом.
В USB-клавиатуре я не вижу смысла: во-первых, провод от клавиатуры к системному блоку как был, так и остался, а во-вторых, занят один USB-порт.
Нам осталось два варианта — PS/2 или беспроводная клавиатура. Я бы рекомендовал подключать клавиатуру к стандартному разъему PS/2, с которым не будет проблем. Например, беспроводные клавиатуры не работают до запуска Windows. Windows запускается, загружает драйвер, и только после этого клавиатура становится доступной. А что делать, если вы хотите изменить параметры BIOS? Далеко не все BIOS поддерживают USB-клавиатуры. Как видите, без обычной клавиатуры не обойтись. Если же вы цените комфорт и хотите избавиться от одного лишнего кабеля, тогда нужна беспроводная клавиатура. Хотя при этом обычную, пусть самую дешевую, купите все равно — пусть лежит, рано или поздно понадобится, например, когда нужно будет переустановить Windows.
2.4. Ваша верная и преданная мышь
Рекомендаций три:
покупайте только оптическую мышь, время «шариковых» уже давно прошло;
желательно, чтобы у мыши была пара дополнительных программируемых кнопок — вы сможете запрограммировать их по своему усмотрению, например использовать как кнопки Назад и Вперед браузера;[4] Если вам нужна беспроводная мышь, покупайте ту, которая работает без батареек.
2.5.Правильный монитор — залог эффективности работы и здоровья глаз!
Мы уже обсуждали ранее преимущества жидкокристаллических мониторов перед электроннолучевыми. Эпоха вторых благополучно окончилась. Мы будем выбирать из LCD-мониторов.
Итак, при выборе монитора нужно учитывать такие его особенности:
Время отклика — минимальное время, за которое ячейка LCD-панели изменяет цвет. У современного монитора время отклика должно быть от 4 до 8 мс. Понятно, что чем меньше, чем лучше. Для офиса, когда вы в основном работаете со статической картинкой (документом), можно купить монитор с большим временем отклика — 8-10 мс, а вот для домашнего использования (ведь дома мы будем играть на компьютере!) нужно выбрать монитор с меньшим временем (4–6 мс).
Контрастность — значение контрастности можно определить по соотношению яркости матрицы в двух «крайних» положениях — «черный» и «белый». Контрастность важна для четкого отображения изображения. Значение контрастности отличается для разных типов матриц. Для S-IPS достаточным значением считается 400:1, для PVA — до 1000:1, а для TN + film — 250:1. Поэтому перед тем, как судить о значении контрастности, нужно уточнить у продавца тип матрицы монитора. В любом случае — чем больше это значение, тем лучше.
Яркость — данная величина особенно важна для игр, просмотра видео, т. е. для домашнего применения. Яркость измеряется в канделах на квадратный метр. Нормальная величина яркости — от 300–500 кд/м. Опять-таки, чем она больше, тем лучше.
Углы обзора — параметр влияет на четкость картинки, если смотреть на монитор под углом. Скажем, если вы хотите посмотреть фильм всей семьей, а угол обзора будет маленький, то у вас ничего не выйдет, поскольку не все будут четко видеть картинку.