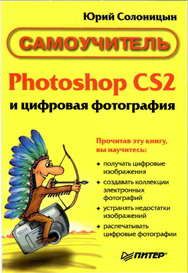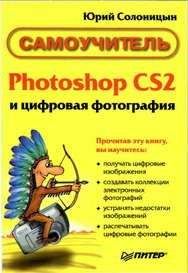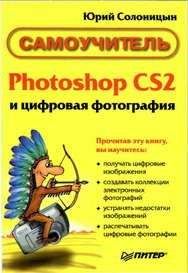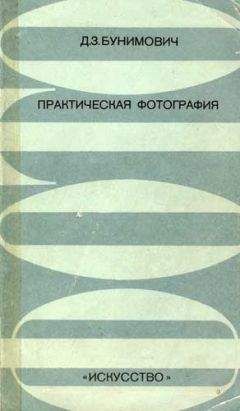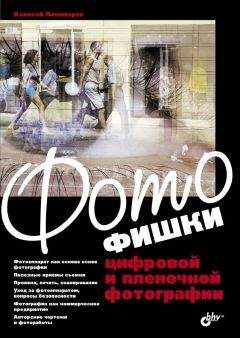Юрий Гурский - Цифровая фотография. Трюки и эффекты

Помощь проекту
Цифровая фотография. Трюки и эффекты читать книгу онлайн
18.1. Поляроидное фото
У многих еще свежи в памяти фотографии, сделанные фотоаппаратом типа Polaroid. Для тех, кто не знает, что это такое, поясню. Такими фотоаппаратами делались моментальные фотографии, то есть фотокарточку вы получали через несколько мгновений после нажатия кнопки спуска. В качестве расходного материала в этих устройствах использовалась особая бумага, обрамленная картонной рамкой. Почему бы не использовать форму поляроидной фотографии для создания оригинальной рамки для снимка? Нам подойдет любое изображение (рис. 18.1).
Рис. 18.1. Исходное фото
Главное условие – снимок должен быть квадратным или почти квадратным. Именно такую форму имела область изображения на поляроидной фотографии. Если ваше изображение прямоугольное, подрежьте его так, чтобы оно приняло квадратную форму.
Далее мы увеличим размеры холста, поскольку для создания картонной рамки нам понадобится дополнительное пространство. Выполните команду Image → Canvas Size (Изображение → Размер холста) и в появившемся диалоговом окне увеличьте размеры холста примерно на 40 % во все стороны.
Верхняя, левая и правая части рамки поляроидной фотографии значительно уже нижней. Это мы исправим позже, подрезав готовое изображение.
Создадим новый слой и выделим на нем квадратную область чуть меньше изображения на нижнем слое. Инвертируем выделение (Shift+Ctrl+I) и зальем выделенную область белым цветом. На снимке появилась белая квадратная рамка (рис. 18.2).
Рис. 18.2. Дополнительное поле для рамки вокруг снимка
Далее с помощью инструмента Crop (Обрезка) подрежем изображение так, как показано на рис. 18.3. Обратите внимание, в результате подрезки нижняя часть рамки должна быть шире верхней, левой и правой.
Рис. 18.3. Рамка после подрезки
Изображение уже напоминает поляроидное фото благодаря своему оформлению, но не хватает некоторых мелочей. Снимок на поляроидной фотографии упакован в картонную рамку, которая чуть толще самого снимка. Поэтому нам нужно воссоздать иллюзию рельефа с помощью слоевого стиля Drop Shadow (Отбросить тень). Данный стиль нужно применить к слою с рамкой. Длина тени должна быть совсем небольшой, поскольку рамка выступает над снимком всего на доли миллиметра.
Кроме того, снимки, сделанные фотоаппаратами Polaroid, обычно не отличались высокой резкостью и точной цветопередачей. Поэтому целесообразно немного (самую малость) размыть изображение фонового слоя с помощью фильтра Gaussian Blur (Размытие по Гауссу) и чуть-чуть снизить цветовую насыщенность.
Нижняя часть рамки обычно использовалась для нанесения различных надписей. Поэтому текст, созданный с помощью текстовых инструментов, отлично дополнит картину (рис. 18.4).
Рис. 18.4. Поляроидная фотография
18.2. Оригинальная рамка
В данном разделе мы рассмотрим простой, но в то же время необычный способ создания рамки для фотографии. Для этого примера подойдет любое изображение, но желательно подобрать снимок, цвета и яркость которого заметно отличаются от цвета предполагаемой рамки (рис. 18.5).
Рис. 18.5. Исходный снимок
Мы создадим выделение для рамки с помощью дополнительного канала, применим к нему фильтр, а затем зальем выделенную область подходящим цветом.
Перейдите на палитру Channels (Каналы) и создайте новый канал, нажав кнопку с пиктограммой в виде чистого листа в нижней части палитры. Будет создан канал Alpha 1 (Альфа 1) (рис. 18.6). Видимость остальных каналов будет отключена. В результате этого все изображение будет залито черным цветом.
Рис. 18.6. Создан новый канал
Используя инструменты выделения, выделите область фотографии, которая должна находиться внутри рамки. Все, что окажется за областью выделения, будет служить рамкой. Мы выделили прямоугольную область, но можно выделить область и другой формы.
Инвертируйте выделение с помощью сочетания клавиш Shift+Ctrl+I. Теперь в альфа-канале выделена область, которая в дальнейшем станет рамкой.
Залейте выделенную область белым цветом. Для этого можно воспользоваться инструментом Paint Backet (Заливка), предварительно выбрав для переднего плана белый цвет. После заливки выделенной области снимите выделение (Ctrl+D). В изображении должна остаться черная область выбранной вами формы, обрамленная белой областью.
Теперь к альфа-каналу применим фильтр Color Halftone (Цветовой полутон) из группы Pixelate (Оформление). С его настройками можно поэкспериментировать (рис. 18.7).
Рис. 18.7. Настройки фильтра Color Halftone (Цветовой полутон)
В результате применения фильтра вы должны увидеть изображение, подобное представленному на рис. 18.8.
Рис. 18.8. Результат применения фильтра Color Halftone (Цветовой полутон) к альфа-каналу
Таким образом, мы создали область выделения в альфа-канале. Продолжим создание рамки. Перейдите к каналу RGB на палитре Channels (Каналы) и включите его видимость (установите флажок в виде глаза), а видимость альфа-канала отключите.
Загрузим созданное нами выделение. Для этого выберем команду меню Select → Load Selection (Выделение → Загрузить выделение), а в раскрывающемся списке Channel (Канал) появившегося окна – канал Alpha 1 (Альфа 1). После закрытия диалогового окна узор, который мы создали в альфа-канале, станет областью выделения.
Остается залить выделенную область подходящим цветом или градиентом. Проще всего выполнить эту операцию с помощью команды Edit → Fill (Правка → Залить). Мы выбрали для рамки белый цвет, и вот что из этого получилось (рис. 18.9).
Рис. 18.9. Оригинальная рамка
18.3. Фотография в альбоме
В данном примере мы рассмотрим, как сделать композицию, имитирующую фотографию в альбоме. В старых фотоальбомах бумажные снимки закреплялись на страницах с помощью уголков, поэтому нам нужно нарисовать такие уголки.
Создайте документ с небольшими размерами (где-то 300 х 300 точек), а в нем – новый слой. На новом слое выделите небольшую квадратную область и залейте ее черным цветом. Используя инструмент Polygonal Lasso (Многоугольное лассо), выделите фрагмент черного квадрата по диагонали, как показано на рис. 18.10, после чего нажмите клавишу Delete, чтобы удалить выделенную область. В изображении должен остаться черный треугольник.
Рис. 18.10. Выделение треугольной области
Выберите инструмент Rectangular Marquee (Прямоугольное выделение) и выделите на треугольнике область, как показано на рис. 18.11, после чего удалите эту область с помощью клавиши Delete.
Рис. 18.11. Уголок почти готов
Крепежный уголок почти готов. Нам осталось придать ему рельефный вид. Выделите изображение на активном слое. Для этого щелкните на пиктограмме слоя на палитре Layers (Слои), удерживая нажатой клавишу Ctrl.
Уменьшим область выделения. Выполните команду меню Select → Modify → Contract (Выделение → Изменить → Сжать) и в появившемся окне укажите значение 10.
Создайте новый слой и залейте выделенную область черным цветом. Внешне никаких изменений в изображении произойти не должно. Применим к новому слою стиль Bevel and Emboss (Скос и рельеф) с параметрами, приведенными на рис. 18.12.
Рис. 18.12. Настройки стиля Bevel and Emboss (Скос и рельеф)
После применения данного стиля уголок должен выглядеть, как на рис. 18.13.
Рис. 18.13. Уголок после применения стиля Bevel and Emboss (Скос и рельеф)
Склейте два верхних слоя. Для этого выделите верхний слой и нажмите сочетание клавиш Ctrl+E. Крепежный уголок готов.
Далее загрузите в Photoshop любую фотографию и увеличьте размеры холста примерно на 40 % во все стороны. Если фон изображения непрозрачен, выделите фотографию по периметру, обратите выделение и удалите фон вокруг фотографии.
Нам нужно переместить уголок в документ с фотографией. Проще всего расположить окна документов рядом и перетащить слой с уголком на изображение с фотографией. Уголок нужно расположить так, как показано на рис. 18.14.
Рис. 18.14. Размещение уголка на фотографии
Примените к слою с уголком стиль Drop Shadow (Отбросить тень). Поскольку крепежный уголок достаточно плоский, размер тени должен быть совсем небольшим.
Далее нужно дублировать слой с уголком три раза и, используя инструменты трансформации, развернуть дубликаты соответственно на 90° по часовой стрелке, против часовой стрелки и на 180°, после чего разместить их по углам фотографии (рис. 18.15).
Рис. 18.15. Размещение остальных уголков
Осталось загрузить фоновое изображение, которое будет имитировать страницу фотоальбома. Для этого подойдет любой файл с текстурой бумаги или картона. Найдите такое изображение, загрузите его в Photoshop и разместите под слоем с фото. Для большей правдоподобности примените к слою с фотографией стиль Drop Shadow (Отбросить тень) (рис. 18.16).