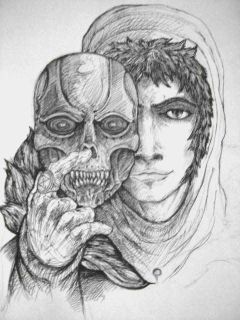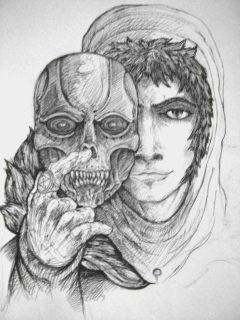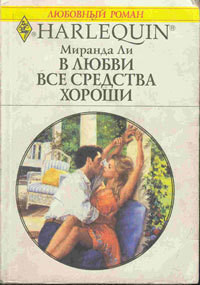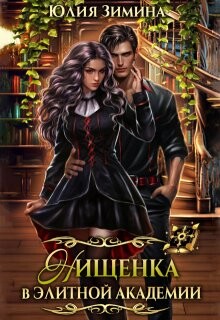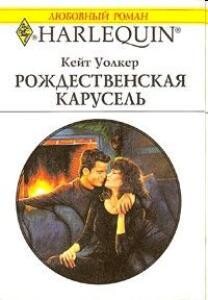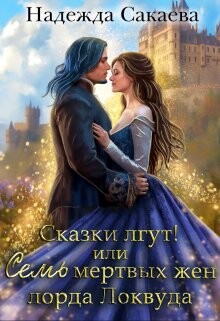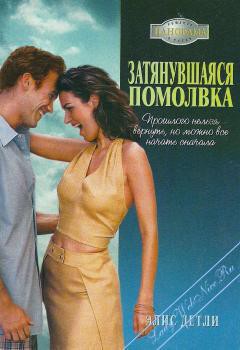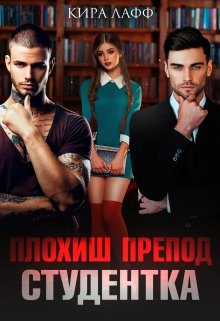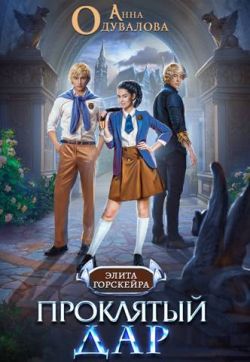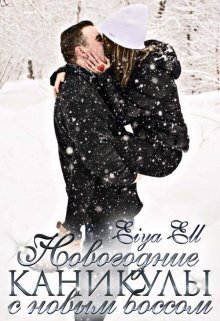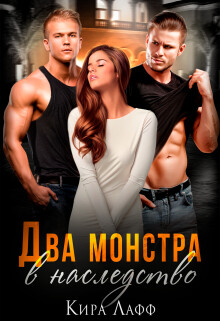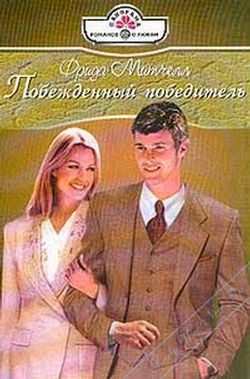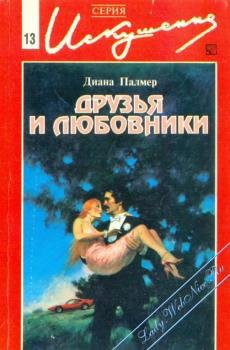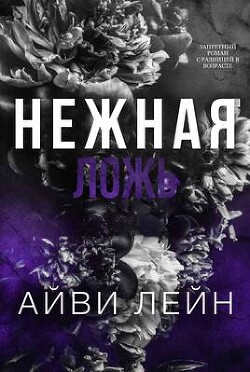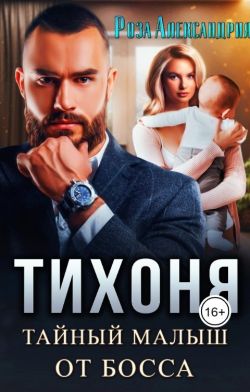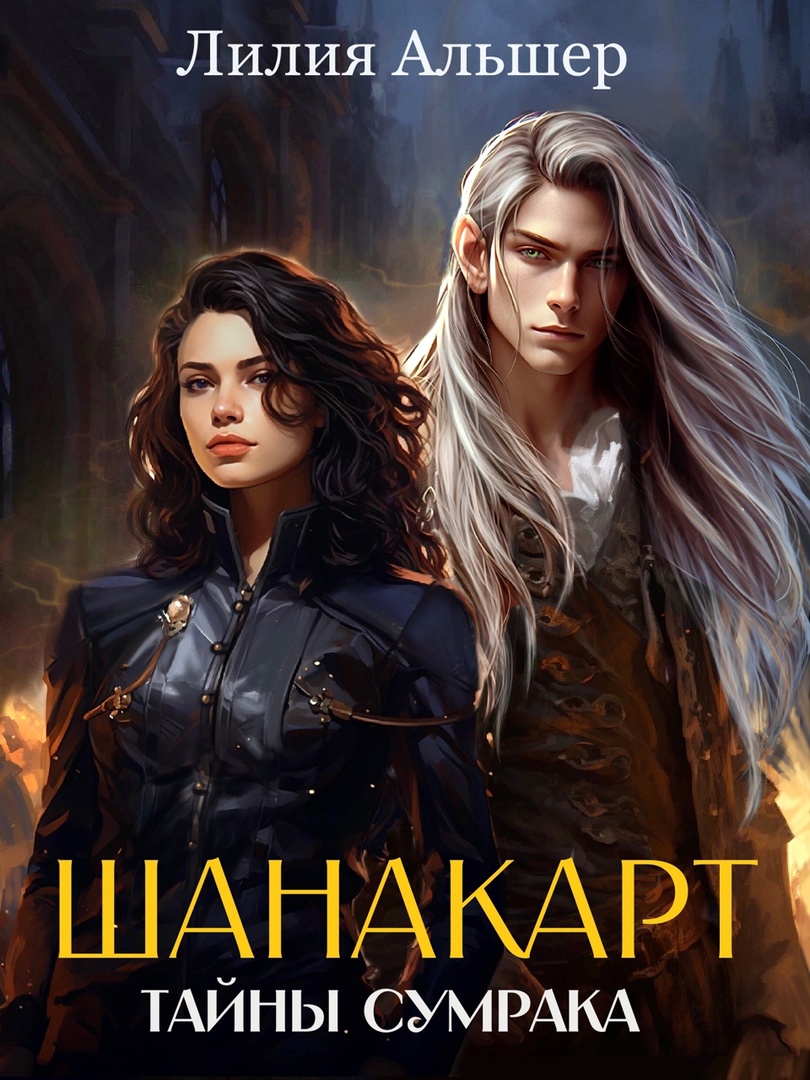Иван Жуков - Ноутбук для ваших любимых родителей

Помощь проекту
Ноутбук для ваших любимых родителей читать книгу онлайн
Есть разные способы подключения к Интернету.
При помощи специального кабеля. Но это подключение настроит специалист, и вам об этом беспокоиться не нужно. А нужно найти компанию, которая этим занимается, она называется «провайдер», и вызвать такого человека. Также необходимо вставить кабель в системный блок ноутбука.
Ноутбук может подключаться (и чаще всего так и подключается) без проводов. Это подключение так и называется – беспроводное, или Wi-Fi. Его также настраивает сотрудник компании провайдера. Этот человек приносит специальное оборудование (роутер), настраивает его и выдает вам бумажку с очень важными словами:
✓ именем сети;
✓ паролем.
Не забудьте уточнить, если вы не получили эту информацию. Ее необходимо держать при себе, когда вы приступите к этапу регистрации.
Как проходит регистрация
1. Вам предложат выбрать язык, на котором с вами будет «говорить» ваш ноутбук, и часовой пояс. Это не значит, что вы будете пользоваться только одним языком, например, печатая письмо или текст. Но именно на выбранном языке появятся подсказки, названия команд, названия разделов и т. д., поэтому будьте внимательны.
✓ Чтобы выбрать язык – наведите курсор мышки на нужный язык – русский – и кликните по этой строчке.
✓ Так же выберите часовой пояс (Москва).
После этого найдите клавишу Далее, наведите на нее курсор и кликните по ней.
2. Теперь принимаем условия лицензионного соглашения. Кликаете по надписи Принимаю.
3. Настраиваем персонализацию, то есть даем компьютеру имя. Имя нужно придумать самим и напечатать латинскими буквами. Печатаем при помощи клавиатуры, например Ivan Zhukov. Кликаем по строчке Далее.
4. Теперь ваш ноутбук попросит подключиться к сети Интернет. Кликаем по надписи Подключить. Найдите в списке, который появится на экране, имя вашей сети (помните про бумажку с важной информацией), выберите его (курсор наводим на нужную строчку и кликаем по ней), а затем вводите пароль (с той же бумажки, не путайте с паролем, который вы придумали для ноутбука) и кликните по Подключиться.
5. Теперь выбираем параметры. Мы с вами не программисты, поэтому ставим точку напротив надписи Стандартные параметры. Нажимаем Далее.
Теперь мы переходим к созданию Учетной записи (при условии, что ваш ноутбук подключен к сети Интернет).
Учетная запись Microsoft. Что это такое?
Кода вы включили новый компьютер и завершили регистрацию, вам будет предложено Создать новую учетную запись.
Учетная запись важна, чтобы иметь возможность пользоваться ноутбуком полноценно.
А не пропустить ли мне создание учетной записи?
В наличии такой записи есть множество преимуществ, но если вы не работали на компьютере до этого, вам они не покажутся очень важными. Поэтому упомянем лишь два полезных свойства учетной записи:
1. Она дает возможность сохранить многие ваши данные, и если вы в дальнейшем купите новый ноутбук, планшет, телефон, на которых установлена операционная система Windows, то вам не нужно будет снова устанавливать и настраивать его, многие настройки будут перенесены на новое устройство автоматически, например оформление Рабочего стола.
2. Вы получаете доступ к так называемому облачному хранилищу. Это некое виртуальное пространство, где вы можете хранить важные документы или фотографии. Попасть в это облачное хранилище можно с любого устройства, даже с чужого компьютера, при помощи как раз этой самой учетной записи. Представляете, как удобно! Сохранили фотографии, потом поехали к кому-то в гости и, используя чужой компьютер, показали их. И не надо ничего с собой тащить.
3. Создавая учетную запись, вы сразу же получаете электронный почтовый ящик!
4. Современные программы очень упрямые. Они будут «приставать» к вам и требовать учетную запись. Поэтому лучше создать ее.
Итак, с преимуществами все более или менее ясно, поэтому теперь мы перейдем непосредственно к созданию учетной записи. Сделаем это прямо сейчас.
Создаем учетную записьВсе устроено максимально просто. Так же, как во время регистрации, читайте записи на экране и выполняйте все рекомендации. Чтобы перейти к следующему этапу – кликайте по кнопке Далее.
1. Перед вами появилось окно для создания учетной записи.
2. Впечатываем в строки фамилию и имя пользователя (вы можете сделать это кириллицей или латинскими буквами – просто выберите нужный языковой режим, мы уже говорили, как это делается). Боитесь – впечатывайте любые имя и фамилию. Никто проверять не будет.
Напоминаем, чтобы впечатать что-то в окошко, нужно:
✓ подвести к этому окошку курсор;
✓ нажать один раз на левую клавишу, чтобы курсор принял вид мигающей черты;
✓ нажать Enter на клавиатуре или подвести курсор к другому окошку.
3. Теперь вам нужно ввести адрес электронной почты. У нового пользователя (то есть у вас) его может и не быть, поэтому выбираем Получить новый адрес электронной почты. Если же у вас уже есть адрес электронной почты, то впечатывайте его в окошко.
4. Вы кликнули на Получить новый адрес электронной почты и теперь вам нужно:
✓ придумать и вписать первую часть адреса (латинскими буквами), вторую – программа уже подставила за вас;
✓ создать пароль (любое слово, комбинация букв, цифр), а затем повторить его (не путайте с паролем от ноутбука и паролем от Интернета, который вам дал мастер. Это новый, совсем другой пароль!).
5. Заполнив форму с данными, кликайте по кнопке Далее.
6. Теперь вас попросят ввести сведения для защиты вашей учетной записи. Они нужны на тот случай, если вы все-таки забудете пароль. Поэтому вас попросят ввести номер телефона или адрес другой электронной почты. Что-нибудь из этих данных нужно ввести. Но не обязательно и то и другое сразу. У вас только что появился первый адрес электронной почты, второго нет, поэтому вводим номер мобильно телефона[4]. Затем кликаем по Далее.
Рекомендуем записать адрес электронной почты и пароль (а еще лучше записывать все пароли, указывая, какой от чего), чтобы не забыть и не путать. Если вы станете активным пользователем сети Интернет, вам придется не раз вводить адрес своей электронной почты для регистрации на различных сайтах или покупок в интернет-магазинах.
7. Теперь вас попросят ввести в окошко цифры с экрана (они доказывают, что вы не робот, а живой человек) и последние четыре цифры номера телефона. Это нужно для того, чтобы программа выслала вам специальный код активации. Он придет в виде смс на ваш мобильный телефон.
8. Ждите получения кода, а затем введите его в специальное поле и ждите окончания регистрации.
Все!
Ваша учетная запись создана.
Приступаем к работе!
Примечания
1
Подробнее о том, как подключить мышку, читайте в Приложении 1.
2
Клавиатуры у разных моделей ноутбука могут отличаться, но названия кнопок – стандартные, и располагаются кнопки примерно в одном и том же месте.
3
«Тяжелый» файл – это файл, который занимает много места на жестком диске вашего ноутбука. К примеру, дамский роман занимает 250 килобайт, а киношка – уже 1,5 гигабайта.
4
Вы вводите номер мобильного телефона, а не домашнего! Потому что именно на этот телефон придет смс с кодом, который позволит вам завершить регистрацию, а в дальнейшем создать новый пароль, если забыли старый.