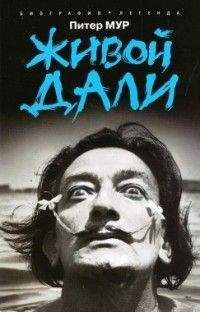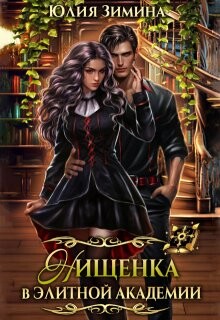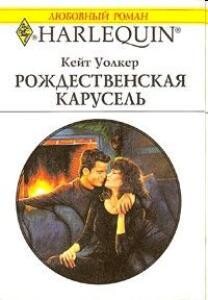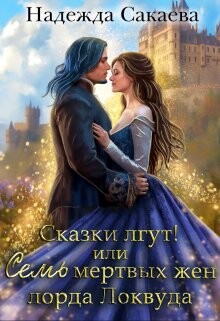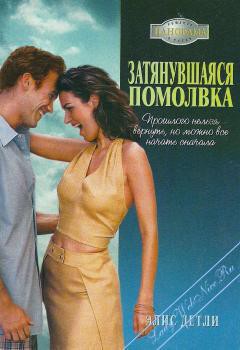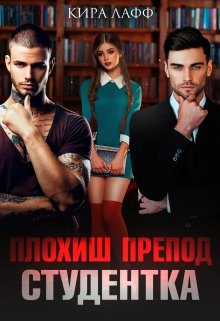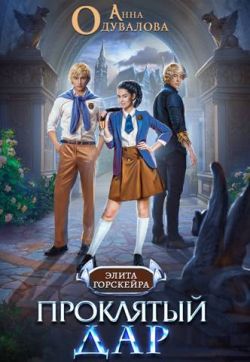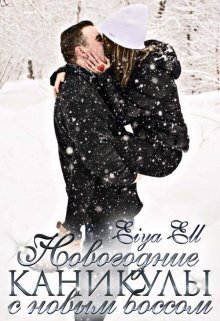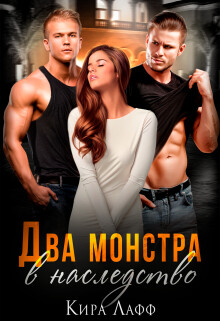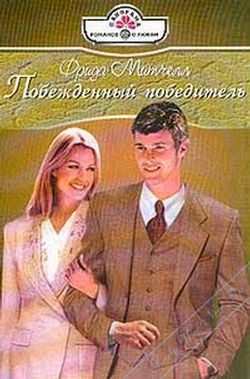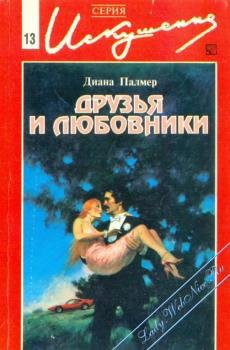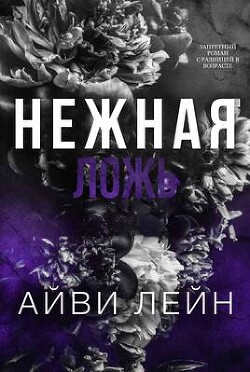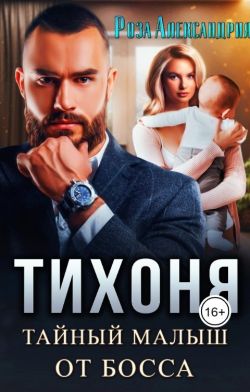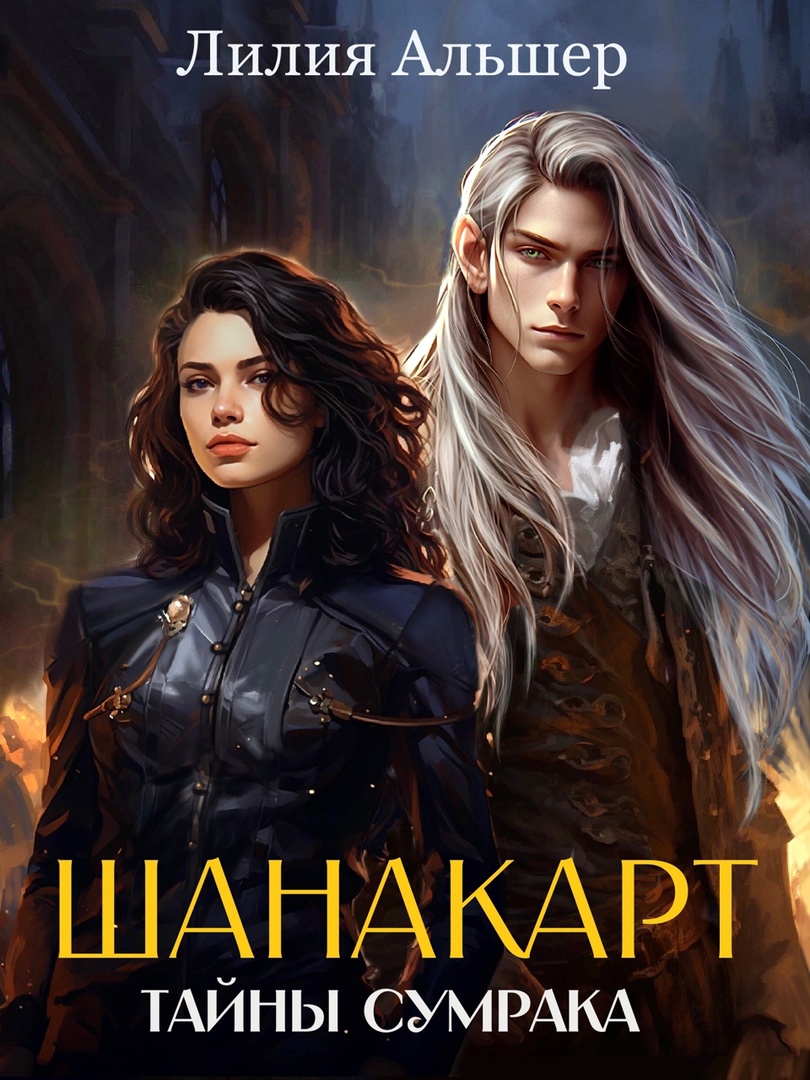Иван Жуков - Компьютер! Большой понятный самоучитель. Все подробно и «по полочкам»

Помощь проекту
Компьютер! Большой понятный самоучитель. Все подробно и «по полочкам» читать книгу онлайн
Меню — список команд, при помощи которых вы работаете в какой-либо программе. Какие бывают команды? Например, Открыть – помогает вам запустить программку, Сохранить – сохраняет ваши данные, Удалить – удаляет данные или значок (не программу, программу так просто не удалить) и т. д.
Контекстное меню – его еще называют меню правой кнопки мыши. Если подвести курсор мышки к какому-нибудь значку на экране (например, к папке Корзина) и нажать правую кнопку мыши, то появится окошко со списком команд. Попробуйте открыть контекстное меню.
Окно – часть вашего экрана. Запуская какую-нибудь программу, фильм, открывая документ или фото, вы открываете окно.
Или, другими словами, на вашем экране появляется еще один экран. Этих экранов может быть много. И можно даже открыть несколько одновременно. У каждого окна есть имя. Это название документа или программы, фото или видео. Это название будет отображено вверху окна.
Окно можно уменьшить (либо увеличить), свернуть или закрыть. Все эти операции можно выполнить при помощи маленьких кнопочек в верхней правой части экрана. Об этом мы поговорим подробнее ниже.
Если программе требуется уточнить вашу команду, она открывает небольшое окошко, которое называется – окно диалога. Например, вы нажимаете на кнопку Печать, и открывается окно диалога, в котором программа уточняет, сколько копий документа сделать, какую именно страницу печатать и т. д.
Отформатировать – значит изменить внешний вид документа, например шрифт, цвет, заливку текста и т. д. Причем это совершенно безопасная процедура, так как любое действие можно отменить.
Внимание! Если речь идет о форматировании документа, вы можете быть совершенно спокойны. Но если компьютер спрашивает вас, форматировать ли какой-либо накопитель информации – диск, флешку, будьте внимательны, не спешите с ответом! Так как в этом случае уничтожаются все хранящиеся на носителе данные.
Если форматируется флешка, карта памяти или жесткий диск, то информация удаляется безвозвратно! Если форматировали флешку, карту памяти или жесткий диск с важными файлами, то еще есть шансы их восстановить специальными программами, но обращаться надо к мастеру! До обращения к мастеру носитель информации нельзя использовать, иначе шансы восстановления данных резко снижаются!
Панель инструментов – полоска с кнопками, расположенная в верхней части экрана. Панель инструментов есть во многих программах и окнах. Кнопки позволяют отдавать команды и работать с программой.
Например, если вы работаете в программе Word – специальная программа для создания текстов – панель инструментов позволит вам совершать самые разные действия: исправлять текст в разных режимах, изменять вид шрифта, его размер и цвет, копировать фрагменты документа и переносить их в другое место и т. д.
Панель задач – полоска с иконками, расположенная в нижней части экрана.
Запомним! Инструменты вверху, задачи – внизу!
Самая первая кнопка на ней (слева) – Пуск. Большинство работающих программ создают свою иконку (картинку) на панели задач. Панель задач нужна для того, чтобы вы могли видеть, с какими программами вы в данный момент работаете, что у вас открыто.
Программы (приложения) – средства для работы на компьютере. Программы позволяют нам писать письма, составлять таблицы, работать с числами. В этой книге мы будем говорить о разных программах – работы с фото, написания и отправки электронных писем и т. д.
Папка (каталог) – это самая настоящая папка, только электронная. В папках можно хранить много разных файлов (что такое файл – см. чуть ниже). При удалении или копировании папки удалится или скопируется все ее содержимое!
Рабочий стол – то, что отображается на экране монитора после загрузки компьютера.
Строка – так называют небольшое пустое окошко, в которое вы вводите (печатаете) название программы, ключевое слово при поиске или адрес сайта.
Например.
✓ Строка поиска – это строка, в которую вводятся ключевые слова для поиска информации.
✓ Адресная строка – пустое окошко или строчка, в которую вы вводите адрес сайта.
После того как вы ввели информацию, нужно нажать Enter.
Файл – любой электронный документ. Файл бывает текстовый (например, написанное в программе Word письмо), видео (например, фильм), аудио (мелодия), графический (фотография или рисунок). Несколько файлов можно положить в одну папку (см. «Папка»).
Формат – тип информации в файле. Важно знать, какого типа информация, чтобы, например, не открывать письмо с помощью программы, которая просматривает фильмы. Потому что в этом случае файл не откроется. Узнать о том, с каким форматом вы имеете дело, можно, если посмотреть на полное название файла. Буковки после точки в конце указывают на тип файла (и расширение файла).
Например:
✓ GIF (после имени файла) – используется, если перед вами рисунок. Картинка. gif;
✓ JPEG – для фотографий – пляж. jpeg;
✓ МP3 – для музыки – Зыкина. mp3;
✓ WMX – для видео – Любовь и голуби. wmx;
✓ txt – для текстов – документ. txt;
✓ doc и docx – для документов Microsoft Word – например Письмо_в_ налоговую. doc
и т. д.
Зная формат файла, можно понять, какую информацию он содержит (текст, картинки, мелодии) и с помощью какой программы его можно открыть.
Ярлык – это картинка, которая размещается на Рабочем столе и облегчает доступ к какой-то программе. То есть вам не нужно искать месторасположение программы. А можно щелкнуть по ярлыку на экране и сразу открыть программу. Как правило, ярлык представляет собой картинку с символом программы и стрелочкой, направленной вверх. При удалении ярлыка исчезает только эта картинка, а программа или документ, на который указывает ярлык, сохраняются.
Регистрация нового компьютера
В не столь далеком прошлом вам пришлось бы самостоятельно (или с помощью помощника) устанавливать на новый компьютер операционную систему (в нашем случае это Windows 10).
Еще раз напомним, что такое операционная система. Это набор программ, которые помогают вам работать на компьютере.
Но сейчас практически все модели компьютеров или ноутбуков продаются с уже установленной операционной системой. Включил и работай.
Однако, если компьютер новый, то после включения необходимо ваш компьютер зарегистрировать: дать компьютеру имя, придумать пароль, настроить какие-то важные параметры, например дату, время, язык, на котором вы будете общаться, и т. д.
Совсем неопытному пользователю, который панически боится что-то делать, лучше обратиться за помощью даже не к специалисту, а просто к более опытному человеку.
Если особенного страха перед техникой у вас нет, что правильно(!), то вы можете зарегистрировать свой новый компьютер самостоятельно. Все, что вам нужно, – читать надписи на экране (первое, что вам нужно будет установить, – это язык, а значит, затем все надписи будут на русском) и делать то, что написано. Ничего сложного.
Внимание! Если вам достался компьютер, на котором уже работали, просто пролистните этот раздел. Второй раз регистрироваться не нужно!
Главное – не пугайтесь надписей, которые будут появляться на экране. Все написано по-русски, с секундомером у вас над душой никто не стоит, и взрыва через 15 секунд, как в остросюжетном боевике, не произойдет. Думайте над каждой фразой хоть по часу. А если изображение на экране вдруг пропало, просто пошевелите мышкой. Ноутбуки и компьютеры устроены так, чтобы экономить электричество, и сами выключают экран и переходят в режим сна. Но помните, что информация никуда не исчезает.
Что вам желательно сделать до начала регистрации?Желательно подключить компьютер к сети Интернет. Дело в том, что во время регистрации ваш компьютер будет связываться с сайтом компании Microsoft, чтобы сохранить ваши данные. Сделать это он может только через Интернет.
Можно, конечно, пропустить этот шаг, но тогда вы не сможете пользоваться всеми функциями, которые есть в компьютере, а кроме того, компьютер будет к вам «приставать», требуя завершить регистрацию.
Компьютер подключается к сети Интернет чаще всего при помощи специального кабеля и человека, который вставляет кабель в специальный разъем компьютера и все настраивает. Все, что вам нужно, – найти компанию, которая предоставляет подключение, она называется провайдер, и вызвать такого человека.