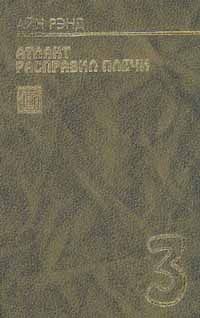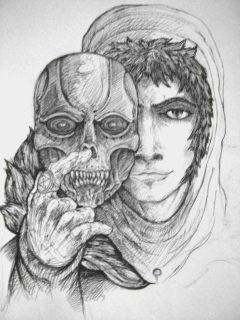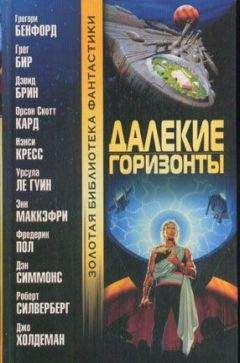Людмила Клечковская - Новая энциклопедия для девочек

Помощь проекту
Новая энциклопедия для девочек читать книгу онлайн
Итак, как выбрать компьютер? Все зависит от того, на какую сумму готовы раскошелиться твои родители, потому что выбор техники в наше время огромен. Начну с того, что если ты собираешься работать на компьютере только в офисных программах (Word, Excel), то тебе достаточно будет и домашней версии – не слишком мощного компьютера со средней производительностью. Производительность же компьютера зависит от его конфигурации. То есть от правильно подобранных комплектующих компьютера, которые позволят ему эффективно работать.
Какую конфигурацию ты предпочтешь?
1. IBM PC – персональный компьютер.
2. Ноутбук.
3. Макинтош.
Безусловно, самыми популярными являются IBM PC, или, проще говоря, персональные компьютеры. Практически всегда, когда говорят «компьютер», подразумевают именно IBM PC.
Ноутбук – это тот же компьютер, только маленький, переносной. Он полезен и даже необходим тем, кто постоянно находится в разъездах и командировках. Тебе же, если ты собираешься работать на компью-тере дома, лучше всего подойдет персональный компьютер. Кроме того, ноутбуки очень быстро устаревают.
Макинтош (Apple McIntosh) – это компьютерная элита. Он дорогой и малодоступный в России и странах СНГ по причине отсутствия программного обеспечения к нему. От прочих компьютеров он отличается внешним видом, и его невозможно перепутать с другими компьютерами.
Общие сведенияНаконец, компьютер выбран, привезен к тебе домой и установлен. Давай теперь познакомимся с новым жильцом твоей комнаты.
Прямоугольной формы железная коробка – системный блок компьютера. На его передней панели находятся кнопка включения (power), кнопка перезагрузки (reset), дисковод, CD-ROM.
Чтобы включить компьютер, нужно нажать кнопку «power». Тут же загорятся два индикатора – красный, сигнализирующий о работе жесткого диска, и зеленый – индикатор сети. Внутри системного блока тут же зашумит вентилятор, так называемый cooler, функция которого – охлаждать работающий процессор.
На мониторе быстро промелькнут цифры и английские слова – твой компьютер проходит self test – самопроверку. Затем появляется заставка Windows, для каждой версии своя, а вслед за ней открывается рабочий стол – ты в системе.
На рабочем столе ты видишь массу самых разных значков (ярлыков). Внизу расположена панель задач, в левом нижнем углу – главное меню Windows. В правом нижнем углу находится system tray, где отображаются часы, языковая панель, а также значки программы, которая выполняется Windows. Чтобы попасть в главное меню, достаточно «кликнуть» (от английского слова «a click» – щелчок) мышкой значок ПУСК или нажать на клавиатуре кнопку с логотипом Windows.
В главном меню ты найдешь все программы, которые выполняются операционной системой твоего компьютера.
Теперь необходимо научиться правильно выключать компьютер. Это можно сделать по-разному.
1. Нажать кнопку главного меню и выбрать «выключение», затем в открывшемся окне снова выбрать «выключение».
2. Удерживая кнопку ALT на клавиатуре, нажать F4 – появится то же самое меню.
3. Можно одновременно нажать кнопки CTRL+ALT+DELETE на клавиатуре. В меню выбрать «завершить процесс» или еще раз повторить все сочетание.
Намного проще, конечно, просто выдернуть штекер из розетки, да и дело с концом, но в этом случае возможен сбой в работе системы! И если только полетит Windows и его надо будет перезапускать, то ты еще понесешь малые потери. А если от такого выключения пострадает жесткий диск, что не исключено? То-то.
Но при работе с компьютером может случиться всякое. Самый частый сбой – зависание программы – мышка не шевелится, клавиатура не отвечает, полный аут, короче. Без паники! Это может случиться даже с самым новым компьютером, прямо из магазина.
Программисты все компьютерные «глюки» делят на две категории – «железные» и «софтовые». Распознать «железный» глюк можно, открыв вкладку «устройства» – «свойства» – «мой компьютер» – возле неправильно работающего устройства будет стоять восклицательный знак. Лучше всего в таком случае для отладки устройств пригласить специалиста. Крупные неполадки своего компьютера ты сможешь увидеть невооруженным взглядом – система регулярно дает сбой, самопроизвольно перегружается, дрожит изображение на мониторе, компьютер может вообще не загрузиться.
Но есть и другие проблемы, которые связаны, прежде всего, с настройкой твоей операционной системы. Устранить их можно, переустановив систему, и для этого лучше всего пригласить специалиста. Узнат-ь об этих неполадках ты можешь, проанализировав работу своего компьютера – если он медленно загружается, медленно завершает работу, программы частенько «подвисают», иногда может появиться экран синего цвета, где сообщается об ошибках приложения такого-то.
Что делать, если компьютер «завис»? Попробуй перегрузить компьютер. Для этого нажми одновременно клавиши alt+ctrl+delete и немного подожди. Может появиться сообщение «приложение не отвечает» и предлагается завершить работу с потерей данных. Выбирай «завершить работу» – ничего особо ценного ты не потеряешь, к тому же компьютер может попытаться восстановить твои данные и практически в 95 % случаев ему это удается.
Однако могут быть случаи, когда компьютер не отвечает ни на какие действия, а только противно пищит. Ну, что ж… Нажимай Reset на передней панели, ничего другого не остается.
В любом случае оповещай сервисный центр о неполадках, происходящих с твоим компьютером. В случае, если он «зависает» два-три раза в день на простых программах, требуй гарантийного ремонта компьютера или его замены.
А если ты никогда еще не работала с компьютером? Тогда многое из сказанного может показаться тебе непонятным. Поэтому давай разберемся, из чего состоит компьютер.
1. Самая главная часть твоего компьютера – процессор. Его еще обозначают CPU – central processor unit – центральное процессорное устройство. Он – основа твоего компьютера, устройство, которое и заставляет компьютер выполнять поставленные тобой задачи.
2. Материнская плата. Это то место в компьютере, куда и должны монтироваться все устройства – процессор, память, карты.
Лучше всего покупать компьютер с материнской платой известных фирм, потому что от того, как она работает, зависит работа всего компьютера.
3. Оперативная память – ОЗУ. Еще говорят «оперативное запоминающее устройство». Это то место, где компьютер проводит вычисления и обрабатывает данные.
4. Видеокарта – специальное устройство, позволяющее работать с видеоизображением. В современных компьютерах видеокарта встроена в материн-скую плату, поэтому необходимость покупать ее отдель-но отпадает.
5. Жесткий диск – хранилище информации. Все файлы и программы хранятся на жестком диске.
6. CD-ROM – устройство, предназначенное для чтения и записи компакт и DVD-дисков. Лучше всего, конечно, иметь CD-ROM с возможностью записи дисков, хотя и простой подойдет.
7. Корпус – служит обложкой для твоего компьютера, его лицом. Однако важно не то, что снаружи, а то, что внутри, так называемая начинка (см. пункты 1–6). Корпус может быть вертикальным «Tower», он ставится в специальную нишу стола или рядом с монитором. Горизонтальный корпус «Desktop» кладется на стол, а на него ставится монитор.
8. Мышь – устройство для управления курсором, двигающимся по экрану. Мышь может быть механической или оптической. В механической мышке шарик бегает по роликам, а в оптической основным элементом является свет на «брюшке» мыши. Оптиче-ская мышь практически вечная, она не требует чистки, в отличие от механической. Механическая же мышь – создание нежное и капризное, требует аккуратного обращения, наличия специального коврика. Чем шершавее будет коврик у твоей мышки, тем легче и быстрее пойдет работа.
У каждой мышки есть две клавиши – левая и правая. Левая служит для выбора и перетаскивания выбранного объекта по экрану. Правая «функциональная». Нажав ее, ты открываешь меню и левой клавишей выбираешь команду.
Современные мышки оснащены колесиком, поворот которого позволяет прокручивать страницы.
Что делать, если мышка «тормозит»? Согласись, довольно часто случается так, что стрелочка мышки «залипает» в каком-то одном месте на экране и наотрез отказывается двигаться куда бы то ни было. Не пугайся это не вирус, и мышка твоя не сломалась. Она просто засорилась. Чистка мышки – дело простое.
1. Если у тебя пластиковый коврик для мышки, вымой с мылом сторону, на которой расположен рисунок (лицевую) и насухо ее вытри. Тряпичные коврики мыть не нужно.
2. Переверни свою мышку «на спинку». Видишь подушечки, которыми мышка скользит по коврику? Если на них налипла грязь, возьми что-нибудь острое, типа скальпеля или ножика и аккуратно соскобли ее, чтобы не повредить подушечку.
3. Теперь вскрой свою мышку. Это делается путем поворота крышки, прикрывающей шарик, как показывают стрелочки. Подними крышку и вытаскивай шарик. Вымой его с мылом и положи в надежное место, чтобы он не укатился, иначе придется его опять мыть.