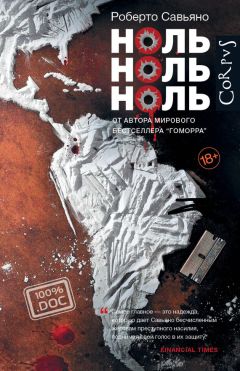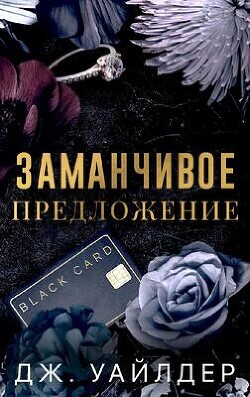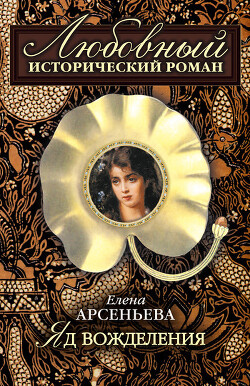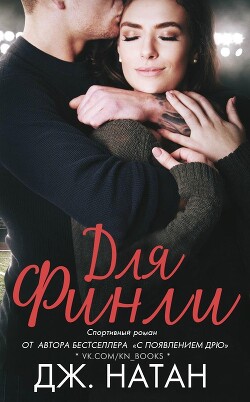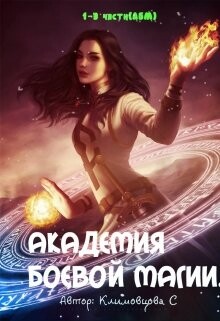Иван Жуков - Самоучитель работы на компьютере. Максимально просто и быстро

Помощь проекту
Самоучитель работы на компьютере. Максимально просто и быстро читать книгу онлайн
✓ Или вид Список — просто столбик с названиями и т. д.
Как быстро найти нужный файлОб одном варианте размещения файлов в папке расскажем подробнее. Это размещение Таблица.
Файлы располагаются в виде таблицы, в которой:
✓ 1-я графа – название файла – имя;
✓ 2-я – тип, то есть что перед нами – рисунок, текст, папка и т. д.;
✓ 3-я – размер файла/папки;
✓ 4-я – свободное место (для папок).
Подведите курсор мышки и щелкните левой клавишей по заголовку таблицы:
✓ Имя (верхняя строка) – файлы выстроятся по алфавиту;
✓ Тип – программа соберет вместе все текстовые файлы, затем все рисунки и т. д.;
✓ Общий размер – по размеру от меньшего к большему, либо, если нажать на левую клавишу еще раз, то от большего к меньшему.
Так вы легко сможете найти, например, последний созданный файл и не вспоминать мучительно, как же вы его назвали.
Как перенести файл в папку
Для того чтобы переместить файл, например, с Рабочего стола в папку, из одной папки в другую, можно использовать несколько приемов.
Вариант первый
1. Щелкните правой кнопкой мыши по нужному файлу.
2. В появившемся контекстном меню выберите команду Вырезать (после этого окно, в котором находился файл, можно закрыть).
3. Откройте папку, в которую нужно поместить файл (у нас это папка Работа), или просто выделите ее.
4. Щелкните правой кнопкой мыши и выберите в открывшемся меню строку Вставить.
Ваш файл исчез со своего прежнего места и появился в папке Работа. Можете убедиться в этом, открыв папку.
Перемещать и вырезать можно не только файл, но и любую папку.
Вариант второй
Этот способ можно использовать в том случае, если файл и папка находятся рядом, например оба лежат на Рабочем столе. Тогда можно просто перетащить файл в папку.
1. Наведите курсор на файл и нажмите левую мышки.
2. Не отпуская клавишу, тащите выделенный файл к папке.
3. Как только появится надпись Переместить в… (название папки), отпускайте кнопку мыши.
Вариант третий – это копирование, на нем мы остановимся чуть подробнее.
Чем команда Копировать отличается от команды ВырезатьС любыми файлами и папками можно проводить еще и такую простую операцию, как копирование. Чем она отличается от вырезания?
Когда вы вырезаете файл/папку, то они исчезают с одного места и появляются в другом (или не появляются, если вы забудете их вставить, поэтому будьте внимательны).
Когда же вы копируете файл/папку, они остаются на старом месте и появляются в новом.
Копирование происходит точно так же, как и вырезание, только вместо Вырезать, вы выбираете в меню строку Копировать.
Это очень важная операция! С ее помощью вы будете переносить интересующие вас файлы на свой компьютер с внешних носителей (например, с диска или флешки) и обратно.
Как находить файлы и папки, с которыми вы недавно работали. Проводник
Вы уже создали первую папку и первый файл.
Вернемся еще раз к кнопке Проводник на нижней Панели задач Рабочего стола.
Проводник «запоминает» документы и папки, с которыми вы работаете чаще всего. Поэтому, когда вы нажмете на эту кнопку в следующий раз, после создания файла и папки, именно они будут видны в окошке Проводника.
Благодаря Проводнику вы можете быстро найти и открыть файлы, с которыми вы недавно работали.
Папки отображаются в верхней части окошка – под заголовком Часто используемые папки, файлы – в нижней, под заголовком – Последние файлы.
Как удалить папку/файл
Способ первый
1. Навести на файл/папку курсор.
2. Щелкнуть правой кнопкой мыши.
3. В открывшемся контекстном меню выбрать строку Удалить. Файл переместится в Корзину.
Способ второй
1. Наведите курсор на файл или папку.
2. Удерживая левую кнопку мыши, перетащите файл непосредственно в Корзину.
Способ третий
Этот способ удаления самый простой и быстрый.
1. Выделить необходимый файл щелчком мыши.
2. Нажать кнопку Del на клавиатуре.
Как копировать, перемещать, удалять файл при помощи Панели инструментов
Есть еще один способ работы с папками и файлами. В нем задействована Панель инструментов.
Мы с вами работаем с файлом, папкой, программой в окне. Заслуга компании Microsoft (а именно эта компания создала Windows с системой окошек) в том, что она придумала, как сделать работу с разными объектами (папка, файл, программа) похожей, чтобы нам с вами не нужно было запоминать множество алгоритмов. Именно поэтому все окна устроены практически одинаково.
Мы уже знаем, что у любого окна в верхнем правом углу есть значки, которые позволяют уменьшить, свернуть или закрыть окно. С их помощью вы сможете закрыть и папку, и файл, и любую программу.
Также у большинства окон наверху есть полосочка с надписями Файл, Главная, Вид и т. д.
Это Панель инструментов. Здесь находятся инструменты, которые помогают нам работать, выполнять самые важные действия, например сохранять, копировать, удалять, а также менять внешний вид текста (в текстовых программах) или обрабатывать фото – в программах для просмотра изображений. Инструменты могут немного меняться, но Панель всегда будет на своем месте – в верху экрана.
Для того чтобы воспользоваться Панелью инструментов, вам нужно открыть раздел Этот компьютер, например через кнопку Проводник на Панели задач.
1. Найдите нужный файл или папку. Для этого вам необходимо вспомнить, где он у вас сохранен. Мы пока создавали папки и файлы только на Рабочем столе. Нажимаем на надпись Рабочий стол – она находится слева. Обратите внимание, список небольшой. Это разделы вашего компьютера, которые чаще всего могут понадобиться, и поэтому они показаны отдельно.
2. Выделяем нужный файл/папку (наводим курсор и делаем один щелчок левой кнопкой).
3. На Панели инструментов нажимаем на слово Главная вверху слева.
4. Смотрим, что мы можем сделать с файлом или папкой – Переместить, Копировать, Удалить, Переименовать и т. д.
5. Выбираем нужное действие.
Как восстановить удаленный файл/папку. Работаем с Корзиной
Если вы случайно, по ошибке удалили не тот файл или папку, эту ситуацию можно исправить.
Все удаленные объекты перемещаются в папку Корзина, и оттуда их можно восстановить.
1. Щелкните на иконку Корзина (она, как вы помните, находится на Рабочем столе) два раза.
2. В открывшемся окне ищем наш удаленный документ и выделяем его.
3. Нажимаем правую клавишу мышки и выбираем команду Восстановить.
4. Файл или папка окажутся в том месте, из которых вы их удалили.
Как очистить Корзину?Если вы уверены, что удаленный файл вам больше никогда не понадобится, можно нажать на команду Удалить, а затем подтвердить удаление навсегда.
Чтобы удалить все файлы из Корзины, нажмите на слово Файл (верхняя строка, открывающая Панель инструментов), а затем выберите команду Очистить корзину.
Так вы освободите память своего компьютера от ненужных элементов.
Работаем со съемными носителями – карты памяти, флешки
Подключение флешки
Флешка вставляется в USB-разъем, о котором мы говорили выше, когда изучали подключение мышки и клавиатуры.
1. Найдите USB-разъем на передней или задней панели системного блока.
2. Вставьте флешку в разъем.
Подключение карты памяти
Карты памяти есть в фотоаппаратах, телефонах, планшетах и др. устройствах. Они отличаются размерами и количеством информации, которую на них можно записать.
Карта памяти вставляется в специальный разъем, который может располагаться на передней панели системного блока.