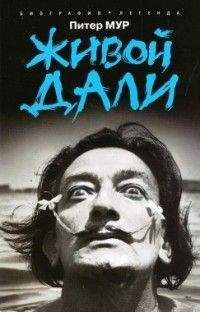Иван Жуков - Компьютер! Большой понятный самоучитель. Все подробно и «по полочкам»

Помощь проекту
Компьютер! Большой понятный самоучитель. Все подробно и «по полочкам» читать книгу онлайн
На Панели задач будут появляться иконки тех приложений, с которыми вы работаете.
Поэтому не будем его засорять и добавлять ненужные приложения. Чтобы убрать приложение с Панели задач:
1. Наведите курсор на значок приложения, которое вы не хотите видеть, прямо на Панели задач.
2. Нажмите правую клавишу мышки.
3. Выберите Открепить от панели задач и нажмите левую клавишу.
Либо:
1. Еще раз зайдите в Пуск.
2. Нажмите правой клавишей мыши на квадратик Фотографии и выберите: Дополнительно – Удалить из панели задач.
Чтобы закрыть окошко Пуска, нажмите еще раз на значок Пуск – в левом нижнем углу экрана.
Как работать с разными документами и папками
При работе на компьютере первое, с чем приходиться иметь дело, – это файлы. Файлы – ваша информация (текст, видео, фото), но в электронном виде. Именно так она хранится на компьютере.
Файлы бывают текстовые, аудио-, видео– и др.
С файлами можно производить различные операции:
✓ создавать,
✓ просматривать,
✓ изменять,
✓ копировать,
✓ скачивать,
✓ удалять и т. д.
✓ файлы можно сложить в папки.
В одну папку можно сложить разные файлы. Например, вы создаете папку 2017 год и сохраняете туда все файлы, которые созданы в этом году. Но так вам будет не очень удобно ими пользоваться. Традиционно файлы группируются по типу содержащейся в них информации: в одну папку тексты, в другую фото, в третью – видео. А вот внутри папки можно сделать новые папки, рассортировав информацию по годам, месяцам, людям и т. д. Цепочка папок может выглядеть, например, так: Фотографии – 2017 год – Лето на даче. О том, как это сделать, расскажем чуть позже.
Мы сначала рассмотрим, что такое папка и как с ней работать.
Где хранятся папки. Изучаем ПроводникУ вас на компьютере, даже если он совершенно новый, уже есть несколько папок. Готовые папки хранятся в разделе Этот компьютер (в зависимости от настроек может называться просто Компьютер или Мой компьютер). Через этот же раздел вы будете находить папки, которые создадите сами.
Чтобы открыть раздел Этот компьютер, нажмите на иконку Проводник на нижней панели. Она выглядит вот так.
Постарайтесь запомнить эту иконку и место, где она расположена. На панели задач внизу слева!
Именно с этой иконки вы будете начинать работу с файлами и папками – искать их и открывать.
В Проводнике можно быстро найти и открыть любой документ или папку.
Сейчас вы видите несколько картинок в виде папок с надписями.
Они разбиты на разделы.
Вверху Папки – например, Документы, Изображения, Загрузки (названия могут быть написаны по-английски) и пр.
Ниже идет раздел Устройства и диски. Здесь показаны все устройства, которые подключены к компьютеру. И если вы подключите фотоаппарат, то именно здесь вы увидите его название. И щелкнув по нему, вы сможете посмотреть фото, которые вы сделали. Но об этом мы расскажем позже.
Зачем нужны локальные диски С и D
На жестком диске хранится информация в виде файлов. Жесткий диск вашего компьютер поделен, как правило, на несколько частей.
Делается это по двум причинам. Первое – для удобства. Как правило, на диске С хранятся программы, а на диске D – ваши личные файлы (фото, тексты, видео и т. д.).
Второе – для того, чтобы защитить данные. Если что-то случится с данными на диске С, то ваши личные данные на диске D не пострадают.
Теперь выберите пункт Быстрый доступ – находится в списке слева вверху. Картинка поменяется.
Теперь вверху вы видите не все папки, а только часто используемые.
А внизу – последние файлы. То есть то, с чем вы недавно работали.
Это очень удобно: не нужно вспоминать, где лежит тот или иной файл, и можно сразу выбрать папку, в которой вы работаете.
Продолжаем изучать Проводник. Смотрим внимательно на столбик вверху слева.
✓ Выбирая строчку Рабочий стол, вы увидите все, что лежит у вас на Рабочем столе.
✓ Папка Загрузки будет содержать все файлы, которые вы скачали из Интернета.
✓ Ниже идут желтые значки в виде папок с названиями. Это ваши папки, которые вы создали.
Готовые папки Видео, Документы, МузыкаВ разделе Папки (когда вы открыли Этот Компьютер) или в столбике слева вверху также есть уже готовые папки – Видео, Документы, Музыка и пр. Папки и в разделе Этот компьютер, и в столбике слева одни и те же. Просто программа их дублирует.
Эти папки уже будут на вашем компьютере, когда вы включите его в первый раз. Зачем они?
Ваш компьютер сам распознает, какой файл вы сохраняете, и предлагает поместить его в нужную папку (но у вас всегда будет возможность выбрать для него какое-то особое место). Поэтому, просто сохранив какую-либо мелодию (не указывая для нее особое место), вы найдете ее в папке Музыка.
Выделение папокПрежде чем начать работу с папками, их нужно научиться выделять! Компьютер работает только с тем материалом, на который вы указали, иначе говоря – выделили.
Выделенный объект всегда будет подсвечен голубым цветом.
Как выделить папку или файлВыделить нужное очень просто:
1. Подведите к папке курсор и нажмите на левую клавишу мыши. Название папки и иконка окажутся внутри выделенного голубым цветом прямоугольника.
2. Если вы нажмете на левую клавишу еще раз, то программа, папка откроется. Именно поэтому мы вынуждены совершать двойной щелчок, или клик мышкой. Первый раз нажали – выделили, второй раз – открыли.
3. Если необходимо выделить несколько файлов, то нужно одновременно нажать клавишу Ctrl на клавиатуре и по очереди подвести стрелочку-курсор к нужным файлам, каждый раз нажимая на левую клавишу мышки.
Как выделить все папкиЕсли в папке содержится несколько документов и вам необходимо выделить сразу весь список, можно не мучиться с клавишей Ctrl:
1. Щелкните левой кнопкой мыши по первой папке.
2. Нажмите клавишу Shift на клавиатуре и, не отпуская ее, щелкните левой клавишей мышки по последней папке из списка.
Так выделятся все папки между первым объектом и последним.
Если вам нужно выделить вообще все папки (и файлы в папке), просто нажмите на клавиатуре одновременно две клавиши Ctrl+A. Где находится Ctrl, вы уже знаете. А – это буква английской раскладки. На клавиатуре она находится в среднем ряду. Также на этой клавише есть русская буква Ф.
Как открыть папкуЧтобы открыть папку:
1. Наведите на нее курсор мышки, чтобы ее выделить, и нажмите на левую клавишу один раз.
2. Нажмите еще раз на левую клавишу мышки. То есть вам нужно нажать на левую клавишу мышки два раза подряд.
Как создать новую папку1. Откройте Проводник, нажав на на Панели задач внизу.
2. Выберите раздел Этот компьютер.
3. Найдите диск D и откройте его. Диск открывается так же, как и папка, – дважды нажимаем на левую клавишу мышки.
4. Теперь создадим здесь папку. Наведите курсор на пустое место, справа от списка папок на диске D, чтобы никакая папка при этом не была выделена. Щелкните правой кнопкой мыши и в появившемся окошке выберите Создать Папку.
По умолчанию папка получит имя Новая папка.
А что делать, если у меня всего один диск – диск С?
Как мы уже писали, вся память вашего компьютера поделена на несколько разделов – дисков. Но иногда диск и правда один. Можно создать еще один, а также два или три. Но лучше поручить эту операцию опытному пользователю или отложить до тех пор, пока вы сами таким не станете. А пока сделайте папку на диске С. Ничего страшного не случится.
Как дать новое имя папке1. Нажмите на папку/файл правой кнопкой мыши. Откроется окошко с меню. Мы с вами знаем, что такое меню называется контекстым.
2. В открывшемся меню выберите пункт Переименовать.
3. Поставьте курсор в конец имеющегося названия (у нас это Новая папка) и нажимайте клавишу Backspace до тех пор, пока название не сотрется.