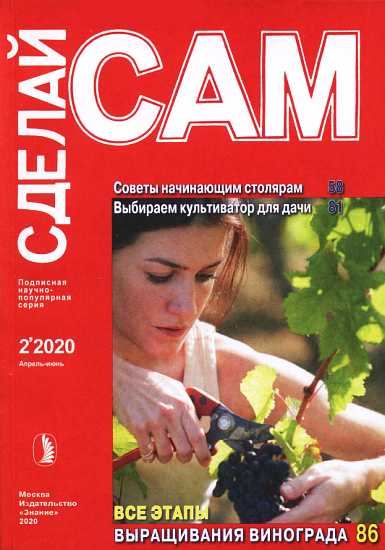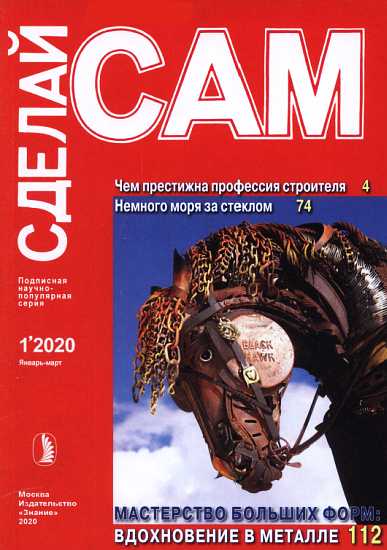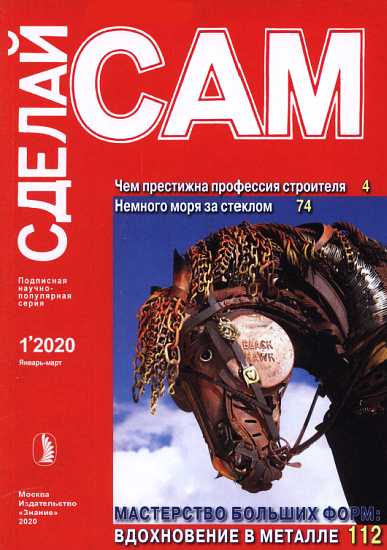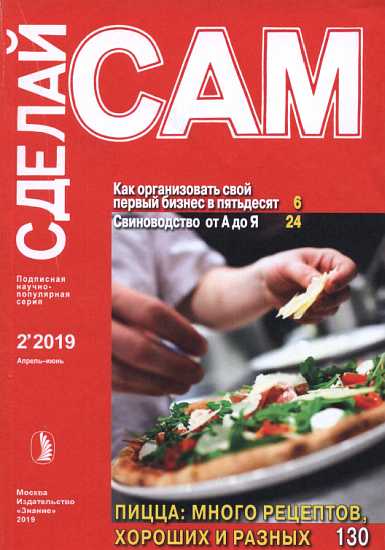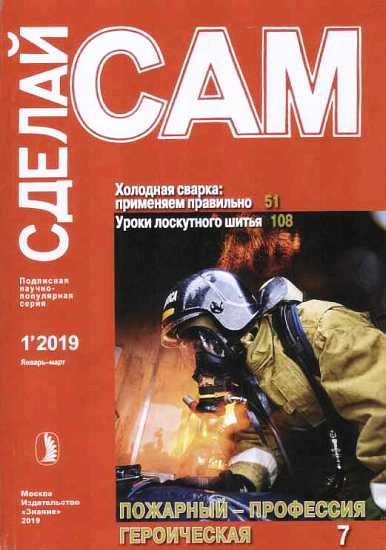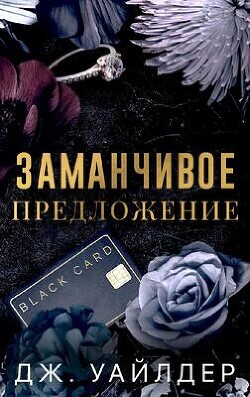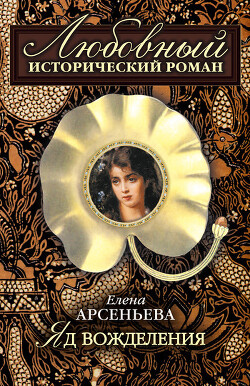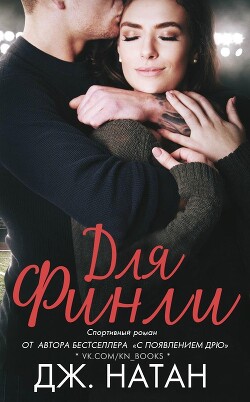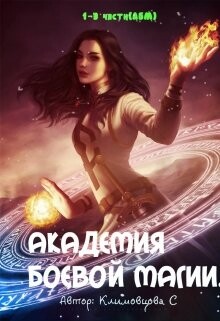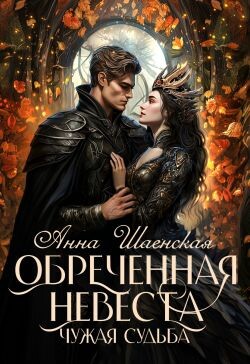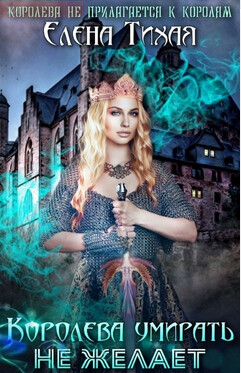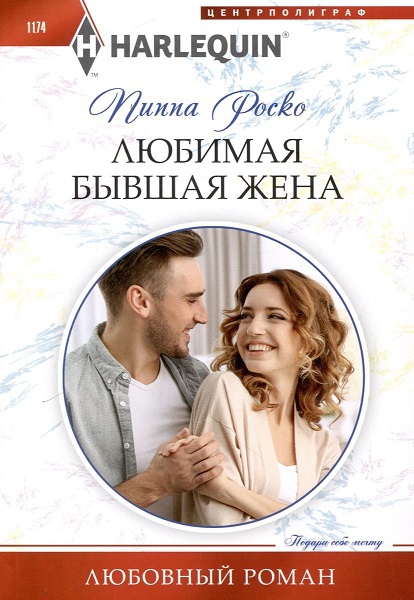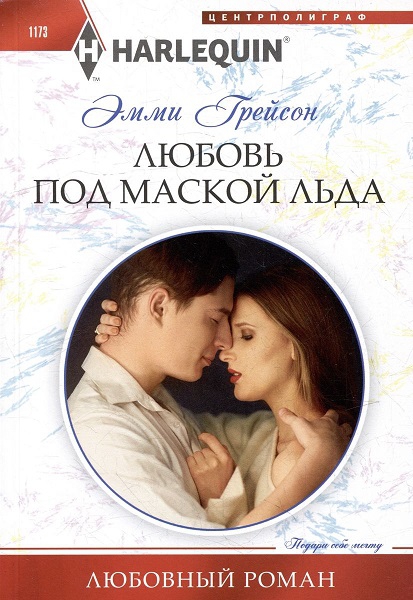Советы начинающим столярам. Выбираем культиватор для дачи...("Сделай сам" №2∙2020) - Фонд
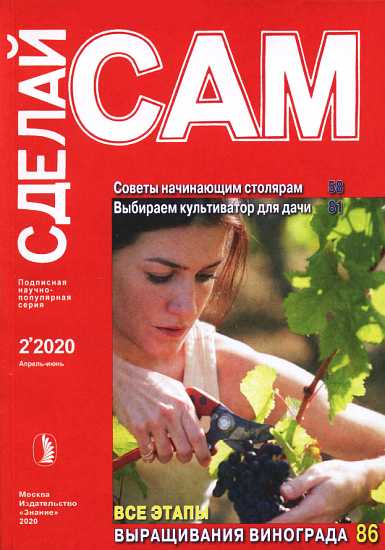
Помощь проекту
Советы начинающим столярам. Выбираем культиватор для дачи...("Сделай сам" №2∙2020) читать книгу онлайн
Стоит отметить, что все указанные шаги в некоторых случаях позволяют уменьшить время загрузки ОС Windows 7 более, чем в два раза. Что касается аппаратных методов ускорения загрузки Windows 7 и других версий, то на сегодня добиться этого можно при замене обычного жесткого диска на твердотельный накопитель SSD.
Как удалить с компьютера ненужные программы
Во время работы компьютера, операционная система Windows, а также программы, установленные на компьютере, создают массу временных файлов, которые нужны для правильной работы программ. После завершения работы программ временные файлы удаляются. По крайней мере, так должно быть. Но часто так бывает, по разным причинам, что временные файлы не убираются с жесткого диска, и остаются там в виде ненужного балласта. Этот балласт накапливается и может стать причиной сбоя в работе программ и операционной системы, а также может сильно замедлять работу компьютера в целом. Кроме мусора на дисках компьютера, в виде временных файлов от операционной системы и программ, разный мусор может накапливаться и в реестре Windows.
Реестр Windows — это специальная база данных, в которой записаны все настройки самой Windows, а также настройки установленных на компьютере программ. Существует огромное количество программ для очистки компьютера от остаточных файлов и другого ненужного программного мусора. Сегодня речь пойдет об одной из самых простых и эффективных программ, предназначенной именно для очистки компьютера.
Данная программа занимает совсем немного места и имеет большую популярность у пользователей. Еще один плюс данной программы — она бесплатная. Называется программа Ccleaner, и скачать ее можно по ссылке Ccleaner. После перехода по ссылке, установочный файл данной программы должен сразу и автоматически загрузится на ваш компьютер. Если этого не произошло, то нажмите зеленую кнопку «START DOWNLOAD» и программа загрузится. Установка программы достаточно простая, как и многих других программ. Сначала появляется окошко с автоматически выбранным русским языком, и вам надо нажать кнопку «далее». Далее появится окно с параметрами установки, где вы кликнете по кнопке «установить». Программа установится на ваш компьютер и появится окно, где вам надо нажать «готово». После нажатия на кнопку «готово» программа запустится автоматически.
Данная программа имеет несколько разделов, и мы вкратце ознакомимся с теми из них, которые могут быть полезны недостаточно квалифицированному пользователю. Остальные разделы, которые немного сложны для восприятия, рассматривать не будем.
В разделе Очистка есть две вкладки: Windows и Приложения. Во вкладке Windows есть определенные категории, разделенные на под категории. Напротив каждой под категории вы можете поставить галочку, и таким образом, данные этой под категории будут удалены при очистке. По умолчанию, на некоторых под категориях уже установлены галочки. Остальное вы можете отметить сами, если считаете нужным.
Если вы не понимаете, что значит та или иная под категория, то лучше там галочки не ставить и воспользоваться галочками, установленными по умолчанию.
Вкладка Приложения содержит список приложений и программ, установленных на компьютере, файлы которых вы можете также удалить. С самого начала идет список браузеров, установленных на компьютере. Дальше перечислен список приложений, которые могут оставлять различные файлы на вашем жестком диске. В принципе, во вкладке приложения также установлены рекомендуемые галочки для неопытных пользователей и, добавлять их можно только в том случае, если вы точно уверенны в том, что вы при этом удалите.
Внизу программы есть кнопка Анализ — нажмите на нее и начнется анализ и поиск тех файлов, которые отмечены во вкладках. Если во время анализа у вас на компьютере открыт один или несколько браузеров, то программа Ccleaner может потребовать их закрыть, чтобы очистить некоторые их данные. В таком случае надо закрыть браузеры. Анализ может длиться до нескольких минут, а может пройти совсем быстро. Это зависит от количества удаляемых файлов, которые программа должна найти.
После окончания анализа в рабочем окне программ появится целый список файлов, которые будут удалены, а вверху над списком информация о том, сколько места на вашем компьютере будет очищено. Далее следует нажать кнопку «Очистка» и программа очистит компьютер от указанных файлов.
Следующий раздел — это Реестр. В реестре, со временем, может накопиться огромное количество устаревших параметров. Это плохо тем, что Windows со временем может начать путаться среди множества устаревших параметров, и как следствие, может даже «заглючить». По умолчанию в данном разделе установлены все галочки, и менять ничего не нужно. Вам остается только нажать кнопку «Поиск проблем». Программа произведет поиск и выдаст список, который нужно исправить. Нажимаете кнопку «Исправить» и программа предлагает сделать резервные копии сделанных изменений.
Резервные копии реестра надо сохранить на тот случай, если программа сделает что-то неверно. Позже, по необходимости, можно восстановить реестр из сделанной копии. Сохраняем резервные копии на Рабочий стол.
Далее, программа предлагает исправить каждую ошибку отдельно, пошагово. Но, если вы не сильны в разборе данных ошибок реестра, то просто жмите кнопку «Исправить отмеченные». Таким образом, ошибки будут исправлены одним нажатием.
Раздел Сервис состоит из четырех категорий. Первая категория — удаление программ. Немногим ранее, на данном сайте уже шла речь о том, как правильно удалять программы с компьютера с помощью раздела «Установка и удаление программ» в «Панели управления» Windows. Этот способ удаления программ считается правильным, но у него есть и свои недостатки — некоторые временные файлы все же остаются на жестком диске.
Программа Ccleaner намного лучше справляется с данным заданием. Чтобы удалить программу, надо выбрать ее из списка, выделить ее мышкой и нажать «Деинсталляция», если вы хотите полностью удалить программу и все ее данные из компьютера. Не путайте с кнопкой «Удалить», поскольку она удаляет программы только со списка установленных программ, но на жестком диске программа остается. Для полного удаления программы жмите именно «Деинсталляция».
Следующая категория — это Автозагрузка. В списке автозагрузки показаны все те программы, которые запускаются вместе с операционной системой Windows. Часто бывает так, что в списке автозагрузки куча нужных, а больше всего ненужных программ и приложений, которые делают загрузку Windows мучительно долгой.
В Автозагрузке следует оставить только те программы, которые действительно нужны сразу после загрузки Windows. Если вы не можете распознать программы в списке Автозагрузки, то в разделе «Как ускорить загрузку Windows» разъясняется как можно определить назначение программ, что позволит принять решение об удалении программы из вышеуказанного списка.
Следующий параметр — Восстановление системы. Данная категория