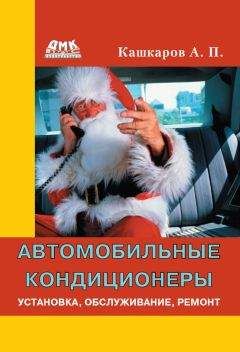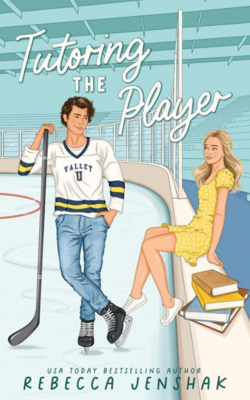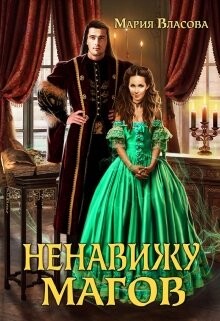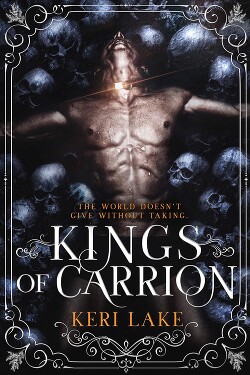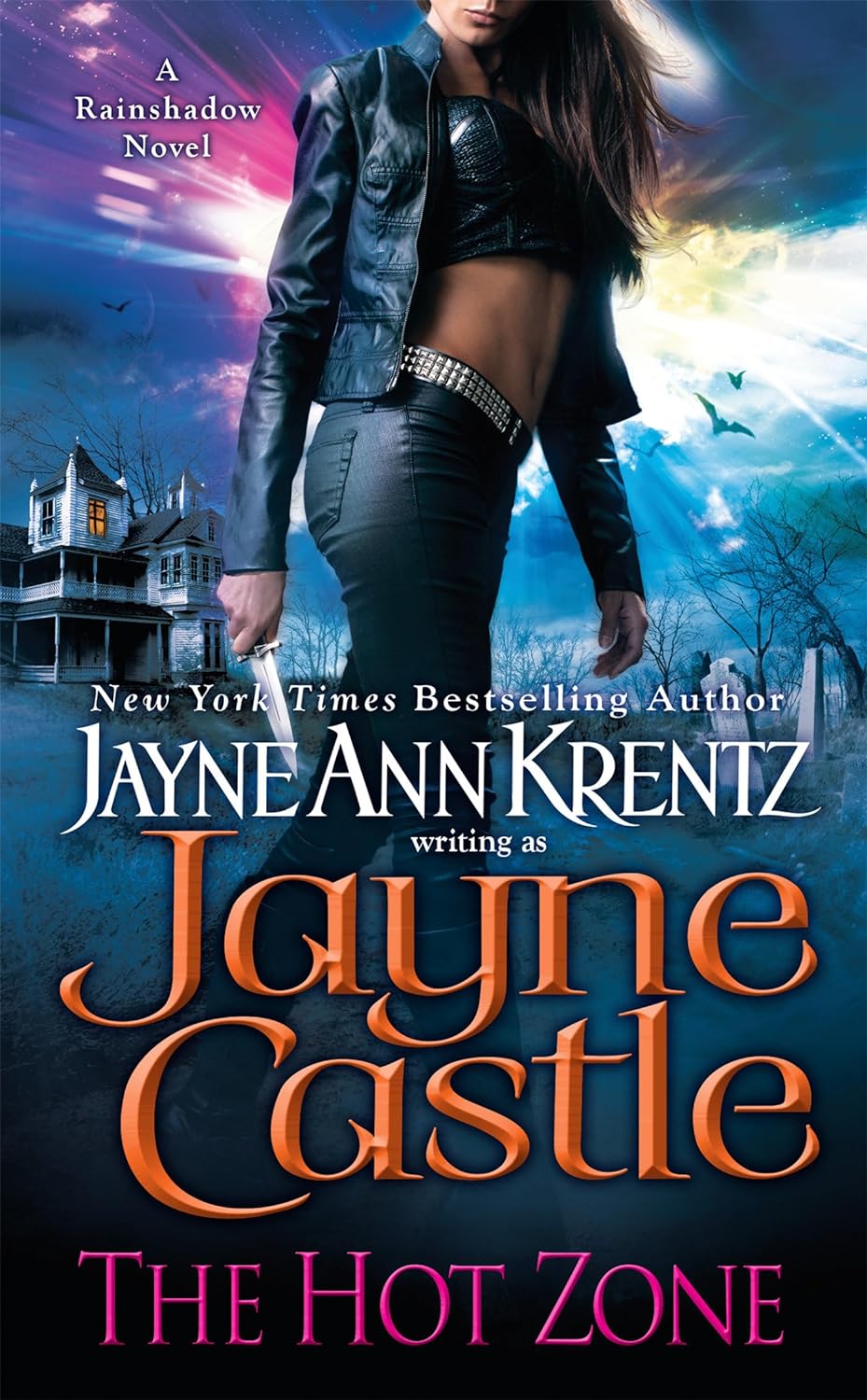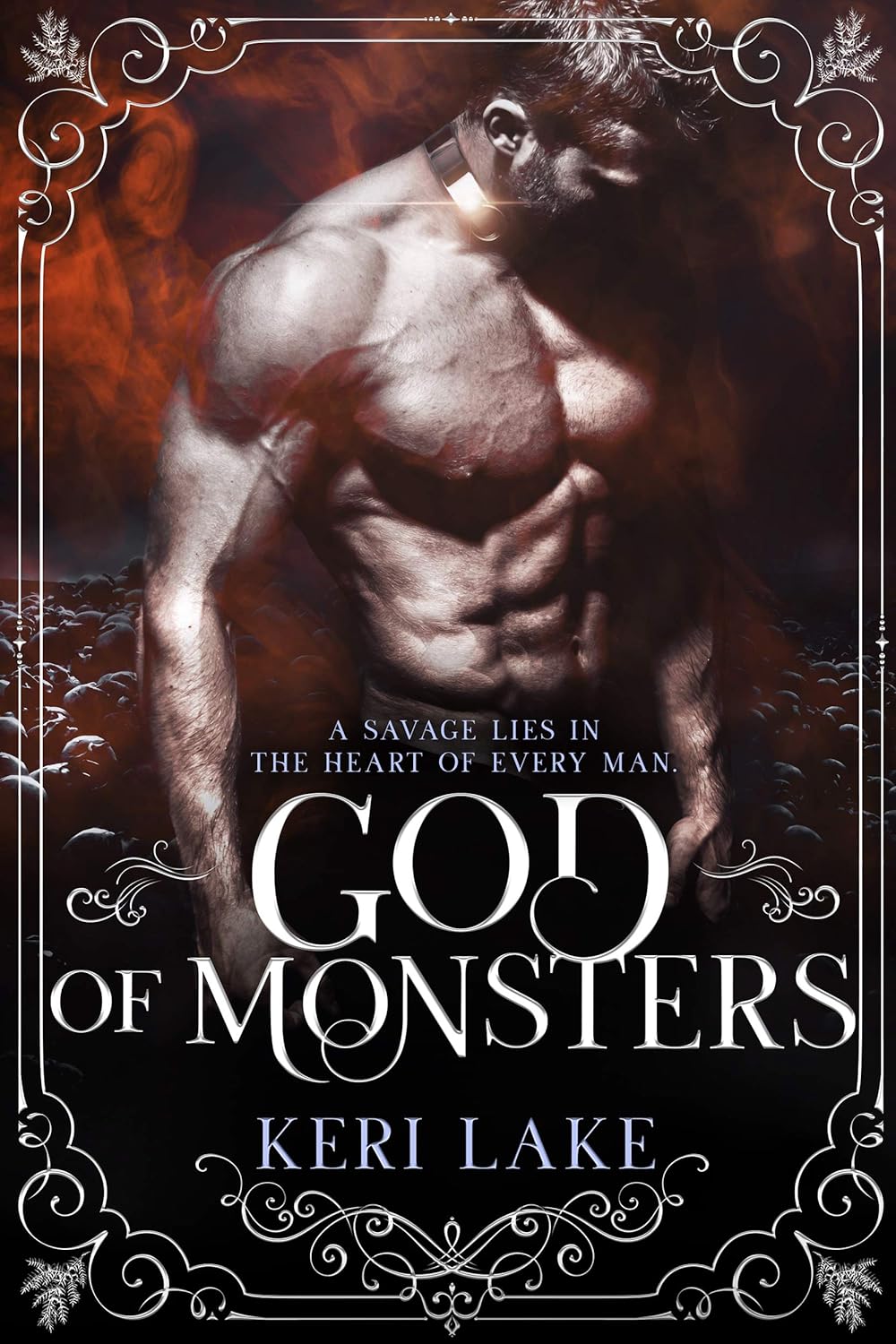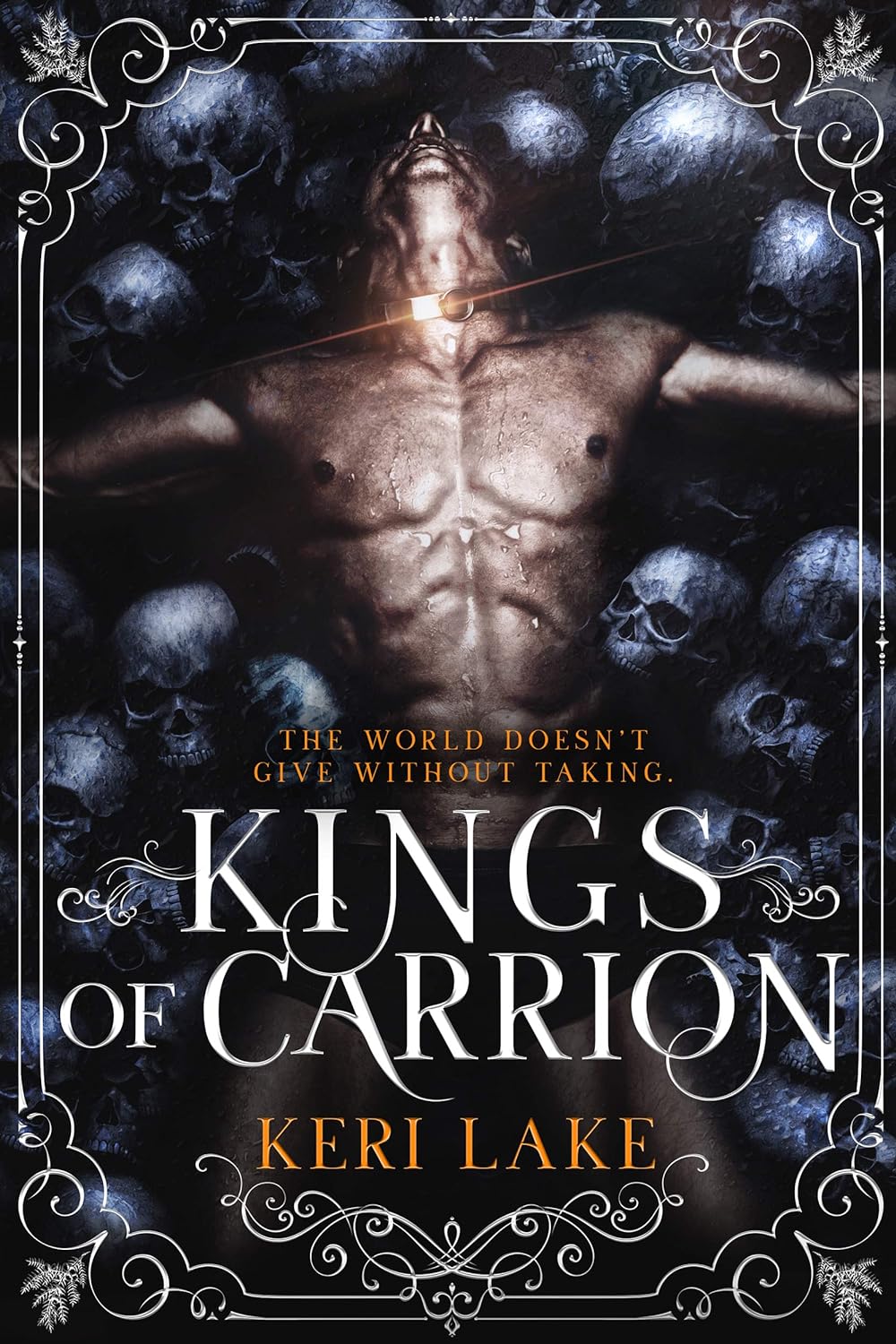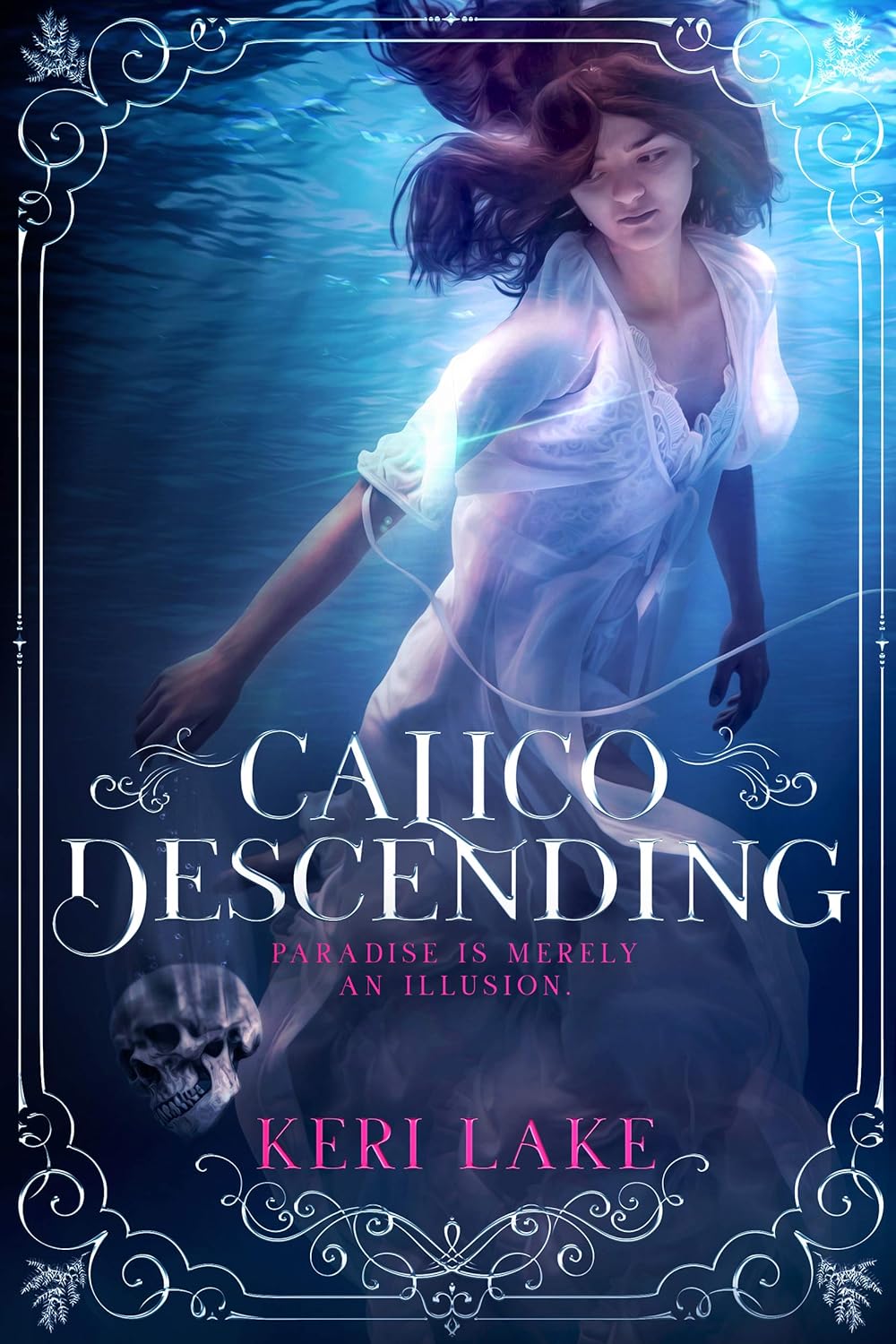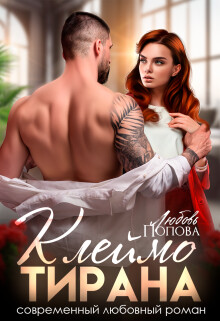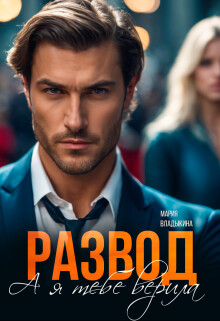Андрей Бочков - Основы 3D-моделирования
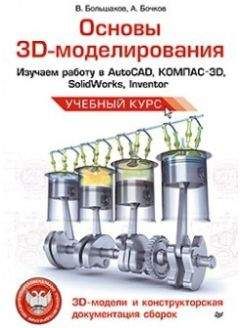
Помощь проекту
Основы 3D-моделирования читать книгу онлайн
Сертифицированный преподаватель по системе KOMIIAC-3D 2-й ступени специализации «Машиностроение».
Бочков Андрей Леонидович — старший преподаватель кафедры прикладной механики и инженерной графики СП бГЭТУ «ЛЭТИ», с 1987 г. преподает общепрофессиональные дисциплины геометрической и графической направленности. Автор 38 печатных работ, в том числе 17 методических указаний и учебных пособий для студентов вузов.
Сертифицированный специалист по AutoCAD 2006 Level 2: Advanced.
Сергеев Алексей Александрович — доцент кафедры прикладной механики и инженерной графики СП бГЭТУ «ЛЭТИ», с 1994 г. преподает общепрофессиональные дисциплины геометрической и графической направленности. Автор более 60 печатных работ, в том числе 12 авторских свидетельств СССР, 16 методических указаний и учебных пособий для студентов вузов.
ЧАСТЬ I. МОДЕЛИРОВАНИЕ В СИСТЕМЕ КОМПАС-ЗО LT
Глава 1
Общие сведения о системе КОМПАС-3D LT
Система KOMПAC-3D LT предназначена для создания трехмерных параметрических моделей деталей и последующего полуавтоматического выполнения их рабочих чертежей, содержащих все необходимые виды, разрезы и сечения.
Система ориентирована на формирование моделей изделий, содержащих как типичные, так и нестандартные конструктивные элементы.
1.1. Основные типы документовВ терминах KOMПAC-3D LT любое изображение, которое можно построить средствами системы, принято называть документом. С помощью KOMПAC-3D T можно создавать документы трех типов: трехмерные изображения деталей, плоские чертежи и фрагменты. В случаях, когда идет речь о трехмерных изображениях деталей, употребляется еще один термин — « модель». Построение моделей выполняется средствами модуля трехмерного моделирования.
Деталь— модель изделия, изготавливаемого из однородного материала без применения сборочных операций. Детали хранятся в файлах с расширением .m3d
Чертеж— основной тип графического документа в KOMПAC-3D. Чертеж содержит графическое изображение изделия, основную надпись, рамку, иногда — дополнительные объекты оформления (знак неуказанной шероховатости, технические требования и т. д.). В чертеж KOMПAC-3D всегда входит один лист заданного пользователем формата. В файле чертежа KOMПAC-3D могут содержаться не только чертежи (в понимании ЕСКД ), но и схемы, плакаты и прочие графические документы. Чертежи хранятся в файлах с расширением .cdw.
Фрагмент— вспомогательный тип графического документа в KOMПAC-3D.
Фрагмент отличается от чертежа отсутствием рамки, основной надписи и других объектов оформления конструкторского документа. Он используется для хранения изображений, которые не нужно оформлять как отдельный лист (эскизные прорисовки, разработки и т. д.). Кроме того, во фрагментах также хранятся созданные типовые решения для последующего использования в других документах. Файл фрагмента имеет расширение .frw.
1.2. Основные элементы интерфейсаПо сравнению с традиционными Windows-приложениями в KOMПAC-3D LT наложены ограничения на одновременную работу с несколькими документами. Таким образом, в главном окне системы может быть открыт только один документ: чертеж, фрагмент или деталь.
Команды вызываются из главного меню, контекстного меню или при помощи кнопок инструментальных панелей.
При работе с документом любого типа на экране отображаются главное меню и несколько инструментальных панелей: Стандартная, Вид, Текущее состояние, Компактная.
Главное меню системы служит для вызова команд (рис. 1.1). Вызов некоторых из них возможен также с помощью кнопок инструментальных панелей. По умолчанию главное меню располагается в верхней части окна.
При выборе пункта меню раскрывается перечень команд этого пункта. Некоторые из команд имеют собственные подменю. Для вызова команды (выполнения соответствующего действия) щелкните мышью на ее названии.
Стандартная панель содержит кнопки вызова команд стандартных операций с файлами и объектами (рис. 1.2).
Для вывода ее на экран служит команда Вид ► Панели инструментов ► Стандартная.
Панель Вид содержит кнопки вызова команд настройки вида активного документа. Набор полей и кнопок панели Вид зависит от того, какой документ активен (рис. 1.3).
Для вывода ее на экран служит команда Вид ► Панели инструментов ► Вид.
Панель текущего состояния служит для вывода параметров текущего состояния активного документа. Набор полей и кнопок панели текущего состояния зависит от того, какой документ активен (рис. 1.4).
Для вывода ее на экран служит команда Вид ► Панели инструментов ► Текущее состояние.
Компактная панель содержит кнопки переключения между инструментальными панелями и кнопки самих этих панелей. Состав компактной инструментальной панели зависит от типа активного документа (рис. 1.5).
Панель свойств служит для управления процессом выполнения команды. На ней расположены одна или несколько вкладок и панель специального управления (рис. 1.6).
Строка сообщений(если ее показ не отключен при настройке системы) содержит подсказки по текущему действию или описание выбранной команды.
Справкапо текущему действию или активному элементу интерфейса вызывается нажатием клавиши F1, вызов других типов справки — через меню Справка.
1.3. Использование контекстных менюКоманды для выполнения многих часто используемых действий можно вызвать из контекстного меню.
Эти меню появляются на экране при щелчке правой кнопкой мыши. Состав меню будет разным для различных ситуаций. В нем будут собраны наиболее типичные для данного момента работы команды.
Например, во время создания линейного размера при щелчке правой кнопкой мыши на экране появится меню, показанное на рис. 1.7.
Таким образом, при выполнении различных действий можно быстро обратиться к нужной команде не только через главное меню или инструментальные панели, но и через контекстные меню, причем последний способ является наиболее быстрым.
1.4. Управление изображением моделиДля управления масштабом изображения модели предназначены команды Увеличить масштаб рамкой, Увеличить масштаб, Уменьшить масштаб, Масштаб по выделенным объектам, Приблизить/отдалить, Показать все. Эти команды расположены в меню Сервис, а кнопки для их быстрого вызова — на панели управления.
Можно управлять коэффициентом изменения масштаба, использующимся при выполнении команд Увеличить масштаб и Уменьшить масштаб.
Чтобы передвинуть изображение модели в окне, щелкните на кнопке Сдвинуть панели Вид или вызовите соответствующую команду из меню Вид.
Для быстрого сдвига изображения (без вызова специальной команды) можно воспользоваться клавиатурными комбинациями Shift+Клавиши со стрелками. Нажатие любой из них вызывает перемещение изображения в соответствующую сторону.
Величина перемещения изображения при однократном нажатии управляющей клавиатурной комбинации называется шагом перемещения. Величину шага перемещения можно задать.
При создании модели может возникнуть необходимость видеть ее с разных сторон. Для этого в KOMПAC-3D LT предусмотрена возможность вращения модели.
Чтобы повернуть модель, вызывается команда Вид ► Повернуть или нажимается кнопка Повернуть панели Вид.
Вы можете вращать модель вокруг центра габаритного параллелограмма, вокруг точки (вершины, центра сферы), вокруг оси (вспомогательной оси, прямолинейного ребра, оси операции) или вокруг оси, проходящей через указанную точку плоскости (вспомогательной плоскости, плоской грани детали) перпендикулярно ей.
Часто требуется такая ориентация, при которой одна из плоскостей проекций располагается параллельно плоскости экрана (в этом случае изображение модели соответствует ее изображению на чертеже в стандартной проекции, например, на виде сверху или слева). Такую ориентацию трудно получить, поворачивая модель мышью. В этом случае для изменения ориентации можно пользоваться предусмотренным системой списком названий ориентаций.
На панели Вид расположена кнопка Ориентация. Щелчок на стрелке рядом с этой кнопкой приводит к появлению меню с перечнем стандартных названий ориентаций (рис. 1.8): Сверху, Снизу, Слева, Справа, Спереди, Сзади, Изометрия XYZ, Изометрия YZX, Изометрия ZXY, Прямоугольная диметрия (каждое из них соответствует направлению взгляда наблюдателя на модель).