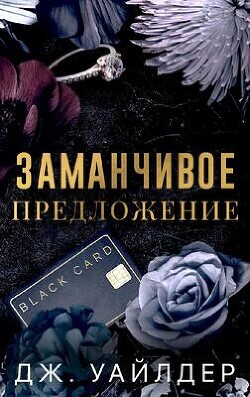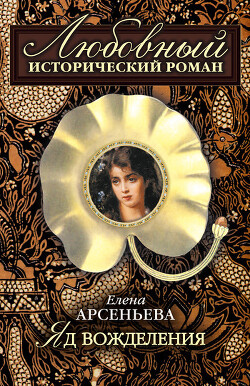Василий Халявин - Как пользоваться Интернетом после принятия закона «Об Интернете»

Помощь проекту
Как пользоваться Интернетом после принятия закона «Об Интернете» читать книгу онлайн
Без шифрования всё гораздо проще. Не снимая галочку в пункте «Ключ файла», кликайте кнопку «Скопировать в буфер».
Вставляете скопированную вами ссылку в послание адресату. Он, получив послание со ссылкой, кликает по ней и попадает на страницу скачивания файла или папки (короче, того, что вы ему отправили), кликает по кнопке «Скачать» и без проблем, опять же на высокой скорости, скачивает его (или её, если отправлена целая папка).
Хочу ещё раз обратить ваше внимание на то, что стабильно работать с сервисом можно только в браузере Google Chrome! А в браузере IE этот сервис не работает вообще, о чём пользователь браузером IE при переходе по ссылке на данный сервис получает информацию и предложение установить браузер Google Chrome. Настоятельно рекомендую вам вообще переходить на браузер Google Chrome. Он, по моему глубокому убеждению, на сегодняшний день самый продвинутый браузер. Ну, или имейте его у себя на компьютере, вторым дополнительным браузером, для особых случаев. Например, для использования облачного сервиса Mega.co.
Кстати у владельца сервиса Mega далекоидущие планы. Недавно Ким Дотком в своём Твиттере заявил, что в ближайшее время на сервисе будет запущена своя надёжная почта, голосовой и видеочат (наподобие Skype) и мобильное приложение. Все новые функции сервиса будут также основываться на шифровании передаваемых данных и гарантированной защите от посторонних лиц. Если у него это получится, то сервис Mega превратится в полноценный набор инструментов для анонимного общения и передачи данных. Пожелаем ему удачи в осуществлении задуманного!
6. Прочие полезности
6.1. Шифрование и скрытие данных на компьютере
Ранее мы рассматривали вопросы, которые касались обхода запретов и обеспечения анонимности в Интернете. Думаю, что необходимо добавить в книгу информацию, которая поможет вам хранить на компьютере секреты (личные секретные файлы и другую информацию), не боясь, что кто-то кроме вас получит к ним доступ. Для того чтобы скрывать и шифровать файлы, существуют специальные программы. Конечно, самых приватных своих «скелетов» я рекомендую хранить вне компьютера, в «облачном шкафу», а именно в хранилище файлов Mega. С ним вы уже познакомились в предыдущей части книги. Но не всегда есть под рукой широкополосный скоростной Интернет для соединения с «облаком», в этом случае программы шифрования и скрытия данных на компьютере – это реальный выход из положения. Программ шифрования и скрытия данных на компьютере довольно-таки много. Но одни из них очень сложные в освоении, другие платные, третьи не обеспечивают надлежащей защиты ваших секретов. Одной из самых надёжных и вместе с тем простой в освоении является бесплатная программа Wise Folder Hider. Её функционала вполне достаточно для использования на домашних компьютерах.
В программе предусмотрена двойная защита от проникновения к засекреченным данным. Основной пароль для того, чтобы войти в программу, и дополнительный пароль, чтобы открыть засекреченную папку. Кстати, программой Wise Folder Hider можно скрыть и зашифровать папки на съёмных запоминающих устройствах, например на карте памяти или флешке. Внимание! Внешние жёсткие диски не поддерживаются.
Итак, переходим к рассказу, как установить и пользоваться программой Wise Folder Hider.
Установка и использование программы Wise Folder Hider
Скачиваем программу Wise Folder Hider на официальном сайте разработчика по ссылке www.wisecleaner.com. На главной странице переходим в раздел, где можно скачать программу Wise Folder Hider. Для этого в верхнем меню сайта кликаем по «Produkts» и в контекстном меню выбираем программу Wise Folder Hider.
На странице скачивания кликаем по кнопке загрузки программы.
Переходим на сторонний сервис, где разработчик эту программу разместил. Будьте внимательны! Не нужно кликать основную кнопку загрузки. Если кликнуть по ней, то с нужной программой скачаете и ещё дополнительный загрузчик с данного сервиса. А он вам, поверьте, совершенно ни к чему. Мы, как опытные «перцы», скачаем только необходимое, без всяких лишних «довесов». Для этого кликайте неприметную ссылку на скачивание «Direct Download Link», расположенную чуть ниже.
После скачивания запускаем установку программы Wise Folder Hider.
Установка в принципе стандартная, но на двух её этапах нужно будет обойти установку «информера», навязываемого разработчиками программы. Короче, действуем строго, как показано ниже.
Программа Wise Folder Hider установлена. Запускаем программу в работу.
При первом запуске программы Wise Folder Hider нужно будет придумать и продублировать (написать его два раза) пароль для входа. Обязательно запомните его!
Теперь при входе в программу Wise Folder Hider вам будет предлагаться ввести придуманный вами пароль.
При первом входе рекомендую поменять интерфейс программы Wise Folder Hider на русский язык. Для этого кликните в меню программы кнопку настроек и выберите в контекстном меню «Languages» и далее «Russian».
Для того чтобы зашифровать папку или отдельный файл, перетащите их мышкой в окно программы. Можно для добавления файлов и программ воспользоваться проводником. Для этого в верхней части окна программы есть соответствующие кнопки. Кстати, там же есть кнопка шифрования и сокрытия данных на флешке или другом съёмном запоминающем устройстве.
После того как вы перетащили файл или папку в окно программы Wise Folder Hider, приступаем к шифрованию и сокрытию данных. Для этого кликаем по папке или файлу мышкой и в контекстном меню выбираем пункт «Установить пароль».
Придумываем и подтверждаем пароль.
Подтверждаем свои действия.
После подтверждения выбранный файл или папка становятся невидимыми. Для того чтобы открыть их, вам нужно запустить программу Wise Folder Hider, выбрать в окне программы зашифрованный и скрытый файл. Затем ввести пароль к папке или файлу.
Небольшой совет. Создайте для удобства единую папку, там, где вы будете хранить все свои секретные папки и файлы. Назовите её, например, «Секретная».
Затем в самой секретной папке создайте ещё несколько папок.
Зашифруйте и скройте её с помощью программы Wise Folder Hider. Теперь, если вам нужно скрыть какой-либо файл, просто откройте секретную папку через программу Wise Folder Hider, перетащите туда приготовленные для шифрования и скрытия файлы и вновь скройте её.
6.2. Гарантированное удаление истории ваших действий на компьютере
Неопытные пользователи даже не догадываются, что вся история наших действий в Интернете записывается и сохраняется на компьютере. Помимо этого, сохраняется также вся история наших действий на самом компьютере (история запуска программ, просмотра фотографий, фильмов и т. д.). На вашем компьютере со временем накапливается неимоверно огромное количество временных файлов и тому подобных «материалов», которые могут вас скомпрометировать. Любой продвинутый пользователь с лёгкостью может отследить по ним все ваши действия как в Интернете, так и на самом компьютере.
Оно вам надо?
Для удаления истории действий на компьютере существуют специальные программы, так называемые «чистильщики», но в особых случаях я бы рекомендовал использовать программу из категории «замораживателей» операционной системы, так как при использовании одной из программ-«замораживателей» все ваши действия на компьютере просто изначально не сохраняются! Они (действия) автоматически удаляются при отключении «замораживателя» и перезагрузки компьютера. Этим достигается полная анонимность ваших действий на компьютере.
Ранее в своей последней книге «Новейшие секреты Интернета» я уже давал информацию о программе, которая «замораживает» операционную систему (программа Returnil System Safe). Но в связи с тем, что официальный сайт этой программы стал недоступен, закралось подозрение, что поддержка этой программы прекращена и, скорее всего, дальнейшего развития этого проекта не будет. А посему спешу дать информацию о программе, которая также предназначена для гарантированной защиты («замораживания») операционной системы от нежелательных изменений, в том числе и для невозможности сохранения ваших действий на компьютере.
Называется программа ToolWiz Time Freeze.
Немного подробнее об общем принципе работы программ данной категории.