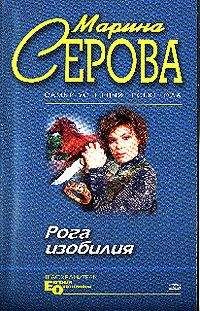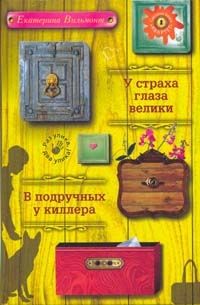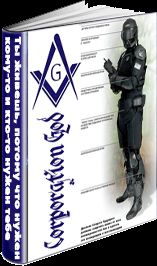Марина Виннер - Социальные сети без страха для тех, кому за...

Помощь проекту
Социальные сети без страха для тех, кому за... читать книгу онлайн
После того как вы создали электронный ящик, регистрироваться уже больше не нужно. Теперь у вас есть свой электронный ящик, и чтобы отправить (получить) почту, вам достаточно просто в него зайти. Для получения доступа к почте (входа в электронный ящик) вы должны помнить адрес своей почты и пароль.
Наша задача — просмотреть электронную почту. Алгоритм действий будет следующим.
1. Подключаем компьютер к Интернету.
2. Загружаем Internet Еxplorer (Пуск → Все программы → Internet Explorer либо дважды щелкнем кнопкой мыши на значке программы Internet Еxplorer, который расположен на Рабочем столе).
3. В адресную строку вводим адрес того сайта, на котором зарегистрирован ящик; в данном случае это http://www.mail.ru (как уже упоминалось, в адресную строку можно ввести только mail.ru).
ЗАПОМНИМ
Если вы зарегистрировали электронный почтовый ящик на сайте http://www.mail.ru, то посмотреть свою почту (полученные и отправленные письма) на другом сайте невозможно.
Подводим указатель мыши к пустому полю Имя и щелкнем кнопкой — появился курсор, значит, можно вводить электронный адрес — буквы и цифры, которые идут до знака @ (в нашем случае это будет moy_adres_1). Затем таким же образом ставим курсор в поле Пароль и вводим пароль. При вводе пароля важно, чтобы на клавиатуре была включена английская раскладка. Необходимо также учитывать регистр вводимых букв (прописные или строчные). Для этого проверьте, не включена ли клавиша Caps Lock. После этого нажимаем кнопку Войти, расположенную под полем Пароль.
ЗАПОМНИМ
При вводе пароля вводимые символы будут отображаться в виде точек (••••). Это не должно вас смущать, потому что на самом деле компьютер видит все буквы и цифры, которые вы набираете на клавиатуре.
Если вы пользуетесь не своим домашним компьютером, а находитесь, например, в библиотеке или интернет-кафе, то перед нажатием кнопки Войти рекомендуется установить флажок Чужой компьютер — тогда все данные, сохраняемые на компьютере во время просмотра ящика, автоматически будут удалены после окончания вашей работы.
Если вы допустили ошибку при вводе имени или пароля, то появится окно, в котором нужно будет очень внимательно ввести их еще раз (рис. 2.6). Если же вы ввели все правильно, то сможете увидеть содержимое своего ящика.
Рис. 2.6. Данные при входе в электронный ящик введены неверно
Если вы — единственный пользователь на данном компьютере, то адрес электронной почты будет сохранен при последующих посещениях сайта (см. рис. 2.5). В этом случае для входа в ящик достаточно ввести пароль и нажать кнопку Войти (или клавишу Enter на клавиатуре после ввода пароля).
Отправка писем
Для отправки писем воспользуемся следующей схемой.
1. Заходим в свой электронный ящик.
2. Нажимаем Написать (рис. 2.7).
Рис. 2.7. Отправка электронного письма
3. Заполняем следующие поля.
[Отправить] [Сохранить] [Отмена]
• Кому. Здесь указываем электронный адрес получателя письма, причем пишем его полностью (например, [email protected], а не irina333). При заполнении этого поля удобно воспользоваться адресной книгой: нажимаем ссылку Адресная книга, расположенную непосредственно в конце поля, переходим в адресную книгу, где флажком отмечаем того (тех), кому нужно написать письмо, и нажимаем кнопку Добавить выбранные — электронные адреса автоматически будут внесены в поле.
• Тема. Здесь указываем тему письма. В противном же случае ваш адресат получит письмо Без темы.
4. Пишем письмо. Для этого ставим курсор в поле и печатаем, как в Microsoft Office Word.
5. Нажимаем кнопку Отправить, расположенную внизу и вверху страницы.
Если указанный электронный адрес существует, письмо будет отослано: появится сообщение, что ваше письмо отправлено (рис. 2.8).
Рис. 2.8. Уведомление об отправке письма
Написанное письмо можно также сохранить в папке Черновики, чтобы отправить его позже. Для этого необходимо нажать Сохранить вместо Отправить.
ЗАПОМНИМ
Чтобы отправить письмо другому человеку, нужно знать адрес его электронной почты.
Глава 3
Общение в Интернете
Что такое чат
Для многих Интернет — окно в мир и незаменимый способ общения. Глобальная сеть предоставляет обширные возможности для этого: вы можете получать и отправлять сообщения в режиме реального времени любому пользователю Сети независимо от того, где он находится — в соседнем доме или на другом континенте. Вы можете не только общаться путем переписки, но и видеть своего собеседника, разговаривать с ним и отправлять ему различные файлы (фотографии, видеоролики, музыку) — и все это с помощью Интернета. Но для того чтобы приобщиться к виртуальному общению, вам необходима специальная программа.
Программы для обмена мгновенными сообщениями называются чатами (от английского to chat — болтать) либо же словами, производными от их названия.
Здесь следует предупредить, что, во-первых, подобный способ взаимоотношений все равно не сможет заменить живого общения, во-вторых, будьте бдительны — вы уверены в том, что за фотографией привлекательной блондинки скрывается именно эта симпатичная девушка? И в-третьих, если вы к своим словам относитесь серьезно, то где гарантия, что человек по другую сторону монитора не провоцирует вас? И все же искренне надеемся, что освоение программ для общения принесет вам исключительно пользу.
Программы для обмена мгновенными сообщениями
Windows Live Messenger
Windows Live Messenger (или MSN Messenger, также ее называют просто «эмэсэн» или «мессенджер») — программа, предназначенная для общения в Интернете. Она распространяется бесплатно и легко устанавливается на компьютере. С ее помощью вы можете отправлять и получать сообщения как в режиме реального времени, так и при выключенной программе у вашего адресата — он получит ваше сообщение, как только программа загрузится. Это дает возможность познакомиться и завести друзей за рубежом, пообщаться с носителями иностранного языка и просто расширить свой кругозор.
Данная программа обладает следующими возможностями:
• обмен файлами (пересылка и создание общих папок с каким-либо пользователем);
• звонки с компьютера на компьютер;
• общение с помощью веб-камеры;
• оформление интерфейса программы по собственному вкусу;
• отправка сообщений, написанных «от руки», а также рисунков и голосовых сообщений;
• поиск новых собеседников;
• быстрый переход к электронному ящику;
• общение со своими собеседниками, а также с пользователями других социальных сетей.
Установка программы
Программа Windows Live Messenger, скорее всего, уже установлена на вашем компьютере (проверьте: Пуск → Все программы → Windows Messenger).
Но эта версия претерпела множество изменений, поэтому лучше найти и скачать новую версию программы с расширенными возможностями. Установочный файл программы (инсталлятор) можно найти двумя способами.
Способ 1. Ввести запрос msn messenger скачать в любой поисковой системе.
Способ 2. Посетить сайт http://ru.msn.com/, перейти по ссылке Messenger вверху страницы и нажать Загрузить сейчас.
После запуска скачанного файла двойным щелчком кнопкой мыши вам будет предложено выбрать компоненты, которые будут установлены (по умолчанию выбраны все) (рис. 3.1).
Рис. 3.1. Окно выбора компонентов для установки
Вам нужен только Messenger, поэтому отказываемся от установки остальных элементов — снимаем флажки рядом с ненужными компонентами (жмем на квадратик рядом с названием компонента). Нажимаем кнопку Установить.
Далее от вас ничего не требуется, программа сама скачает и установит из Интернета необходимые файлы. В конце установки вам предложат зарегистрироваться в домене hotmail.com или live.ru (для выбора нажмите черную стрелку, поскольку для входа в программу MSN Messenger нужно ввести свой e-mail, зарегистрированный именно в этих доменах). Если у вас еще нет такого электронного адреса, переходим к регистрации. Нажав Зарегистрироваться, вы перейдете на страницу, где должны будете заполнить необходимые поля (рис. 3.2).
Рис. 3.2. Регистрация в домене hotmail.com (live.ru)
Хотели вы того или нет, но теперь у вас есть еще один почтовый ящик. Проверить его вы сможете, зайдя на сайт www.hotmail.com.