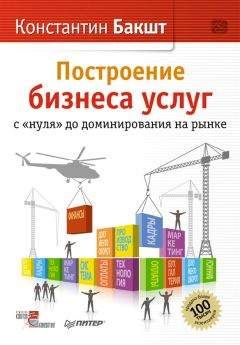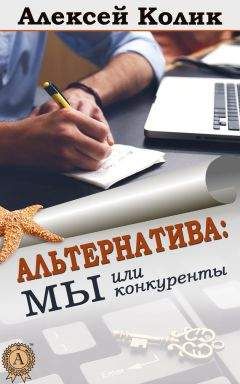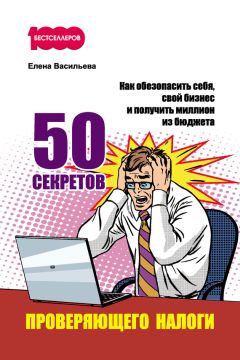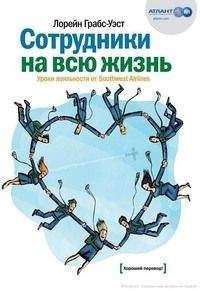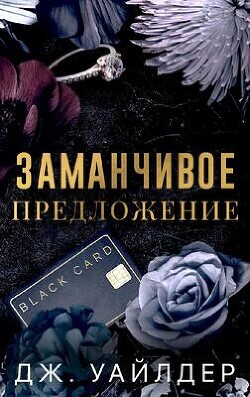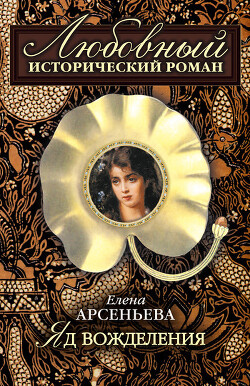Алексей Гладкий - 1С: Управление небольшой фирмой 8.2 с нуля. 100 уроков для начинающих
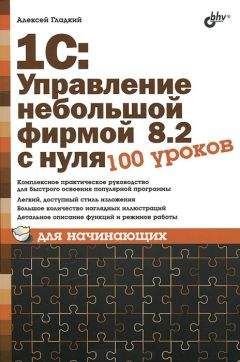
Помощь проекту
1С: Управление небольшой фирмой 8.2 с нуля. 100 уроков для начинающих читать книгу онлайн
В левой части окна редактирования организации (см. рис. 2.7 и 2.8) содержится несколько ссылок, с помощью которых осуществляется переход в режим ввода расширенной информации и различного рода дополнительных сведений об организации. Например, с помощью ссылки Банковские счета можно перейти в режим работы со списком банковских счетов данной организации. Здесь мы на этом останавливаться не будем, потому что справочнику банковских счетов далее будет посвящен отдельный урок. Ссылка Кассы ККМ предназначена для перехода в режим работы со списком касс ККМ (этот режим мы также рассмотрим позже). С помощью ссылки Ответственные лица осуществляется переход в режим формирования списка ответственных лиц данной организации.
Завершается ввод и редактирование сведений об организации нажатием кнопки Записать и закрыть .УРОК 15. Классификатор банков
В программе предусмотрена возможность хранения информации о банках, в которых открыты счета как у собственных организаций, так и у сторонних субъектов хозяйствования (поставщиков и покупателей, клиентов и партнеров, и т. д.). Для этого предназначен классификатор банков, с которым мы и познакомимся в данном разделе. Необходимость этого классификатора обусловлена тем, что при вводе в программу банковских счетов организаций необходимо указывать, в каком именно банке открыт тот или иной счет, и эти сведения берутся как раз из классификатора банков.
Переход в режим работы с классификатором банков осуществляется из раздела Денежные средства – для этого нужно в панели навигации щелкнуть на ссылке Банки . В результате на экране откроется окно классификатора, изображенное на рис. 2.11.
Рис. 2.11. Классификатор банков
В данном классификаторе реализовано иерархическое представление информации. Следовательно, вы можете объединять банки в группы по географическому или любому другому признаку.
Если вы намерены использовать механизм группировки (это имеет смысл при наличии в справочнике большого количества позиций), то рекомендуется вначале сформировать структуру групп, после чего приступать к заполнению групп позициями.
Чтобы создать группу банков, нажмите в инструментальной панели кнопку Создать новую группу (название кнопки отображается в виде всплывающей подсказки при подведении к ней указателя мыши) или комбинацию клавиш <Ctrl>+<F9>. Чтобы просмотреть и, при необходимости, изменить параметры созданной ранее группы, установите на нее курсор и нажмите клавишу <F2> или выполните команду Все действия → Изменить . В результате выполнения любого из перечисленных действий на экране отобразится окно ввода и редактирования группы банков, изображенное на рис. 2.12.
Рис. 2.12. Создание группы банковВ данном окне в поле Наименование с клавиатуры вводится произвольное название группы банков, а в поле Код региона можно указать числовой код региона, к которому относится данная группа (этот параметр обязательным для заполнения не является). Если вы хотите включить данную группу в состав другой группы, укажите ее в поле Группа банков . Завершается ввод и редактирование группы нажатием в данном окне кнопки Записать и закрыть .
Чтобы ввести новый банк в справочник, нажмите кнопку Создать или клавишу <Insert>. Новый банк будет помещен в ту группу, на которой был установлен курсор, но впоследствии любой банк можно перенести в любую другую группу с помощью команды Переместить в группу , которая находится как в контекстном меню, так и в меню Все действия . Чтобы отредактировать параметры введенного ранее банка, дважды щелкните на нем мышью. Окно ввода и редактирования информации о банке показано на рис. 2.13.
Рис. 2.13. Ввод и редактирование банкаВсе параметры данного окна, за исключением поля Группа банков , заполняются одинаково – путем ввода требуемого значения с клавиатуры. В поле Наименование вводится название банка. Именно под этим названием данный банк впоследствии будет отображаться в интерфейсах списка и выбора. После этого в соответствующих полях введите номер корреспондентского счета и БИК банка, название города и точный адрес, а также контактные телефоны. Телефонных номеров можно ввести несколько, разделяя их запятой.
Если вы хотите включить данный банк в состав какой-либо группы, нажмите к поле Группа банков кнопку выбора, затем в открывшемся окне выделите щелчком мыши требуемую группу и нажмите кнопку Выбрать . Если же банк не планируется относить к какой-то группе, данный параметр следует оставить незаполненным.
Завершается ввод и редактирование сведений о банке нажатием в данном окне кнопки Записать и закрыть .УРОК 16. Справочник банковских счетов
Каждое современное предприятие работает как с наличными, так и с безналичными денежными средствами. Наличные деньги предприятия хранятся и учитываются в кассе, а безналичные – на банковских счетах. Каждое предприятие имеет как минимум одну кассу и как минимум один расчетный счет. О том, как в программе "1С:Управление небольшой фирмой 8.2" ведется работа с банковскими счетами организаций и контрагентов, мы узнаем на данном уроке.
Ввод, редактирование и хранение данных о банковских счетах организаций, предпринимателей и предприятий осуществляется в соответствующем справочнике, который подчинен справочникам организаций и контрагентов (справочник организаций нам уже знаком, а со справочником контрагентов мы познакомимся позже, при прохождении урока 20 "Справочник контрагентов"). Чтобы открыть справочник банковских счетов, нужно в левой части окна редактирования организации (см. рис. 2.7 и 2.8) или контрагента щелкнуть на ссылке Банковские счета . Окно справочника показано на рис. 2.14.
Рис. 2.14. Справочник банковских счетов
В данном окне отображается список введенных ранее банковских счетов. Для каждой организации или контрагента в данном справочнике можно зарегистрировать неограниченное число банковских счетов (в разных валютах, разного целевого назначения и т. д.).
Для каждой позиции списка в соответствующих колонках показываются следующие сведения:
• уникальный числовой идентификатор (код);
• название банковского счета;
• название банка;
• валюта счета.
Чтобы ввести в справочник информацию о банковском счете организации, нажмите в инструментальной панели окна списка (см. рис. 2.14) кнопку Создать или выполните команду Все действия → Создать , вызываемую также нажатием клавиши <Insert>. Для перехода в режим просмотра и редактирования банковского счета дважды щелкните на нем мышью или используйте команду Все действия → Изменить , вызываемую также нажатием клавиши <F2>. После выполнения любого из перечисленных действий на экране отображается окно ввода и редактирования банковского счета, изображенное на рис. 2.15.