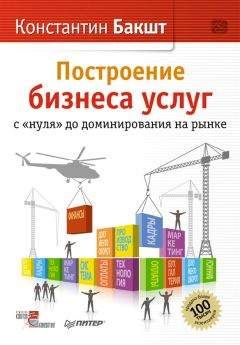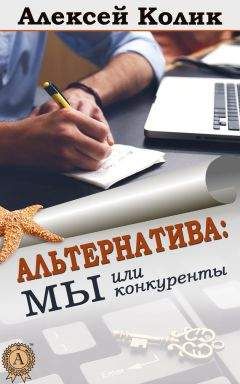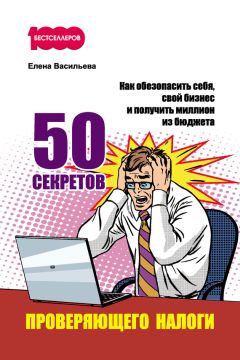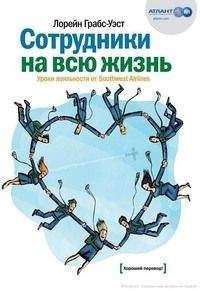Алексей Гладкий - 1С: Управление небольшой фирмой 8.2 с нуля. 100 уроков для начинающих
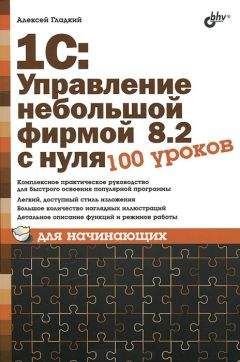
Помощь проекту
1С: Управление небольшой фирмой 8.2 с нуля. 100 уроков для начинающих читать книгу онлайн
Дальнейший порядок действий напрямую зависит от выбранного раздела. Но в любом случае для ввода начальных остатков нужно перейти в табличную часть окна. Для добавления позиции следует нажать в инструментальной панели кнопку Добавить или клавишу <Insert>.
В поле Комментарий можно при необходимости с клавиатуры ввести дополнительную информацию произвольного характера, относящуюся к данному документу.
Чтобы сохранить введенные данные и отразить их в управленческом учете, нажмите кнопку Провести и закрыть , расположенную слева вверху окна.УРОК 14. Справочник организаций
Программу "1С:Управление небольшой фирмой 8.2" можно эксплуатировать от имени нескольких организаций, входящих в состав одной компании, корпорации, холдинга и т. п. Информация об этих организациях хранится в справочнике организаций, который открывается из раздела Предприятие режима настройки параметров учета с помощью ссылки Просмотр и редактирование списка организаций (см. рис. 2.1).
...Примечание
В справочнике организаций должны быть сведения как минимум об одной организации – в противном случае эксплуатация программы будет невозможна: вы не сможете оформить ни один документ.
Окно справочника показано на рис. 2.6.
Рис. 2.6. Справочник организаций
При первом открытии справочника данное окно будет пустым – его содержимое формируется автоматически по мере ввода в справочник новых организаций. Для каждой позиции списка в соответствующих колонках отображается название организации, ее уникальный числовой идентификатор (код) и префикс (назначение данного параметра будет пояснено чуть позже).
Для добавления организации в справочник нужно в инструментальной панели данного окна нажать кнопку Создать или воспользоваться командой Все действия → Создать , которая вызывается также нажатием клавиши <Insert>. Чтобы открыть данные по введенной ранее организации для просмотра и возможного редактирования, дважды щелкните в списке на названии этой организации или воспользуйтесь клавишей <F2>. При выполнении любого из перечисленных действий на экране отображается окно, изображенное на рис. 2.7.
Рис. 2.7. Ввод и редактирование сведений об организацииХарактерной особенностью справочника организаций является то, что название объекта можно указать в трех вариантах. Правда, обязательным является только один из них – тот, который вводится в поле Наименование : именно под этим названием данная организация будет впоследствии отображаться в интерфейсах списка и выбора. Что касается параметров Полное наименование и Наименование для бюджета , то в них указывается соответственно полное название организации (так, как оно сформулировано в учредительных документах) и наименование плательщика при перечислении причитающихся в бюджет сумм. Эти варианты названия впоследствии будут подставляться в печатные формы документов.
С помощью переключателя Юр. лицо / Физ. лицо нужно указать, каким лицом является данная организация – юридическим или физическим.
Если вы намерены вести документооборот от имени нескольких организаций, рекомендуется заполнить поле Префикс . Здесь вводится буквенный префикс, который будет автоматически подставляться перед номерами всех документов, оформляемых от имени данной организации. Благодаря этому вы сможете в интерфейсах списка и выбора быстро определять, какие документы оформлены от имени той или иной организации.
Чтобы было понятнее, поясним на конкретном примере. Предположим, в программе ведется документооборот от имени трех организаций – ООО "Торговля", ЗАО "Меркурий" и СП "Корона". В справочнике организаций для каждой из них можно задать префиксы – соответственно ТО , МЕ и КО . В этом случае документ под номером 001, сформированный от имени ООО "Торговля", будет иметь номер ТО-001 , от имени ЗАО "Меркурий" – МЕ-001 , а от имени СП "Корона" – КО-001 .
Остальные параметры окна в зависимости от назначения и функциональности находятся на вкладках Общие и Адреса, телефоны .
Содержимое вкладки Общие показано на рис. 2.7. Здесь в соответствующих полях с клавиатуры нужно ввести индивидуальный номер налогоплательщика, код причины постановки на учет (указывается только для юридических лиц), а также коды ОКПО и ОКАТО.
В области Значения по умолчанию можно определить значения, которые будут по умолчанию подставляться в формируемые от имени данной организации документы.
На вкладке Адреса, телефоны вводятся сведения об адресах и телефонах данной организации. Содержимое данной вкладки показано на рис. 2.8.
Рис. 2.8. Вкладка Адреса, телефоныНа данной вкладке в поле Email можно ввести электронный адрес организации. Если требуется ввести несколько электронных адресов, то можно разделить их запятой.
Поля Почтовый адрес , Фактический адрес и Юридический адрес заполняются по одним и тем же правилам. Это можно делать как с клавиатуры, так и в отдельном диалоговом окне, которое вызывается нажатием кнопки выбора. Это окно показано на рис. 2.9.
Рис. 2.9. Окно ввода адресаВ данном окне для каждого реквизита адреса предназначен отдельный параметр. Реквизиты заполняются либо путем выбора значения из соответствующего классификатора, либо с клавиатуры. В нижней части окна автоматически формируется представление адреса в соответствии с введенными данными. Завершается ввод адреса нажатием кнопки OK .
Телефонный номер (городской и факс) данной организации также можно вводить как с клавиатуры, так и в отдельном диалоговом окне, которое показано на рис. 2.10.
Рис. 2.10. Ввод телефона организацииЗдесь следует ввести код страны, код города, телефонный номер и, в случае надобности, местный (внутренний, добавочный и т. п.) номер. В верхней части окна на основании введенных данных автоматически генерируется номер телефона организации в международном формате. Чтобы сохранить введенные данные, нажмите кнопку OK , а для выхода из данного режима без сохранения изменений используйте кнопку Отмена .
В левой части окна редактирования организации (см. рис. 2.7 и 2.8) содержится несколько ссылок, с помощью которых осуществляется переход в режим ввода расширенной информации и различного рода дополнительных сведений об организации. Например, с помощью ссылки Банковские счета можно перейти в режим работы со списком банковских счетов данной организации. Здесь мы на этом останавливаться не будем, потому что справочнику банковских счетов далее будет посвящен отдельный урок. Ссылка Кассы ККМ предназначена для перехода в режим работы со списком касс ККМ (этот режим мы также рассмотрим позже). С помощью ссылки Ответственные лица осуществляется переход в режим формирования списка ответственных лиц данной организации.