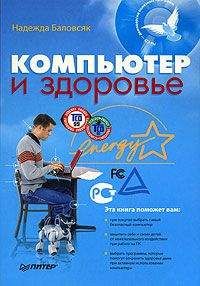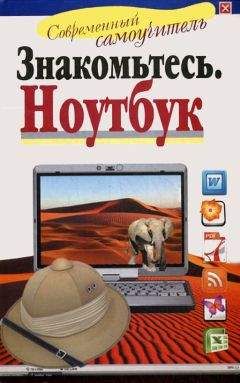Иван Жуков - Компьютер и ноутбук для любого возраста
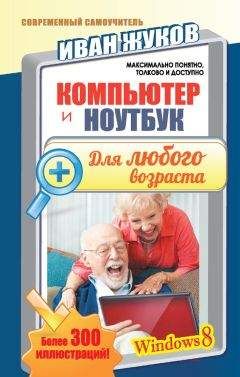
Помощь проекту
Компьютер и ноутбук для любого возраста читать книгу онлайн
1. Выделите текст, вид которого необходимо изменить.
2. Выберите вставку Главная, раздел Абзац.
В нижней строке расположены четыре кнопки, благодаря которым можно изменить расположение текста. Например, нажмите кнопку По центру, тогда текст приобретет следующий вид:
«Здравствуй, дорогая Маша…»Аналогичным образом вы можете разместить текст по правому или левому краю или выровнять его по ширине (тогда он растянется по всей ширине страницы).
Кнопки для изменения положения текста на странице
Устанавливаем абзац
Для того чтобы текст имел презентабельный вид, очень важно выдерживать абзацы и интервалы между предложениями.
Отступ красной строки можно установить разными способами.
1 способ. При помощи полоски разметки вверху.
Обратите внимание на полоску с делениями под панелью инструментов – это линейка. Она поможет вам изменять размеры текста.
Чтобы установить отступ:
● Установите курсор в начало абзаца.
● Мышку подведите к левому верхнему треугольнику-ползунку на линейке.
● Нажмите левую клавишу и, не отпуская ее, тяните ползунок вправо. Вы увидите вертикальную пунктирную линию, которая будет показывать границу отступа.
● Отпустите кнопку в том месте, где вы хотите начать текст абзаца.
Устанавливаем размеры при помощи линейки
Эту операцию можно проделать в начале работы, и тогда каждый последующий абзац будет автоматически начинаться с такого же отступа.
Если вы забыли сделать это вначале, можно выделить весь текст (см. выше), затем проделать все только что перечисленные действия. Так вы назначите отступ на все абзацы сразу.
Обратите внимание: на линейке вверху также есть и другие ползунки. Они находятся справа и слева внизу. Они изменяют длину строки и устанавливают поля. Можно также подвигать их, намечая пропорции текстового документа.
2 способ. При помощи кнопок в разделе Абзац, вкладка Главная.
Не всегда удобно пользоваться ползунками на линейке. Иногда важно установить абзац и ширину полей точно.
Кроме того, кнопка на панели инструментов позволяет сразу выставить все размеры.
● На вкладке Главная, в разделе Абзац нажмите на кнопку Абзац .
● Откроется окно, в котором вы сможете выставить размеры всех полей и отступов, а также установить межстрочный интервал и интервал между абзацами (для этого поставьте галочку напротив фразы Добавлять интервал 10 пт после абзацев).
Выставляем размеры полей
Быстро увеличить или уменьшить отступ помогут также кнопки на панели инструментов (вкладка Главная, раздел Абзац ).
А быстро изменить расстояние между строчками кнопка Межстрочный интервал там же (нажмите на стрелочку рядом с ней и выберите нужный интервал).
Создаем нумерованный и маркированный списки
Если в документе вам необходимо набрать и пронумеровать список, совсем не обязательно проставлять цифры вручную. Для этого есть специальная кнопка.
1. Нам нужна вкладка Главная, раздел Абзац.
2. Выделите список, который нужно пронумеровать.
3. Нажимаем на стрелочку рядом с кнопкой Список .
4. Выбираем вид списка.
Выбираем вид списка
В результате простой список приобретает упорядоченный и красивый вид:
1. Молоко
2. Хлеб
3. Мука
4. Картошка
Чтобы продолжить список, нажмите клавишу Enter – появится строчка со следующей цифрой. При удалении строк из списка нумерация будет автоматически меняться.
Чтобы убрать список, проделайте все то же самое, но выберите команду Нет.
Добавляем картинку в текст
Иногда текст необходимо проиллюстрировать картинкой или фотографией. Чтобы выполнить подобную операцию:
1. На вкладке Главная найдите раздел Вставка.
2. Левой кнопкой мыши дважды щелкните по команде Изображение.
3. В открывшемся окне выберите нужную папку и рисунок.
4. Подтвердите действие кнопкой Открыть (справа внизу).
Изменение размера изображения
1. Щелкните по добавленной картинке левой кнопкой мыши. Вокруг нее появится рамка.
2. Установите курсор в углу или по центру границы рисунка. В результате появится стрелочка или крестик, удерживая который левой кнопкой мыши можно растянуть или сжать изображение.
Сохраняем текст
Ну вот, документ успешно создан. Осталось только сохранить его.
1. Левой кнопкой мыши нажимаем на кнопку Файл в левом верхнем углу.
2. В открывшейся вкладке выбираем строку Сохранить как, а далее формат документа. Напоминаем, мы сохраняем файл в формате rtf.
3. В открывшемся окне Сохранение документа в строке имя файла необходимо ввести название документа или оставить то, которое предлагает программа (это заглавие вашего документа или первое слово документа, например, «Письмо другу»).
4. Теперь выберите место, куда вы хотите сохранить файл (папку). Если вы не выполните это действие, то текст по умолчанию сохранится в папке Документы.
5. Нажмите кнопку Сохранить.
Окно Сохранение документа
Теперь можно закрыть документ. Если вы будете работать над ним в дальнейшем, то для сохранения изменений достаточно будет нажать кнопку Сохранить (в виде дискеты) на панели быстрого доступа.
Открываем документ
Для того чтобы снова открыть созданный документ, вам придется найти папку, в котором он хранится, затем щелкнуть по ней два раза левой кнопкой мыши и выбрать нужный файл.
Если вы работали с документом недавно:
1. Откройте программу WordPad.
2. Щелкните левой клавишей мышки по вкладке Файл.
3. В списке справа найдите нужный документ.
4. Щелкните по нему левой клавишей мышки.
Распечатываем документ Word
Прежде чем распечатать документ, убедитесь, что к вашему компьютеру подключен принтер. Также принтер должен быть правильно установлен (см. выше в разделе «Как напечатать фото»).
1. Щелкните по вкладке Файл.
2. Выберите команду Печать.
Печать
3. В появившемся окне сначала нажмите кнопку Предварительный просмотр.
Перед вами откроется текст в уменьшенном виде. Вы сможете легко увидеть все недостатки. Чтобы их скорректировать, нужно вернуться к первоначальному формату документа.
Для этого нажмите строку Закрыть окно предварительного просмотра.
Если никаких недочетов нет, можно сразу нажать кнопку Печать в верхнем левом углу и распечатать документ.
Предварительный просмотр
Когда все ошибки будут исправлены, можно печатать документ.
4. В окне Печать выберите функцию Быстрая печать. В этом случае программа выставит стандартные параметры печати (напечатает весь документ целиком в одном экземпляре).
5. Если вы нажмете строку Печать, то сможете сами установить необходимые параметры (например, номер конкретной страницы, которую хотите распечатать, нужное число копий и т. д.).
Настройка печати
В разделе Диапазон страниц указывается, что вам нужно напечатать – либо все страницы, либо только ту, на которой установлен курсор, либо определенные номера страниц, либо выделенный фрагмент.
В разделе Число копий отмечаем необходимое количество печатных экземпляров.
6. Подтверждаем все настройки кнопкой Печать.
Почта и Интернет
Ликбез
Аватар – ваш виртуальный двойник, проще говоря, маленькая картинка, которая будет представлять вас на форуме, чате, в социальных сетях.
Баннеры (англ. banner – флаг, транспарант) – реклама в Интернет-сети. Стоит зайти на какой-нибудь неизвестный сайт, и баннеры начинают атаковать вас со всех сторон.
Блог (от англ. web log, сетевой журнал или дневник событий) – сайт, где можно разместить свой электронный дневник, фото, видео и прочую информацию, которой бы вы хотели поделиться и обсудить с народом в сети. Для блогов характерны недлинные записи, которые отсортированы в обратном порядке (последняя запись сверху). В отличие от обычного дневника, блог общедоступен, то есть изначально предполагает, что его читают и комментируют.