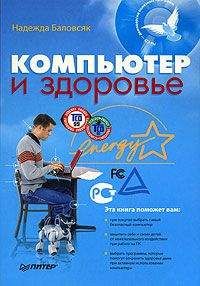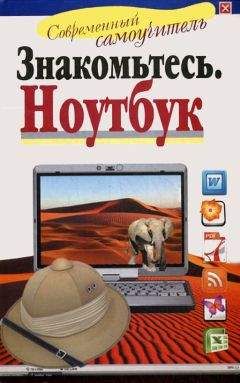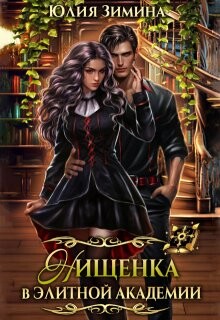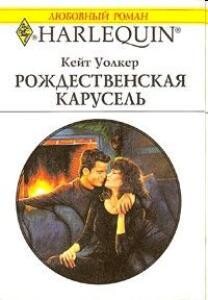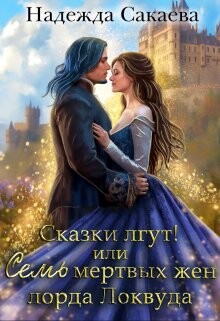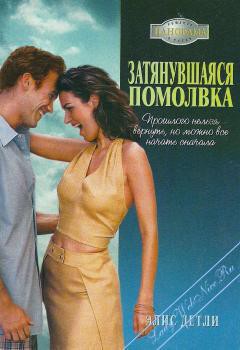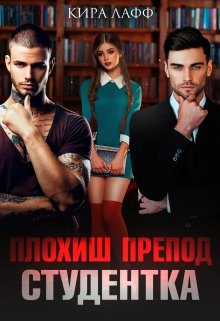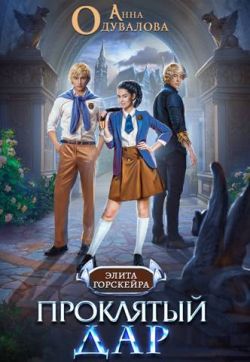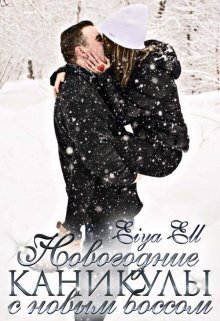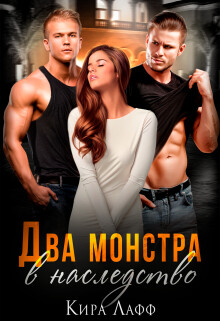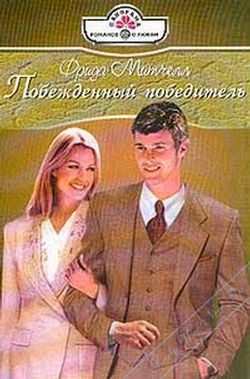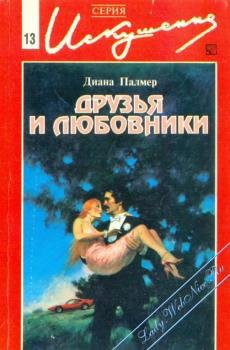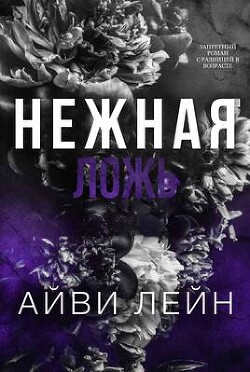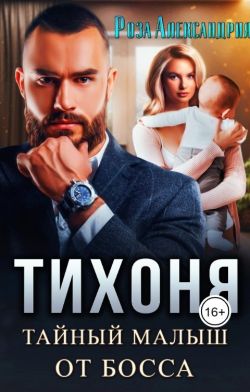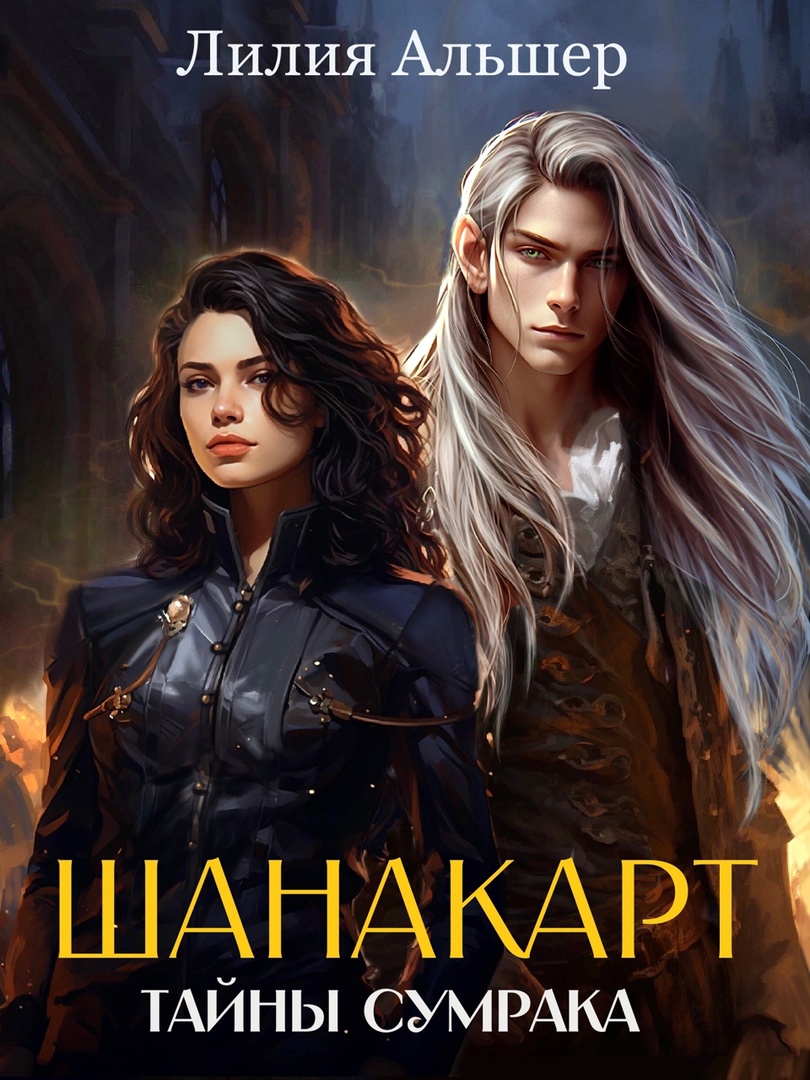Иван Жуков - Компьютер и ноутбук для любого возраста
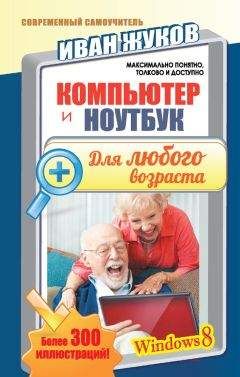
Помощь проекту
Компьютер и ноутбук для любого возраста читать книгу онлайн
Интернет состоит из множества web-страниц. Эти странички связаны между собой в «книги» – web-сайты. Каждая такая книга или web-сайт имеет свой электронный адрес или IP-адрес (вы помните, он начинается с www – первые буквы от словосочетания World Wide Web). Один сайт, как и книга, обычно посвящен одной теме: это информация по какому-то вопросу, магазину, фирме и т. д. Сайты есть у городов, стран, правительств, и просто друзей, которые объединены каким-то общим делом. Все сайты устроены более или менее одинаково. Поработал с одним – быстро освоишься со всеми остальными.
Аналитическая компания «Netcraft» провела исследования на предмет общего количества существующих сайтов в сети Интернет. Согласно отчету компании, по состоянию на начало 2011 года, в Интернете насчитывается свыше 270 миллионов функционирующих сайтов. Практически бесконечное море информации.
Найти в море сайтов один-единственный нужный можно, даже если не знаешь его адреса. В этом помогут специальные программы-поисковики. Их множество, но устроены они тоже более или менее одинаково. В этой книге мы также покажем, как просто и быстро найти любую информацию в сети Интернет.
Как подключить компьютер или ноутбук к сети Интернет
Как подключить компьютер к сети Интернет?
Для того чтобы приступить к работе в Интернете, необходимо сначала провести его в квартиру, в дом – словом, в ваше жилище, а затем уже подключить к сети компьютер/ноутбук. Для этого лучше всего воспользоваться услугами профессионала.
На что обратить внимание, когда мастер будет подключать вас к сети Интернет
● Попросите установить беспроводную сеть – Wi-Fi. Так вы сможете подключить к домашней сети сразу несколько устройств: компьютер, ноутбук, планшет, телефон. Возможно, потребуется купить дополнительное оборудование – роутер. Но относительно небольшие затраты того стоят: Wi-Fi дома – это очень удобно.
● При настройке беспроводного подключения вас попросят придумать пароль (либо матер сам создаст сего). Это нужно для того, чтобы кто-то чужой не подключался к вашей сети. Запомните, а лучше запишите этот пароль, чтобы не забыть. Он может понадобиться вам, если в дальнейшем у вас появится новое оборудование с возможностью подключения к Wi-Fi.
● Также запомните или запишите, как называется ваше беспроводное подключение.
Дальше мастер все настроит, и ваш компьютер будет автоматически подключаться к сети всякий раз, когда вы будете включать его.
Как подключить ноутбук к сети Интернет через Wi-Fi
Вы сможете самостоятельно подключить ваш ноутбук или планшет через Wi-Fi дома, если у вас настроено такое подключение (см. выше), а также во многих кафе, аэропорту, крупных магазинах, музеях, а иногда даже на улице и в метро.
Не важно, где вы подключаетесь, механизм везде один.
Специальная кнопка на вашем ноутбуке
На ноутбуках и планшетах как правило необходимо включить специальное устройство, через которое и устанавливается связь с сетью Интернет.
Дело в том, что при подключении к сети ноутбук расходует заряд батареи достаточно активно. Если рядом есть знакомая сеть Wi-Fi (то есть та, к которой вы уже подключались ранее), ноутбук подключится к ней автоматически, если сети нет, будет искать ее. И на все это будет расходоваться заряд батареи. Чтобы помочь нам с вами сэкономить заряд, производители придумали специальную кнопку, которая может отключить устройство, связывающее ваш ноутбук с Интернетом. Поэтому прежде чем настраивать соединение, вам нужно это устройство включить.
В зависимости от модели ноутбука или планшета вы можете:
● Поискать специальную клавишу. Как правило, рядом с ней изображен значок Wi-Fi .
● Может быть, вам придется нажать комбинацию клавиш, которая запускает это устройство. В руководстве пользователя должно быть указано, каким именно сочетанием клавиш производится такая операция.
Когда вы успешно активируете устройство, загорится специальная лампочка на корпусе ноутбука.
Если вам никак не удается выполнить действия, необходимые для запуска работы такого устройства, почитайте инструкцию к ноутбуку, спросите продавца в магазине (вы можете просто позвонить в магазин и назвать модель ноутбука, который приобрели) или просто обратитесь к знакомым, которые давно «общаются» с компьютерной техникой и знают ее секреты.
Если вы уже подключались к сети Интернет, когда включали ваш ноутбук в первый раз, то далее ваш ноутбук автоматически будет находить эту домашнюю сеть и подключаться к ней.
Но вам, возможно, понадобится подключиться к другой сети Wi-Fi, например, в кафе или гостинице.
1. Открываете Рабочий стол.
2. Внизу рабочего стола ищем значок подключения к сети. Он выглядит вот так . Щелкаем по нему.
3. В открывшемся окне (выбираем нужную сеть (название домашней сети мы с вами запоминали – см. выше, а в кафе, отеле, магазине, аэропорту в названии сети будет фигурировать название кафе, отеля, магазина, аэропорта). Щелкаем по ней левой кнопкой мышки.
4. В первый раз вводим пароль. Вы должны были его запомнить или записать во время настройки беспроводного соединения.
Список возможных подключений
Подключаемся к беспроводной сети
4. Не забудьте поставить галочку Подключаться автоматически. Тогда ноутбук будет самостоятельно подключаться к вашей сети, как только найдет ее. После чего нажимаем кнопку Подключиться.
5. Если вы хотите отключить ноутбук от сети, точно так же нажимаете на значок на панели задач внизу справа. Затем, на открывшейся панельке так же ищете название своей сети, рядом с ним будет слово Подключено.
6. Нажимаете на название сети, а затем на кнопку Отключиться.
Как подключить ноутбук к сети Интернет при помощи специального мобильного модема
В этом случае Интернет в вашем ноутбуке будет не только дома, но и на улице, на даче, за городом – в любом месте, где есть сеть.
Для подключения через модем:
1. Просто приобретаете модем любого сотового оператора (допустим, Мегафон).
2. Вставляете его в разъем USB (который используется для флешек).
3. На экране компьютера/ноутбука в правом нижнем углу появится уведомление о том, что «Обнаружено неизвестное устройство».
4. Щелкните по нему левой кнопкой мыши/тачпада, и ваш компьютер/ноутбук начнет автоматически устанавливать программы – драйвера – для работы с новым устройством.
5. Как только установка будет завершена, на Рабочем столе появится ярлык программы вашего оператора (в нашем примере – Megafon Internet).
Ярлык оператора Megafon Internet
6. Щелкните по ярлыку два раза левой кнопкой мыши.
7. В открывшемся окне МегаФон Интернет нажмите кнопку Подключить.
Подключения к Интернету с помощью оператора Мегафон
Программа сообщит вам об успешном подключении, а вместо кнопки Подключить появится команда Отключить.
Теперь можно свернуть окно МегаФон Интернет с помощью кнопки в виде тире в правом верхнем углу, чтобы оно вам не мешало.
При дальнейшем использовании модема окно с подключением будет появляться сразу, как только вы подсоедините модем к компьютеру.
Чтобы закрыть программу подключения к Интернету, достаточно щелкнуть на крестик в правом верхнем углу соответствующего окна.
В результате появится окошко с запросом Закрыть программу МегаФон Интернет?
Нажмите кнопку ОК.
Закрытие программы МегаФон Интернет
Электронная почта – получаем и отправляем письма
В вашем компьютере есть специальная почтовая программа.
Почтовая программа
Поскольку мы с вами создали ученую запись, то при последующем входе в программу ничего настраивать или вводить будет не нужно! Просто подождите немного, пока программа создаст для вас ящик электронной почты. Но если вы хотите добавить второй ящик электронной почты, то программа также предложит вам сделать это.
Когда настройка будет завершена, вы увидите вот такое окно.
Окно электронной почты
У вас пока что только одно письмо – от команды разработчиков. Но на его примере мы можем посмотреть, где что находится, и как работает программа.
Итак:
● Слева под надписью Входящие будут появляться новые письма. Самое верхнее из них – самое последнее по времени. Сначала будет написано, от кого пришло письмо (у нас с вами это Команда разработчиков), а затем первые несколько слов письма.