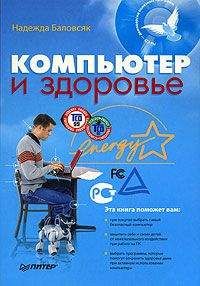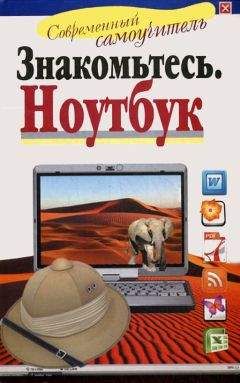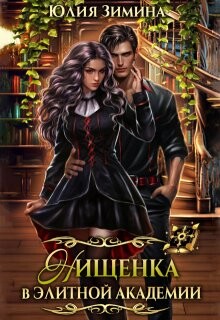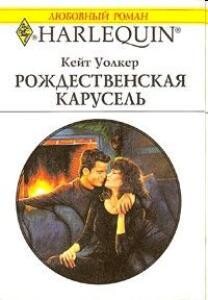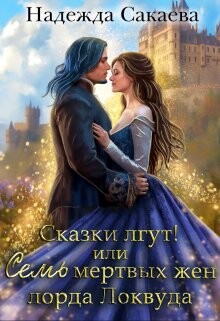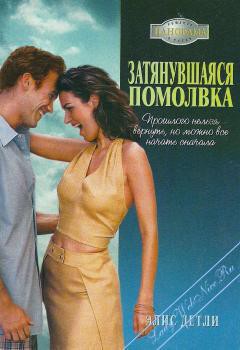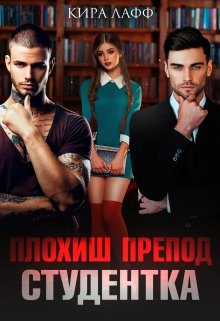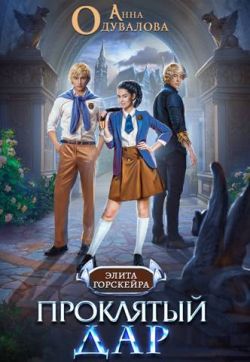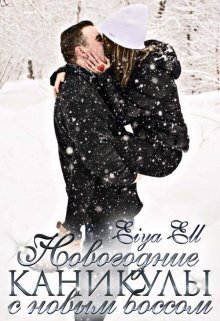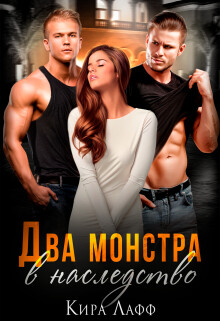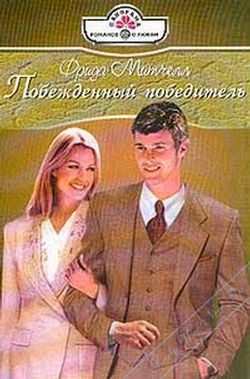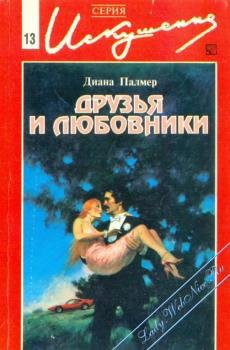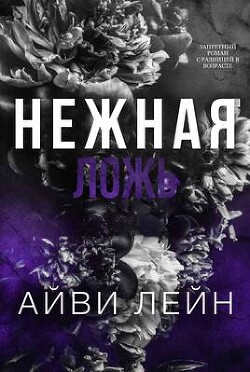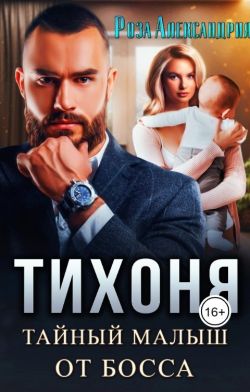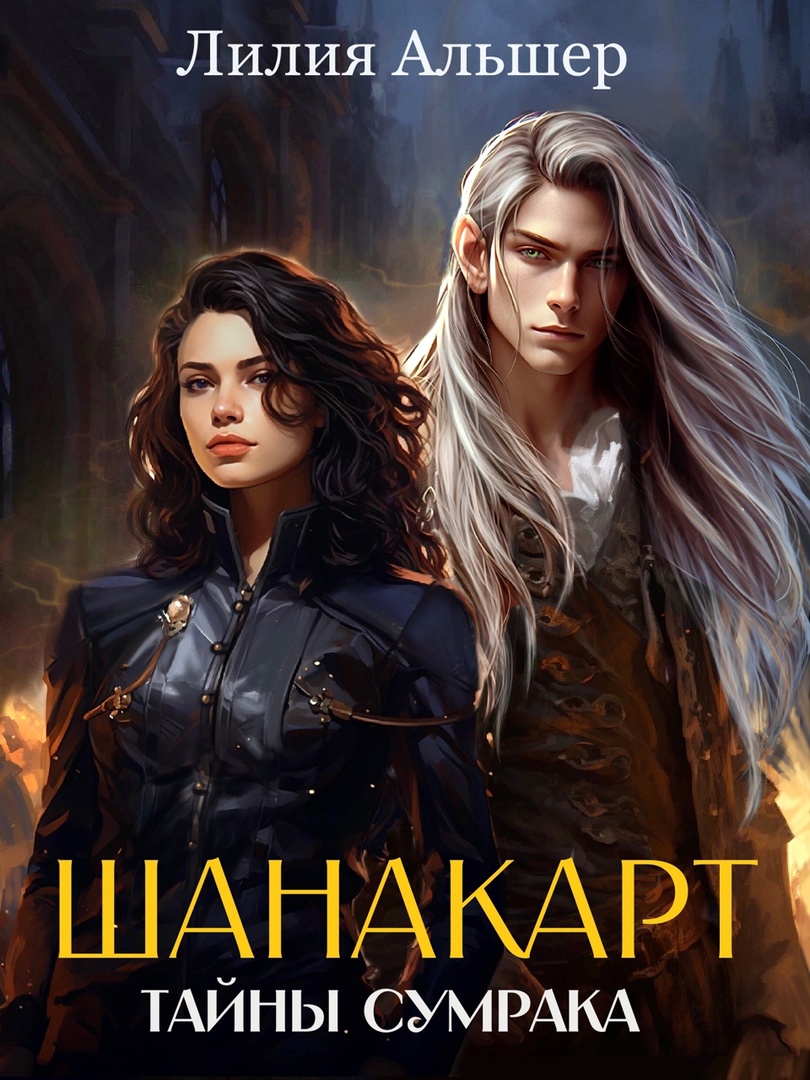Иван Жуков - Компьютер и ноутбук для любого возраста
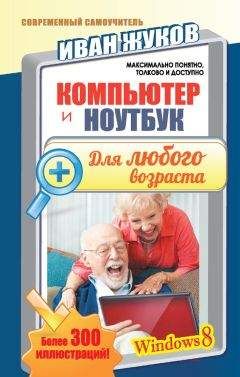
Помощь проекту
Компьютер и ноутбук для любого возраста читать книгу онлайн
Перед вами откроется страничка MSN (Microsoft Network) – поискового портала или поисковика.
При помощи поисковика вы сможете найти любую информацию.
Как устроен поисковик
Прежде всего обратите внимание на пустую строку в правой части окна.
Сюда вы будете вводить ваши запросы.
Например, вам нужна информация по чудесам природы. Попробуем ее найти.
1. Начинаете вводить чудеса при…
2. Программа предложит вам варианты, они высветятся ниже.
3. Выбирайте нужный и щелкайте по нему мышкой.
Если вам не подходит ни один из предложенных вариантов, просто введите до конца свой запрос и нажмите кнопку поиск.
Варианты поиска
4. Программа откроет перед вами список сайтов, которые относятся к введенному запросу.
5. Чтобы открыть нужный, щелкните по его названию левой клавишей.
В дальнейшем названия тех сайтов, которые вы уже открывали, из голубых станут фиолетовыми.
Список найденных сайтов
Можно ли открыть сразу много сайтов
Вот так выглядит окно с открытым сайтом.
Так выглядит окно с открытым сайтом. Нажимаем на точки, чтобы повторно открыть вкладку или открыть новую
Обратите внимание на сроку внизу. На ней вы видите прямоугольнички с названиями сайтов. На нашей иллюстрации их два – с названием поисковика и сайта с чудесами природы. Эти прямоугольники называются вкладки. Для каждого сайта программа открывает свое окно – вкладку.
Открытая вкладка будет выделена синей рамкой.
Вы можете:
● Перемещаться между сайтами – просто щелкая по названиям вкладок.
● Закрыть вкладку, нажав на крестик справа.
● Открыть новую вкладку – нажав на знак с точками справа и выбрав строку Новая вкладка…
● Вернуть последнюю закрытую вкладку, нажав на знак с точками справа и выбрав строку Повторно открыть закрытую вкладку.
● Вернуться к предыдущему открытому окну при помощи стрелочки (левый нижний угол) .
Как найти картинку, видео, новости
Для этого в поисковике предусмотрены специальные рубрики. Они находятся вверху, над результатами поиска.
Рубрики для уточнения поиска
Нажмите, например, на слово Изображения, и перед вами откроются все картинки, связанные с вашим запросом, в данном случае – «чудеса природы».
Поиск изображения
Чтобы подробнее рассмотреть какую-то определенную картинку, щелкните по ней кнопкой мыши, и она откроется в новом большом окне.
Как сохранить найденное изображение на свой компьютер
1. Щелкаете по нужному изображению при помощи правой клавиши.
2. В выпадающем окошке выбираете Сохранить изображение как…
Сохраняем изображение
3. Программа автоматически откроет Папку Изображения. Но вы можете выбрать другую по своему желанию.
Нажимаете Сохранить.
Точно так же можно сохранить любое изображение, которое вы найдете в сети Интернет.
Как добавить сайт в раздел Избранное
Чтобы не искать полезный сайт каждый раз заново, вы можете сохранить его в разделе Избранное. Для этого:
1. Откройте нужный сайт.
2. Нажмите на кружок со звездочкой – внизу справа . Это вход в рубрику Избранное.
3. Перед вами откроется панель Избранное.
4. Чтобы добавить сайт в избранное, нажмите еще раз на значок со звездочкой. Только теперь нам нужен значок в верхней части панели Избранное (справа) (отмечен стрелочкой).
Панель Избранное
5. В открывшемся окне нажмите Добавить.
6. Чтобы открыть Избранное, снова нажмите на значок в виде звездочки внизу. Теперь вы в любой момент можете перейти к интересующему вас сайту, не вводя запрос в поисковик.
Добавляем в Избранное
Как скачать музыку или фильм
Вам поможет та же программа-поисковик:
1. Вводим в строке поиска название фильма (мелодии) и добавляем слово Скачать или скачать бесплатно.
2. В списке сайтов выбираем один (как правило, начинают с первого и дальше перебирают все, пока не найдут нужный, поскольку не все найденные сайты будут рабочими, не все будут давать возможность что-то скачать).
3. Открыв сайт, ищем кнопку или надпись скачать и нажимаем на нее.
4. Внизу появится панель, на которой нужно будет выбрать кнопку Сохранить.
Сохраняем мелодию
5. Начнется загрузка, а затем станет активной (будет подсвечена синим) кнопка Открыть. Нажимаем на нее.
6. Автоматически откроется программа для прослушивания мелодий или просмотра фильмов. А скачанная вами мелодия окажется сохраненной в папке Загрузки (раздел Этот компьютер).
Программа Skype. Звоним и переписываемся бесплатно
Чтобы войти в программу:
1. Нажимаете на кнопку Пуск.
2. В разделе пуск нажимаете на квадратик с буквой S.
Логотип программы в разделе Пуск
Как зарегистрироваться в программе
Если вы никогда не регистрировались в программе, нажмите на надпись Зарегистрироваться.
Если вы уже зарегистрированы в программе, нажмите на надпись У меня есть учетная запись…, далее вам нужно будет ввести свой логин и пароль.
Регистрация
При регистрации необходимо принять условия пользовательского соглашения.
Чтобы не засорять свой телефон и почту разного рода уведомлениями, можно убрать галочки напротив предложений получать сообщения по электронной почте или SMS.
Чтобы это сделать, нужно навести мышку на квадратик с галочкой и нажать левую клавишу – галочка исчезнет.
И всё! Поскольку мы с вами создали учетную запись, программа все сделает за вас. Она сама зарегистрирует вас в Skype, подставит логин и пароль и все настроит!
Если вам понадобится зайти в программу с чужого компьютера, то возникнет необходимость ввести пароль и логин.
Вашим логином будет ваш адрес электронной почты.
Паролем – пароль, который вы придумали для учетной записи.
Перед вами откроется окно программы.
Окно программы Skype
Пока оно почти пустое. Ведь у вас еще нет ни контактов, ни разговоров.
Как добавить кого-то в список контактов
1. Нажмите на значок в виде лупы (вверху посередине).
2. Откроется поле, в которое вы можете ввести данные о человеке (на выбор) – его логин в программе Skype (если знаете), адрес его электронной почты (если он вам известен), его имя и фамилию.
Вводим данные для поиска
Проще всего найти человека, если вы вводите его логин. Обратите внимание, логин может не совпадать ни с именем, ни с фамилией.
Также достаточно просто найти человека по адресу электронной почты.
Но вы можете ввести просто имя и фамилию человека. В этом случае программа напишет, что не смогла найти пользователя по ключевым словам, и вам нужно будет продолжить поиск в каталоге – нажать на надпись Поиск в каталоге.
3. Откроется страница с результатами поиска. Если вы ввели имя и фамилию, то в списке может быть несколько адресатов, для того чтобы выбрать нужный, смотрите на фото (если оно есть), на город, в котором зарегистрирован пользователь.
Список возможных адресатов
4. Найдя нужного человека, щелкайте по строке с его именем. Откроется окошко сообщений.
5. Нажмите на надпись Добавить в список контактов. После этого ваш собеседник появится у вас в списке контактов.
6. Можно также сразу написать ему сообщение (не дожидаясь, пока ваше приглашение будет принято).
Сообщение мы пишем в поле внизу окна.
7. Чтобы отправить сообщение, нужно нажать на клавишу Enter на клавиатуре.
Добавляем пользователя в список контактов
8. Чтобы понять, находится ли ваш собеседник в сети Интернет в данный момент, обратите внимание на левую часть окна сообщений.