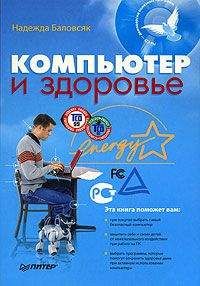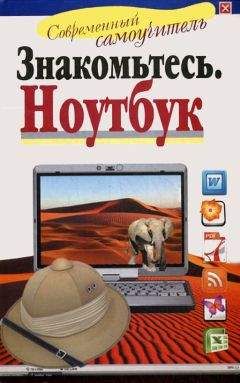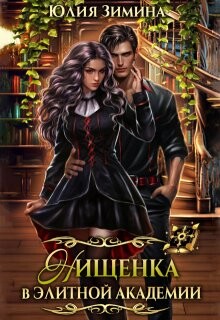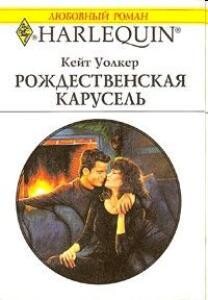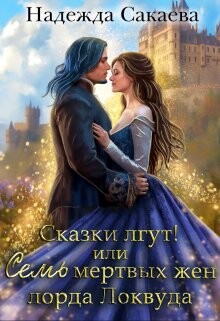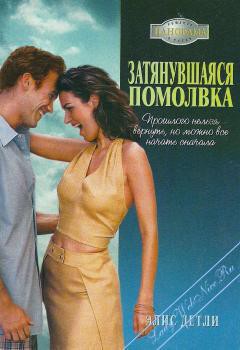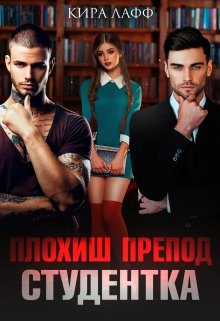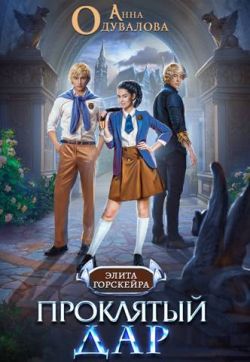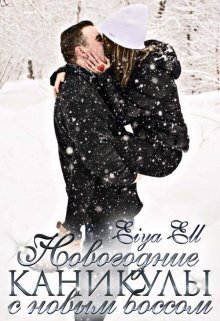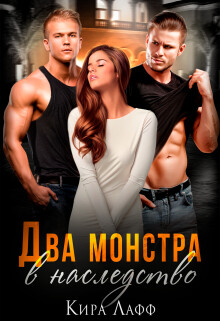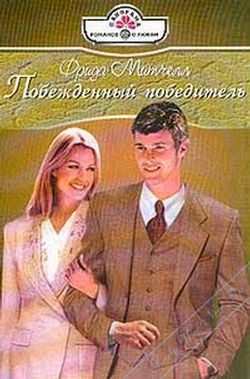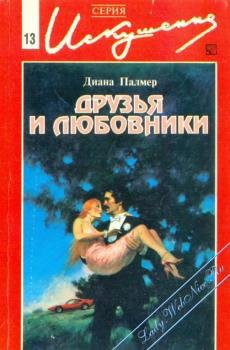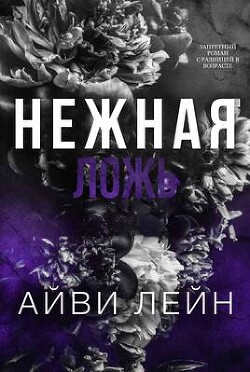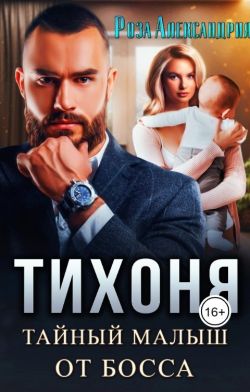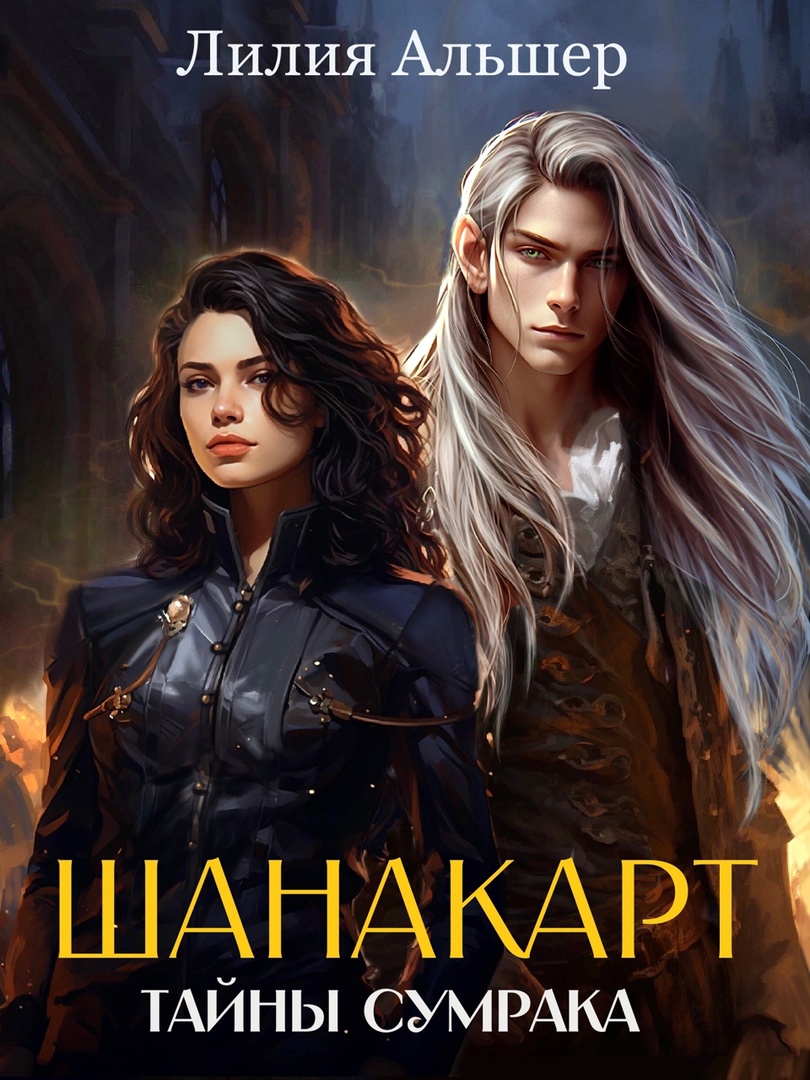Иван Жуков - Компьютер и ноутбук для любого возраста
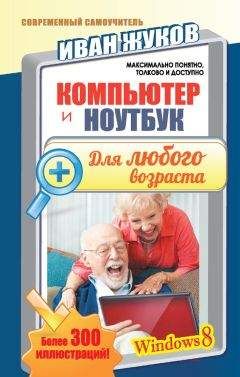
Помощь проекту
Компьютер и ноутбук для любого возраста читать книгу онлайн
8. Чтобы понять, находится ли ваш собеседник в сети Интернет в данный момент, обратите внимание на левую часть окна сообщений.
Вы увидите фото человека или какую-то картинку (аватар). А ниже зеленую точку и надпись Доступен. Она обозначает, что человек сейчас находится в сети Интернет и может ответить на ваше сообщение.
Так выглядит окно сообщений
9. Чтобы вернуться на главную страницу, вам нужно нажать на стрелку вверху слева (расположена на аватаре).
Поскольку мы добавили контакт, то наша главная страница изменилась. Справа появился новый контакт, а слева – последнее отправлено сообщение.
Главная страница. Список контактов
Как переслать файл
1. В списке контактов выберите нужного пользователя. Откройте окно сообщений (напоминаем, оно открывается, если навести курсор на имя и щелкнуть левой клавишей).
2. Нажмите на кнопку в виде плюса внизу под фото (его еще называют аватаром) вашего собеседника.
3. В открывшемся маленьком окошке нажмите на строку Отправить файлы.
Отправляем файлы
4. Откроется стандартное окно для выбора файла. Вы уже знакомы с ним. С его помощью вы выбирали файлы для отправки по электронной почте (см. выше). Выбираете нужную папку, файл и нажимаете на кнопку Отправить.
5. На месте сообщений вы увидите название файла и полоску загрузки.
6. Файл могут передать и вам. Тогда вместо сообщения вы увидите название файла и надпись Загрузить. Чтобы получить файл, необходимо на эту надпись нажать, иначе загрузка не начнется.
Выбираем файл для отправки
Передача файла
Загрузка файла
7. Как только файл загрузится, он сразу же откроется в нужной программе.
Файл открывается в нужной программе
Например, при загрузке фото сразу же откроется программка для просмотра фотографий.
Как бесплатно позвонить
Программа Skype поможет вам позвонить человеку, который находится в любой точке мира, совершенно бесплатно!
Что для этого нужно:
1. Чтобы у вас и вашего абонента была установлена программа Skype.
2. Чтобы вы и ваш абонент были подключены к сети Интернет.
3. Чтобы у вас и у вашего абонента был микрофон.
Если все эти условия соблюдены, то вы:
1. Щелкаете по контакту того, с кем хотите поговорить.
2. Нажимаете на значок в виде телефонной трубки слева под фото.
3. Появляется вот такая страница, которая показывает, что идет соединение.
Соединение
4. Чтобы закончить разговор, вам нужно нажать на красный кружок.
Вы также можете позвонить на любой сотовый и стационарный телефон (если у вашего предполагаемого собеседника не установлен Skype или вообще нет компьютера). Но эта услуга будет платной. Правда, тариф у программы гораздо ниже, чем у компаний, предоставляющих услуги междугородной и международной связи.
Для того чтобы позвонить на какой-либо номер телефона, вам нужно сначала внести деньги на счет.
Как внести деньги на счет
1. Открываете главную страницу. Нажимаете на значок в виде трубочки вверху.
2. Нажимаете на надпись Внести деньги на… Программа сама откроет нужную страницу и введет ваш пароль и логин. Нужно только немного подождать.
Вносим деньги на счет
3. Выбираете сумму, которую хотите внести. Ставите точку напротив нужной цифры. Нажимаете Continue, то есть Продолжить.
Выбираем сумму, которую хотим внести на свой счет
4. Заполняете поля с адресом. Нажимаете Continue.
5. Выбираете способ оплаты. Если у вас есть кредитная карта, выбираете надпись Pay by card то есть Заплатить картой.
6. Вводите данные карты – номер, ваше имя (так как оно написано на кредитной карте), дата окончания срока действия карты и код безопасности (находится на обороте карты. Вписываем последние три цифры).
7. Ставим галочку ниже, тем самым соглашаясь с условиями оплаты.
8. Появится надпись Pay now, нажмите на нее. Деньги будут переведены на ваш счет.
9. Деньги будут списываться с вашего счета после того, как вы совершите звонок.
Заполняем данные карты
10. Чтобы позвонить, вам нужно набрать номер на клавиатуре слева и нажать на значок в виде трубки.
Обратите внимание: внизу под клавиатурой будет показан тариф, по которому вы будете звонить.
Облачное хранилище OneDrive
Облачное хранилище – это особое место в Интернет сети, где можно хранить самые разнообразные файлы. Иначе говоря, это огромное виртуальное пространство (его называют облаком), где вы можете получить маленький уголок и сложить туда свои файлы. В чем смысл хранилища?
● Ваши файлы не пропадут, даже если что-то случится с компьютером или ноутбуком.
● Вы сможете просмотреть эти файлы с любого компьютера в любой точке земного шара (конечно, если будете подключены к сети Интернет).
● В облачном хранилище существует очень полезная функция синхронизации. Это значит, что вся информация, загруженная в папку облачного хранилища, например, с планшета или ноутбука, будет автоматически отображаться в папке на рабочем столе вашего компьютера. Поэтому вам не придется совершать лишние действия и копировать информацию из одного места в другое.
● С вашего согласия файлы из вашего облачного хранилища могут посмотреть коллеги или друзья со своих компьютеров. Это особенно удобно, если вы совместно работаете с «тяжелыми» документами или хотите отправить кому-то фото или видео. По почте такие файлы пересылать сложно.
Как открыть облачное хранилище
1. Выходите в раздел Пуск.
2. Нажимаете на квадрат с надписью OneDrive.
Облачное хранилище в разделе Пуск
Окно облачного хранилища
Как загрузить файл в облачное хранилище
Пока ваше облачное хранилище пустое.
Чтобы загрузить в него файлы:
1. Откройте раздел Этот компьютер (напоминаю, из раздела Пуск нажмите Рабочий стол, а затем папочку на панели задач внизу).
2. Найдите нужные файлы и скопируйте их (все сразу, использую кнопку Ctrl, или по одному).
3. В окне Этот компьютер нажмите на папку OneDrive – вверху слева.
4. Откройте папку документы или создайте новую папку.
5. Вставьте скопированные файлы.
Вставляем скопированные файлы в папку Документы в облачном хранилище
Теперь, когда вы откроете облачное хранилище, вы увидите в папке Документы ваш файл.
Фотография добавлена в облачное хранилище
Как посмотреть файлы в облачном хранилище с другого компьютера
1. Вам нужно открыть любую программу браузер (это программка, которая позволяет вам вести поиск в сети Интернет. Например Google Chrome или уже знакомый Internet Exsplorer).
2. В поисковой строке вводите onedrive.live.com, либо в программке-поисковике (Яндекс или Google) в строке поиска вводите ОneDrive и далее выбираете из предложенных вариантов сайт с указанным выше адресом.
Сайт OneDrive
3. Нажимаете кнопку Войти.
4. Вводите адрес электронной почты. Нажимаете Далее.
5. Вводите пароль.
6. Перед вами открывается ваша страничка. Как видите, в папке документы у нас хранится два файла. Открываем папку и смотрим их.
Ваша страничка в облачном хранилище
7. Если вам нужно скачать файл на компьютер, нажимаете правой кнопкой мыши на верхний правый уголок квадратика с названием нужного файла.
8. В выпадающем списке выбираете нужное действие – скачать.
Скачиваем файл
Как поделиться файлом из облачного хранилища с друзьями
1. Открываем облачное хранилище и папку, в которой лежит файл.
2. При помощи правой кнопки мыши нажимаем на нижний правый уголок квадратика с именем нужного файла (в этом уголке есть маленькая картиночка с изображением компьютера). Внизу появляется панель инструментов.