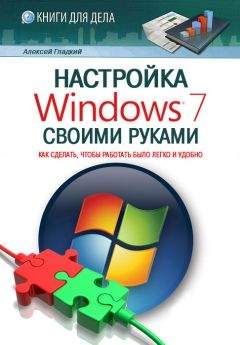Александр Ватаманюк - Установка, настройка и восстановление Windows 7 на 100%
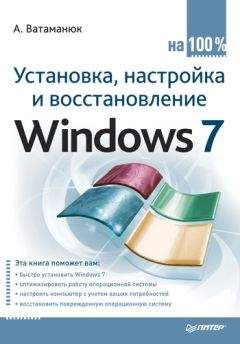
Помощь проекту
Установка, настройка и восстановление Windows 7 на 100% читать книгу онлайн
После этого мастер готов начать восстановление системы, о чем он и сообщает в следующем окне. Процесс восстановления начнется автоматически после перезагрузки компьютера, поэтому, чтобы его начать, нажмите кнопку Перезапустить и ждите до тех пор, пока не потребуется ваше участие.
Восстановление операционной системы происходит в специальном режиме, который создан именно для таких целей. Бывает, что операционная система отказывается загружаться и запустить процесс восстановления так, как это описано выше, не получается. В этом случае войти в режим восстановления можно и другим способом. Для этого сразу после перезагрузки компьютера нужно нажать клавишу F8, что приведет к отображению меню Дополнительные варианты загрузки. В этом меню нужно выбрать команду Устранение неполадок компьютера (рис. 21.10), что и приведет к переходу в нужный нам режим.
Рис. 21.10. Дополнительный способ запуска режима восстановления
Затем придется немного подождать, пока операционная система загрузит все нужные ей файлы, чтобы можно было запустить графическую оболочку, в которой и будет происходить процесс восстановления операционной системы.
После того как нужные файлы будут загружены, начнется процесс подготовки к восстановлению. Сначала вам требуется выбрать раскладку клавиатуры (рис. 21.11), которую вы будете использовать для ввода данных.
Рис. 21.11. Выбираем раскладку клавиатуры
От того, каким образом вы запустили режим восстановления, зависит количество окон, которые вы увидите, и количество действий, которые вам придется выполнить. Так, если вы попали в этот режим через компонент Архивация и восстановление, то количество лишних манипуляций сводится к минимуму и вам потребуется только указать нужный образ.
Если же вы запустили режим восстановления через меню Дополнительные варианты загрузки, то перед тем, как указать образ, вам необходимо будет сначала указать имя пользователя с правами администратора и его пароль и после этого в появившемся окне (рис. 21.12) выбрать вариант устранения неполадки – Восстановление образа системы.
Рис. 21.12. Выбираем вариант Восстановление образа системы
После того как вы нажмете кнопку Далее, мастер восстановления произведет поиск доступных образов на компьютере и подключенных к нему накопителях. В результате появится окно выбора образа системы, в котором, если поиск образов прошел успешно, вы увидите информацию о последнем созданном образе и времени его создания (рис. 21.13). Можно также будет указать образ самостоятельно, задав вариант Выберите образ системы. В результате откроется окно со списком найденных образов системы и вы сможете указать любой из них, ориентируясь на месторасположение и дату создания образа.
Рис. 21.13. Окно выбора образа системы
После нажатия кнопки Далее вы увидите еще одно окно, в котором вам, возможно, придется дать ответ на важный вопрос: нужно ли форматировать восстанавливаемые разделы диска или можно оставить на них все как есть (рис. 21.14).
Если вы откажетесь от форматирования разделов, данные просто восстановятся в существующих папках. При этом окажется, что часть программ не будет работать, хотя при этом используемые ими файлы будут находиться на жестком диске. В результате получится куча программного мусора, который никому не нужен, а удалить его в полном объеме достаточно тяжело. Какой же смысл в подобном восстановлении, если вы в любом случае восстановите из образа не текущее состояние операционной системы и программ, а состояние, которое было на момент создания образа?
С другой стороны, если в восстанавливаемых разделах находится важная информация, которая не участвовала в архивировании данных, то вариант восстановления без форматирования может быть очень актуален.
Рис. 21.14. Дополнительные параметры восстановления
Радует то, что есть возможность выбрать, какие разделы нужно форматировать, а какие оставить без изменений. Для этого используется кнопка Исключить диски.
Теперь все готово для того, чтобы начать процесс восстановления операционной системы из образа. После нажатия кнопки Далее мастер отобразит результирующую информацию. Чтобы начать процесс восстановления, требуется нажать кнопку Готово.
Длительность процесса восстановления зависит от объема работ, которые предстоит выполнить. Чем больше по размеру будет образ системы, тем дольше будет происходить ее восстановление. В любом случае запаситесь терпением, приготовьте себе чашечку кофе, расслабьтесь и ждите окончания процесса.
После восстановления операционной системы вам останется только восстановить при необходимости рабочие файлы и документы и продолжить прерванную работу.
Глава 22
Восстановление удаленных файлов
22.1. Работа с программой GetDataBack
22.2. Использование программы R-STUDIO
Файлы при обычном удалении чаще всего попадают в Корзину Windows – специально предназначенную для этого папку. Если вы случайно удалили файл или даже папку, откройте Корзину, воспользовавшись, например, значком на Рабочем столе. После этого выделите нужный файл или папку и щелкните на ссылке Восстановить объект, которая находится вверху окна, ниже строки поиска. В результате файл появится в той же папке, откуда он был удален.
Однако бывают ситуации, когда случайно удаленные файлы в Корзине не сохранились. При этом столь печальный случай мог произойти неделю и даже месяц назад, а «пропажа» обнаружилась только сейчас. Что делать?
Существует несколько вариантов решения проблемы, например восстановление данных с использованием системного архива или восстановление образа системы. Однако каждый из этих способов имеет множество недостатков и не всегда может быть использован. Например, невозможно воспользоваться архивом, плановое архивирование данных которого не настроено. А восстановление всего раздела несет за собой потерю уже наработанных данных.
Однако существует способ, с помощью которого практически со стопроцентным результатом можно восстановить файлы, не затрагивая остальные данные. Этот способ – использование программ восстановления файлов, эффективность которых доказана на практике.
В качестве примера рассмотрим работу популярных среди пользователей программ GetDataBack и R-Studio.
22.1. Работа с программой GetDataBack
Программа GetDataBack существует в двух вариантах: для файловых систем NTFS и FAT. Соответственно приложение называется GetDataBack for NTFS и GetDataBack for FAT. Принцип работы этих программ абсолютно идентичен. Мы опишем работу с приложением на примере варианта для файловой системы NTFS.
Программа имеет простой интерфейс (рис. 22.1). После запуска приложения вам нужно выбрать один из пяти вариантов действий. Выбор варианта влияет на скорость и «усердность» работы программы. Например, время, потраченное на обследование диска после форматирования или установки новой операционной системы на место старой, заметно отличается от быстрого сканирования диска. Если же требуется восстановить удаленные файлы, наиболее оптимальным будет выбор варианта I want to recover deleted files (Я хочу восстановить удаленные файлы).
Рис. 22.1. Интерфейс программы GetDataBackfor NTFS
ВНИМАНИЕ
Чтобы программа могла работать в полнофункциональном режиме, необходимо иметь права администратора. Для запуска программы в режиме администратора щелкните правой кнопкой мыши на ярлыке программы и в появившемся меню выберите команду Запуск от имени администратора.
После нажатия кнопки Next (Далее) программа произведет поиск установленных в системе устройств хранения данных. После этого появится окно, показанное на рис. 22.2.
В левой части окна отображается список всех обнаруженных устройств хранения данных, среди которых находятся и съемные устройства, например flash-накопители. Ваша задача – указать то устройство или раздел диска, с которого были удалены данные, требующие восстановления. При выборе источника ниже списка устройств вы увидите короткую информацию, которая может помочь вам определить, то ли устройство выбрано: букву, общий объем и объем свободного места, файловую систему устройства и др.
Для перехода к следующему шагу нажимаем кнопку Next (Далее).
В следующем окне (рис. 22.3) программа отобразит список разделов устройства, которое вы указали на предыдущем шаге.
Рис. 22.2. Выбираем раздел диска для восстановления данных