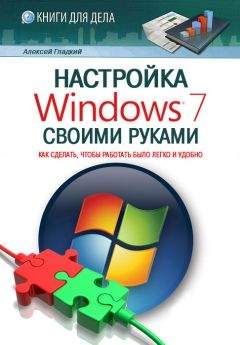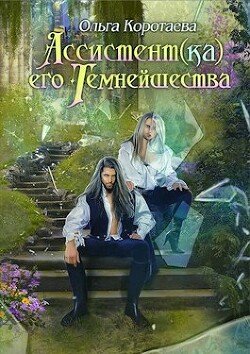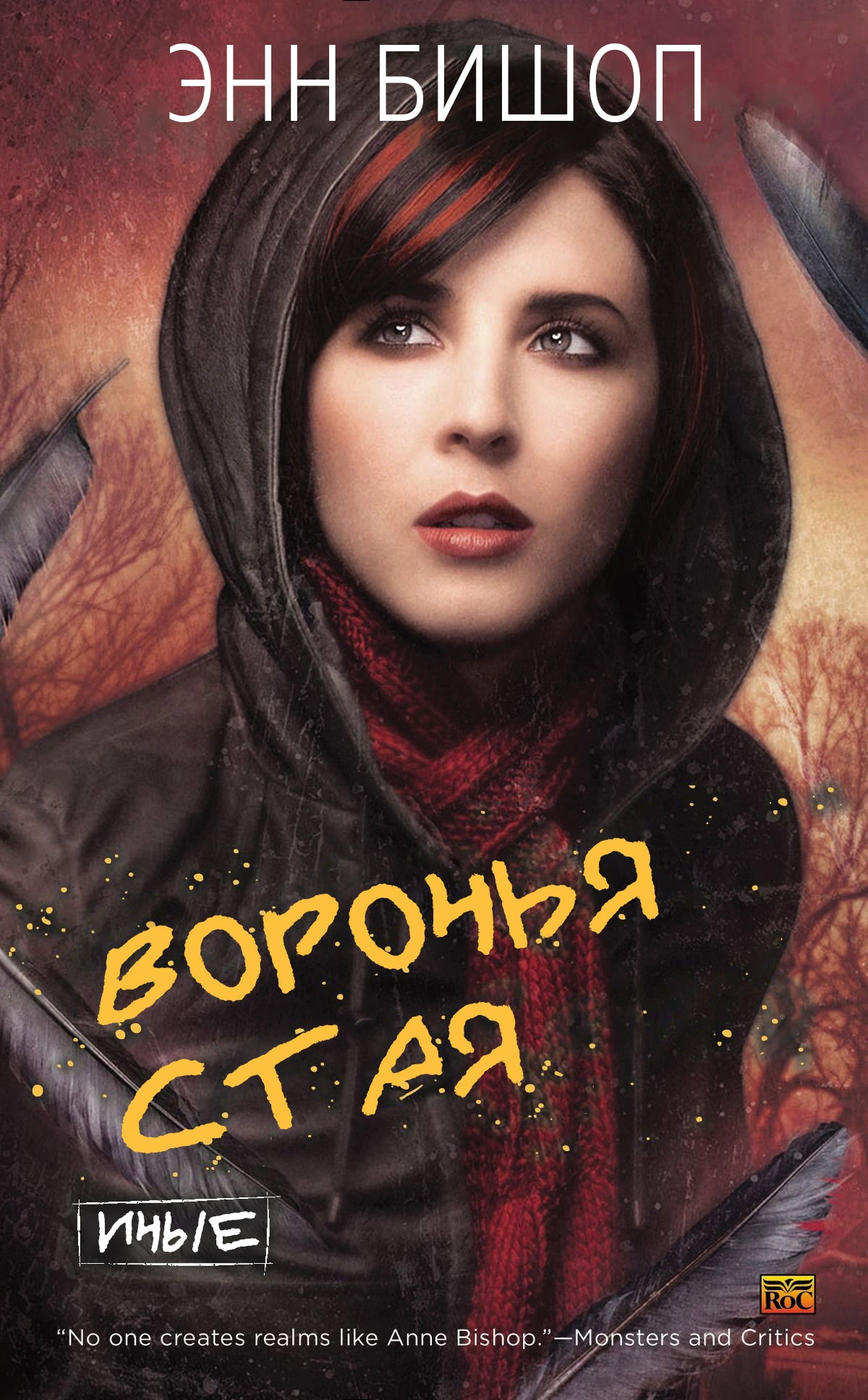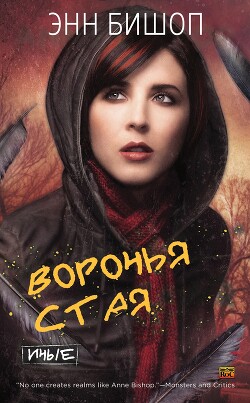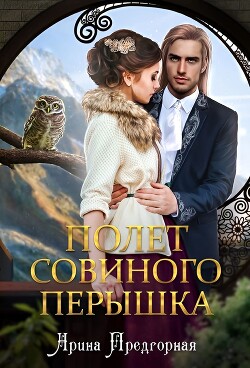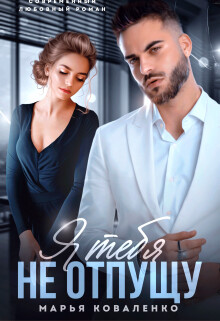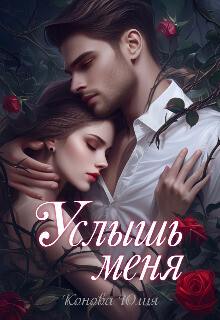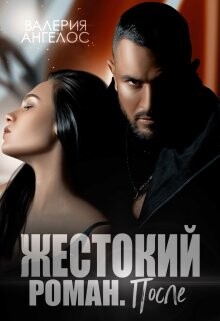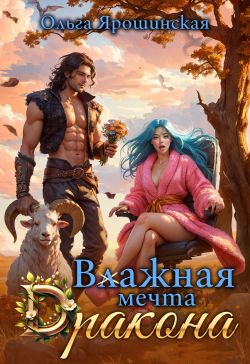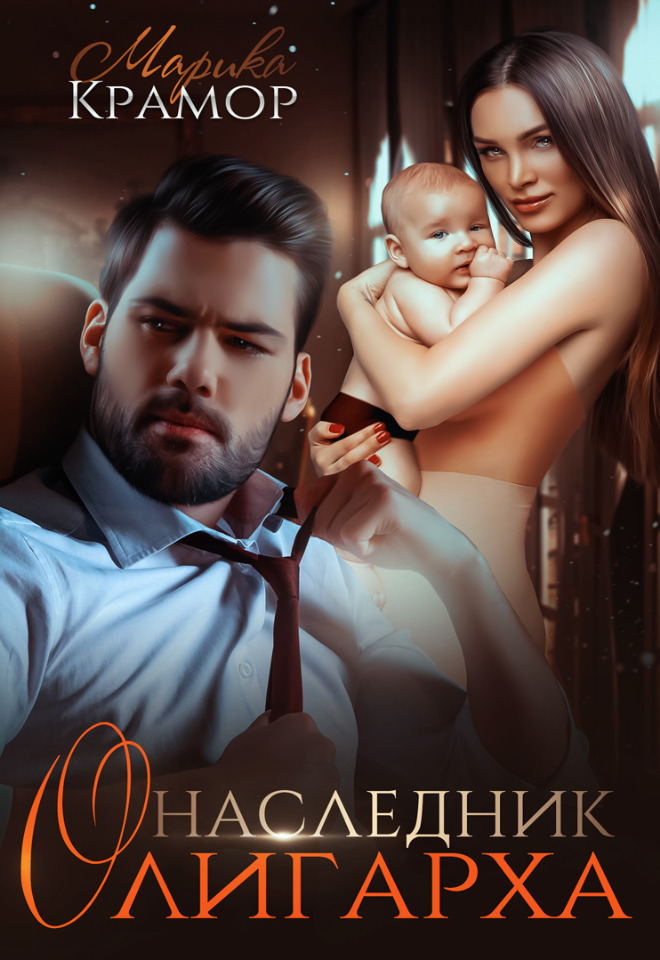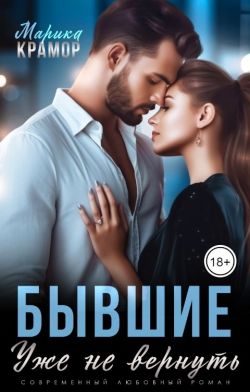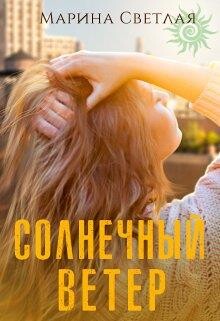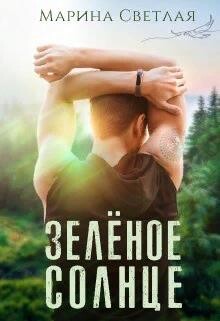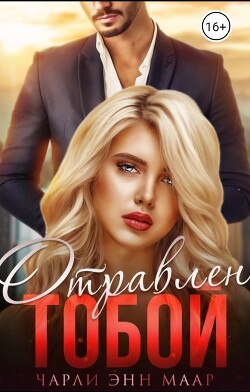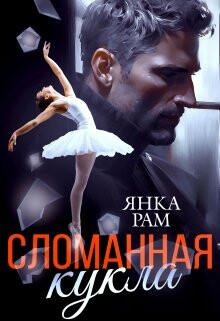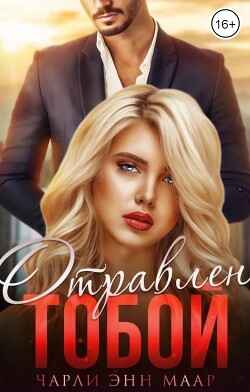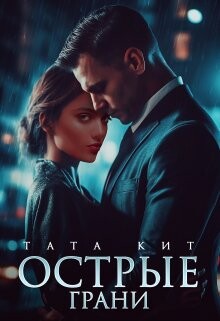Александр Ватаманюк - Установка, настройка и восстановление Windows 7 на 100%
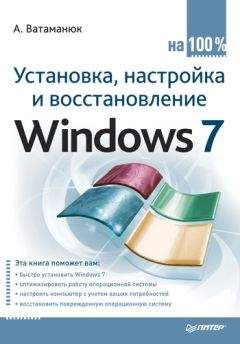
Помощь проекту
Установка, настройка и восстановление Windows 7 на 100% читать книгу онлайн
Для перехода к следующему шагу нажимаем кнопку Next (Далее).
В следующем окне (рис. 22.3) программа отобразит список разделов устройства, которое вы указали на предыдущем шаге.
Рис. 22.2. Выбираем раздел диска для восстановления данных
Рис. 22.3. Подтверждаем выбор раздела
Чтобы продолжить работу программы, необходимо подтвердить свой предыдущий выбор, отметив нужный раздел. При этом в правой части окна программы появится расширенная информация о выбранном разделе: дата создания раздела, количество и размер кластеров и т. д. Для начала сканирования нажмите кнопку Next (Далее).
Процесс сканирования выбранного раздела с целью поиска удаленных данных может занять разное время, что зависит от объема раздела и скорости жесткого диска. В любом случае, после того как процесс сканирования будет завершен, вы увидите окно, содержащее список объектов раздела, окрашенное в различные цвета. Для ориентации в цветовой раскраске в нижней части окна отображается список цветов с их значениями. Так, удаленные файлы имеют черный цвет и зачеркнуты (рис. 22.4).
Рис. 22.4. Список объектов выбранного раздела диска
В левой части окна отображается список папок, в нижней части которого находятся папки вида 000029. Появление такой папки означает, что данные, содержащиеся в ней, были удалены. Кроме того, удаленные файлы находятся и в существующих папках, в чем можно убедиться, открыв папку, из которой происходило удаление файлов.
Восстановление файлов и папок происходит очень просто: достаточно щелкнуть правой кнопкой мыши на нужном объекте и в появившемся меню выбрать команду Сору (Копировать). В открывшемся окне нужно указать папку, в которую будут восстановлены файлы (рис. 22.5).
Рис. 22.5. Указываем папку, куда будут восстановлены данные
После нажатия кнопки ОК программа начнет восстановление выбранных объектов и вам остается только дождаться завершения этого процесса. Длительность процесса восстановления зависит от объема данных, которые нужно восстановить. Но в любом случае время, потраченное на восстановление файлов, стоит восстановленных данных.
22.2. Использование программы R-STUDIO
Достаточно интересная и функциональная программа R-STUDIO позволяет восстанавливать данные как с локальных накопителей, так и с сетевых ресурсов, в том числе и на удаленных компьютерах. Программа умеет работать с разными типами файловых систем, даже с такими, как HFS/HF, UFS1/UFS2, Ext2FS/Ext3FS. Кроме того, поддерживаются все существующие файловые системы, с которыми работает Windows, – FAT12, FAT16, FAT32, NTFS и NTFS5.
Интерфейс программы достаточно прост и понятен (рис. 22.6). В левой верхней части окна приложения отображается список всех найденных устройств хранения данных. Если выбрать, например, раздел жесткого диска, то в правой части окна отобразится разного рода системная информация о разделе.
Прежде чем предпринять какие-либо действия, программа должна просканировать выбранный раздел. Для этого используется пункт меню Диск ► Сканировать.
Рис. 22.6. Интерфейс программы R-STUDIO
Выполнение этой команды приведет к открытию окна. В нем можно указать дополнительные параметры сканирования, которые могут ускорить этот процесс. Однако, чтобы не разбираться с тонкостями программы, можно просто нажать кнопку Сканировать, и программа начнет сканирование в стандартном режиме.
Сканирование может занять достаточно много времени, что напрямую зависит от объема выбранного раздела. Чтобы пользователь не скучал, программа показывает ход сканирования в виде сетки секторов, которые в ходе сканирования раскрашиваются в разные цвета в зависимости от найденной информации (рис. 22.7).
Расшифровка цветовой раскраски находится ниже сетки с секторами. Если вам интересно, что программа обнаружила в конкретном секторе, щелкните на нем кнопкой мыши. В результате появится окно, в котором будет находиться список типов объектов, часть которых обнаружена в данном секторе.
Окончание процесса сканирования сопровождается появлением окна с соответствующим сообщением. После закрытия этого окна в левой стороне окна, показанного на рис. 22.7, ниже сканированного раздела или устройства отобразятся записи, содержащие в названии слово Найденный. Каждая из таких записей включает в себя разный набор файлов. Чтобы просмотреть информацию о найденных объектах, дважды щелкните на интересующей вас позиции.
Рис. 22.7. Идет сканирование диска
В результате откроется окно, показанное на рис. 22.8.
Рис. 22.8. Список найденных объектов
В этом списке находятся как удаленные, так и существующие файлы. При этом ярлыки удаленных объектов помечены красным крестиком. Восстановить можно как отдельный объект, так и несколько объектов сразу, для чего следует просто установить флажок напротив нужных позиций. Чтобы восстановить отмеченные объекты, выберите в верхнем меню пункт Файл ► Восстановить Помеченные и в открывшемся окне укажите папку, куда нужно записать восстановленные файлы (рис. 22.9).
Рис. 22.9. Указываем папку, куда будут записаны восстанавливаемые данные
После нажатия кнопки Да программа начнет восстановление данных. Если в названии восстанавливаемого файла первым символом стоит знак вопроса (это происходит, если в процессе сканирования программа нашла несколько версий файла), появится окно, в котором нужно будет указать первую букву нового названия файла.
Часть 3
Оптимизация операционной системы
Глава 23. Использование команд для доступа к приложениям
Глава 24. Ускорение и оптимизация системы
Глава 23
Использование команд для доступа к приложениям
23.1. Горячие клавиши
23.2. Настройка быстрого вызова программ и папок
23.3. Команды shell
Как бы хорошо и быстро ни работала операционная система, какими бы продвинутыми механизмами, ускоряющими работу программ и системных приложений, она ни обладала, всегда найдутся пользователи, пытающиеся как-то ее оптимизировать, улучшить, ускорить и т. д. В этом нет ничего странного, поскольку человек всегда хочет иметь все лучшее и желательно бесплатно. И если в реальной жизни это сопряжено с определенными трудностями, то в мире программ осуществить задуманное намного проще.
Далее вы найдете множество интересной информации, которая поможет вам ускорить запуск многих часто используемых объектов путем применения горячих клавиш, shell-команд и настройки механизма быстрого вызова программ и папок.
23.1. Горячие клавиши
Вы, наверное, уже знаете, что практически любая программа для удобства пользователя имеет набор горячих клавиш (или сочетаний клавиш), используя которые можно быстро выполнять те или иные действия, открывать окна, записывать данные и т. д. Вроде бы ничего уж такого серьезного в использовании горячих клавиш нет, но факт налицо – их применение значительно ускоряет работу. И со временем к ним настолько привыкаешь, что использование мыши для выполнения аналогичных операций выглядит несколько дико.
Примерами таких популярных сочетаний клавиш могут служить Ctrl+S – сохранение документа (в частности, в пакете Microsoft Office), Ctrl+O – открытие файла или окна в большинстве программ, Ctrl+C и Ctrl+V – работа с буфером обмена в любой программе и т. д.
Операционная система – это тоже программа, точнее, набор из многих десятков и сотен программ, каждая из которых отвечает за свой участок работы, а вместе они создают единый организм, который и называется операционной системой. Поэтому нет ничего странного в том, что и в операционной системе существуют горячие клавиши, позволяющие быстро запускать разные процессы или выполнять определенные действия с ними. В табл. 23.1 приведено описание популярных сочетаний клавиш, среди которых вы обязательно найдете полезные для себя.
Таблица 23.1. Сочетания клавиш операционной системы Windows 7
23.2. Настройка быстрого вызова программ и папок
Быстрый вызов программ и папок с помощью запуска ярлыков сочетаниями клавиш также бывает очень удобным и экономит время.
Сделать это достаточно просто. Для этого щелкните правой кнопкой мыши на ярлыке объекта, который вы хотите запускать с помощью сочетания клавиш, и в появившемся меню выберите пункт Свойства. Это приведет к открытию окна свойств ярлыка, содержащего несколько вкладок с данными (рис. 23.1).