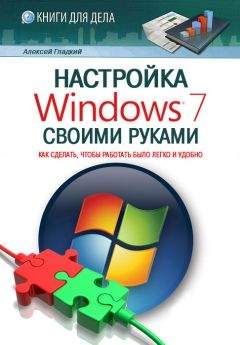Александр Ватаманюк - Установка, настройка и восстановление Windows 7 на 100%
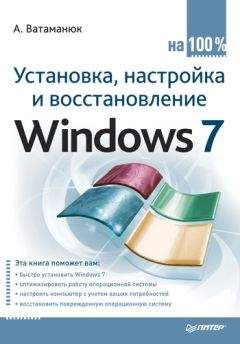
Помощь проекту
Установка, настройка и восстановление Windows 7 на 100% читать книгу онлайн
□ Hide file extensions (Скрыть расширения файлов). Если в качестве списка вы укажете папку с файлами, то активизирование данного параметра позволит скрывать расширения файлов, которые не ассоциированы ни с одним приложением операционной системы.
□ Display thumbnails of images (Показывать эскизы изображений). Данный параметр позволяет отображать дополнительную информацию о ярлыках, но его использование замедляет открытие списка.
□ Use transparent (not-glossy) look (Использовать прозрачный вид). С помощью данного параметра можно использовать полупрозрачное оформление списка, если оно поддерживается интерфейсом операционной системы.
Рассмотрим пример использования программы. Для начала необходимо указать созданную нами папку с именем Избранное. Для этого используем поле ввода Folder to use for stack (Папка-источник для списка).
В поле Caption (Заголовок) ничего задавать не будем, так как заголовок Избранное нас вполне устраивает.
Поскольку стандартный значок программы не вызывает никаких положительных чувств, поменяем его на что-то более интересное. Для этого нажимаем кнопку выбора в поле Icon (Значок) и в появившемся окне выбираем понравившийся значок (рис. 24.2).
Выбрав подходящий значок, нажимаем кнопку ОК.
Далее немного увеличим размер значков списка, например установим значение 64 х 64 рх, а также увеличим размер шрифта, задав значение 12 pt.
Все остальные параметры можно оставить без изменений.
Теперь все готово для создания ярлыка списка. Нажмите кнопку Create Shortcut on Desktop (Создать ярлык на Рабочем столе). В результате на Рабочем столе появится ярлык с выбранным значком и названием списка.
Теперь необходимо закрепить ярлык на Панели задач, для чего просто потяните его на Панель задач и отпустите в нужном месте. Осталось только полюбоваться результатом своей работы. Щелкните на ярлыке. Рядом с ним откроется окно, которое выглядит так, как показано на рис. 24.3, только с вашим набором ярлыков.
Рис. 24.2. Выбираем значок из списка
Рис. 24.3. Список ярлыков, созданный с помощью программы 7stack
Вы также можете поэкспериментировать с разными способами отображения списка, используя параметр Stack Туре (Тип списка). Чтобы увидеть результат, необходимо будет опять нажать кнопку Create Shortcut on Desktop (Создать ярлык на Рабочем столе) и закрепить созданный ярлык на Панели задач. После того как вы добились желаемого результата, находящийся на Рабочем столе ярлык можно удалить.
24.2. Изменение фона страницы входа в систему
Страницу входа в систему мы видим не так часто, чтобы можно было предъявлять к ее красоте какие-то особые требования. Тем не менее изменить фон этой страницы можно, и сделать это достаточно просто. В Интернете существуют огромные коллекции качественных изображений любого разрешения и на любой вкус, поэтому выбрать что-то подходящее не составляет особого труда. На рис. 24.4 показан пример изменения изображения.
Чтобы в качестве фонового изображения экрана приветствия поставить свое изображение, можно воспользоваться двумя способами. Первый из них – изменить соответствующую политику в редакторе групповых политик, второй – выполнить необходимые изменения в системном реестре вручную. Рассмотрим оба способа.
Использование редактора групповых политик. Групповые политики созданы для того, чтобы облегчить администраторам сети управление сетевыми компьютерами.
Рис. 24.4. Экран входа в систему
Для чего это нужно? Поскольку безопасность сети всегда ставилась на первое место, необходимо иметь инструмент, с помощью которого можно настраивать разные ограничения на использование компьютера. Например, с помощью групповых политик можно настроить запрет на применение flash-накопителей, ограничить использование DVD-привода, настроить параметры браузера и т. п., причем сразу на всех компьютерах сети. Именно поэтому групповые политики – незаменимый инструмент, особенно для тех пользователей, которые имеют административные права и выполняют соответствующие функции.
Для редактирования групповых политик используется специальная программная оболочка, которая называется редактором групповых политик. Для его быстрого запуска достаточно открыть меню Пуск, набрать в строке поиска gpedit.msc с и нажать клавишу Enter. При этом откроется окно, показанное на рис. 24.5.
Все групповые политики разделены на две большие ветки, отображающиеся в левой части окна: политики компьютера и политики пользователя. Содержимое и текущие настройки выбранной политики показываются в правой части окна.
Чтобы изменить политику использования фонового изображения экрана входа в систему, откройте в левой части окна политику Конфигурация компьютера ► Административные шаблоны ► Система ► Вход в систему и выделите ее. В правой части появятся параметры политики, среди которых необходимо найти параметр Всегдаиспользовать настраиваемый фон входа в систему. Дважды щелкните на названии параметра политики, чтобы изменить его. В результате откроется окно, в левой верхней части которого, кроме описания параметра, присутствуют три его значения в виде переключателя (рис. 24.6).
Рис. 24.5. Редактор групповых политик
Рис. 24.6. Изменяем значение политики
Ваша задача – выбрать значение параметра Включить и для сохранения сделанных изменений нажать кнопку ОК. После этого редактор групповых политик можно закрывать и переходить ко второму шагу – подготовке файлов с изображениями (см. ниже).
Использование реестра. Использование реестра для создания необходимых изменений в системе – наиболее простой и удобный путь. Стандартный путь работы с системным реестром – использование Редактора реестра.
Чтобы запустить Редактор реестра, откройте меню Пуск, наберите в строке поиска regedit и нажмите клавишу Enter. В результате откроется окно со списком разделов и параметров. В левой части окна вам необходимо открыть ветку HKEY_LOCAL_MACHINESOFTWAREMicrosoftWindowsCurrentVersionAuthenticationLogonUIBackground, как показано на рис. 24.7.
Рис. 24.7. Окно Редактора реестра
Выделите раздел Background в левой части окна, а в правой щелкните правой кнопкой мыши. В появившемся меню выберите Создать ► Параметр DWORD (32 бита) и введите название параметра OEMBackground. После того как параметр будет создан, дважды щелкните на нем кнопкой мыши, в открывшемся окне в поле Значение введите 1 и нажмите кнопку ОК.
На этом изменение реестра завершено и можно переходить к подготовке файлов с изображениями.
Подготовка файлов с изображением. После включения возможности менять заставку любым указанным выше способом необходимо подготовить файл с изображением. Подходят картинки в формате JPG размером не более 256 Кбайт (такие ограничения установлены в системе). Если с размером файла все в порядке, необходимо переименовать файл и назвать его BackgroundDefault.jpg.
Поскольку каждый пользователь компьютера может работать на нем со своим разрешением, нужно задать файлу заставки различные разрешения. Для этого следует добавить несколько файлов изображений с разным разрешением и назвать их соответствующим образом – background1024x768.jpg, backgroundl280x1024.jpg, background1600x1200.jpg и т. д.
Теперь осталось только скопировать готовые файлы в папку С:WindowsSystem32oobeinfobackgrounds, используя, например, Проводник Windows. Если в папке oobe вы не обнаружили нужных папок – ничего страшного. Просто создайте папку info, а в ней еще одну папку с именем backgrounds и сохраните в нее файлы с изображениями.
После этого необходимо перезагрузить компьютер или сменить учетную запись пользователя, чтобы убедиться, что все сделано правильно. Если при появлении экрана входа в систему вы увидели свое изображение, значит, можете себя поздравить с очередной победой над операционной системой.
24.3. Ускорение загрузки системы для многоядерных процессоров
В последнее время практически во всех современных компьютерах используются многоядерные процессоры. Наибольшее распространение получили двухъядерные процессоры, можно встретить и более производительные компьютеры, использующие трех– или четырехъядерные процессоры.
Основное преимущество многоядерных систем заключается в том, что работа приложений, которые умеют работать с несколькими процессорами, значительно ускоряется. Особенно замечают прирост производительности пользователи, которые занимаются обработкой видео или разработкой сложных 3D-сцен.