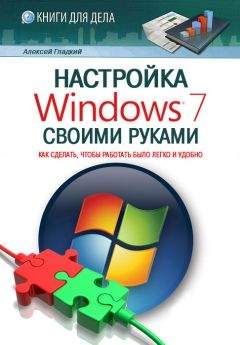Александр Ватаманюк - Установка, настройка и восстановление Windows 7 на 100%
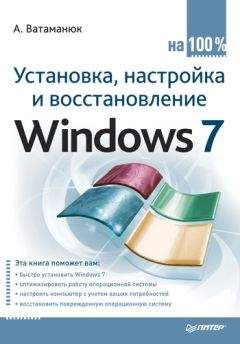
Помощь проекту
Установка, настройка и восстановление Windows 7 на 100% читать книгу онлайн
Оказывается, что при загрузке операционной системы также можно задействовать возможности многоядерных процессоров, хотя по умолчанию операционная система использует только одно ядро. Конечно, загрузка операционной системы – это не обработка видео, но почему бы не использовать то, что уже есть, тем более если это может ускорить работу с компьютером?
Решено – сделано!
Чтобы указать системе, что для загрузки операционной системы нужно использовать несколько ядер, применим системную утилиту Конфигурация системы. Для ее запуска откройте меню Пуск, наберите в строке поиска msconfig и нажмите клавишу Enter.
В результате откроется окно утилиты, содержащее несколько вкладок (рис. 24.8).
Нас интересует вкладка Загрузка. На ней находится информация о загрузочной записи операционной системы, а также присутствуют некоторые параметры, с помощью которых можно влиять на способ загрузки операционной системы.
Чтобы попасть в окно, связанное с настройкой количества процессоров, нажмите кнопку Дополнительные параметры. В результате откроется окно, показанное на рис. 24.9.
Рис. 24.8. Использование утилиты Конфигурация системы
Рис. 24.9. Изменяем количество процессоров
В этом окне установите флажок Число процессоров и выберите из списка, находящегося ниже этой надписи, нужное количество процессоров. После этого можно закрыть данное окно и саму утилиту. Перезагрузите компьютер, чтобы проверить скорость загрузки операционной системы.
24.4. Настройка папки Компьютер
Оптимизировать можно все, что и доказывает в очередной раз описанный далее фокус.
Как вы знаете, папка Компьютер, которая открывается при двойном щелчке на значке Компьютер на Рабочем столе, отображает список устройств хранения данных, подключенных и установленных на компьютере: жестких дисков, DVD-приводов, flash-накопителей и т. д. А почему бы не поместить в эту папку ссылки на другие действия, например на запуск игры или открытие адреса веб-ресурса в Интернете? Конечно, для этого существуют меню Пуск, рабочие папки, Рабочий стол, в конце концов. Но ведь мы хотим оригинальности и чтобы другие удивлялись увиденному!
Оказывается, чтобы осуществить задуманное, достаточно выполнить несколько простых действий. Откройте меню Пуск, наберите в строке поиска С:Users%user%AppDataRoamingMicrosoftWindowsNetwork Shortcuts, где %user% – имя учетной записи, например Alex, и нажмите клавишу Enter. В результате откроется скрытая системная папка Network Shortcuts, в которую мы добавим нужные нам ярлыки.
Для добавления ярлыков можно использовать уже имеющиеся на Рабочем столе ярлыки либо перетянуть любой объект из Проводника Windows. Если вы решили создать ярлык на веб-ресурс в Интернете, щелкните на Рабочем столе правой кнопкой мыши и выберите в появившемся меню команду Создать ► Ярлык. Откроется стандартное окно добавления ярлыков, в котором необходимо будет указать адрес нужного вам ресурса, например http://www.renecosmetic.com (рис. 24.10), и нажать кнопку Далее.
После этого появится окно, в котором нужно будет указать название ярлыка и нажать кнопку Готово.
Теперь, если открыть папку Компьютер, вы увидите новую группу с названием Сетевое размещение, в которой будет находиться созданный нами ярлык (рис. 24.11).
Подобным образом можно добавить любое нужное количество ярлыков, которые вы хотите видеть в папке Компьютер.
Рис. 24.10. Добавление ярлыка на веб-ресурс
Рис. 24.11. Результат добавления ярлыка
Кстати, для добавления ярлыков в группу Сетевое размещение можно использовать и стандартный способ: щелкнуть правой кнопкой мыши в папке Компьютер и выбрать в появившемся меню команду Добавить новый элемент в сетевое размещение. Однако добавление ярлыков на веб-ресурсы с помощью этого варианта вызывает некоторые трудности, поэтому лучше использовать способ, описанный выше.
24.5. Отображение пустых дисков
Возможно, вы уже столкнулись с ситуацией, когда, открыв папку Компьютер, вы не можете обнаружить в ней один из разделов жесткого диска или даже целый диск. Не переживайте, с дисками все нормально, просто разработчики операционной системы решили, что не имеет смысла отображать лишние разделы и диски, если на них ничего нет.
Тяжело понять, откуда взялась такая логика рассуждений. Возможно, вы захотите вернуть все на место. Для этого необходима дополнительная настройка операционной системы, а именно – параметров отображения папок.
Откройте Панель управления и запустите механизм Параметры папок. При этом откроется окно. Перейдите на вкладку Вид (рис. 24.12).
Рис. 24.12. Включаем отображение пустых дисков
На этой вкладке находится большое количество параметров, влияющих на способ отображения информации в папках. Если прокрутить список параметров, то среди последних из них можно увидеть параметр Скрывать пустые диски в папке «Компьютер». Теперь осталось только снять данный флажок, сохранить изменения и проконтролировать результат.
24.6. Папка по умолчанию в Проводнике
Проводник Windows для большинства пользователей является основным средством работы с файловыми объектами. С его помощью запускаются программы, перетаскиваются файлы, анализируются свойства выбранного объекта, создаются ярлыки и т. д.
Запуская Проводник, вы, наверное, не раз сетовали на то, что он не запоминает своего последнего состояния, а постоянно открывает папку Библиотеки, которая в 90 % случаев оказывается не тем объектом, ради которого был открыт Проводник Windows. Аналогичная ситуация наблюдалась и во всех предыдущих версиях операционной системы, только в этом случае при открытии Проводника Windows открывалось содержимое папки пользователя в системной папке Documents and Settings.
Однако не стоит огорчаться. Оказывается, как и в предыдущих операционных системах, дополнительно настроив параметры операционной системы, можно сделать так, что при запуске Проводника будет открываться нужная вам папка, раздел диска или одна из системных папок.
Осуществить задуманное очень просто. Щелкните правой кнопкой мыши на значке Проводника на Панели задач. Это приведет к открытию меню со списком последних операций, которые осуществлялись с помощью Проводника. В этом списке также находится команда Проводник. Щелкните правой кнопкой мыши на этой команде и выберите в появившемся меню команду Свойства. В результате откроется окно, показанное на рис. 24.13.
Обратите внимание на поле с названием Объект: в нем указана команда, запускающая Проводник с параметрами по умолчанию. Если в этой строке набрать %windir%explorer.ехе е:, то Проводник будет открывать корневой каталог диска Е:.
Подобным образом можно настроить открытие любой папки при запуске Проводника, даже такой как Компьютер, Сеть и др. Команды для открытия некоторых таких объектов приведены в табл. 24.1.
Рис. 24.13. Окно свойств ярлыка, запускающего Проводник
Таблица 24.1. Примеры открытия объектов с помощью Проводника
24.7. Использование программы-твикера
Операционная система – очень мощный механизм, имеющий многочисленные параметры, от настройки которых полностью зависит его работа. Доступ ко многим параметрам пользователи получают через системные механизмы Панели управления, системный реестр, командную строку и т. д. Тем не менее большое количество параметров скрыто от пользователей, поскольку их настройка влияет не только на внешний вид и реакцию операционной системы, но и на ее поведение в некоторых условиях, критичных для ее работоспособности.
Вы, наверное, уже не раз слышали о программах, с помощью которых можно быстро и легко изменять разные «интересные» параметры операционной системы. Это так называемые программы-твикеры, которые, изменяя системный реестр, влияют на работу операционной системы – оптимизируют ее под пользователя, добавляют ей функциональность или убирают «лишнюю» и т. д. С возможностями этих приложений мы и будем знакомиться в данном разделе.
Существует достаточно много программ-твикеров. Все они работают практически по одному принципу, поэтому не имеет смысла использовать сразу несколько приложений. Лучше остановиться на одном из проверенных в работе и с понятным интерфейсом. Мы рассмотрим, как работать с программой GIGATweaker, главными плюсами которой являются большое количество настроек, русский интерфейс и бесплатность.