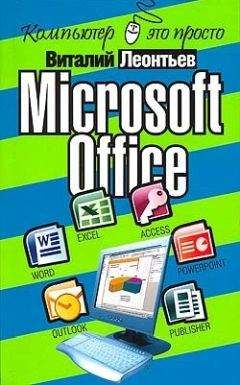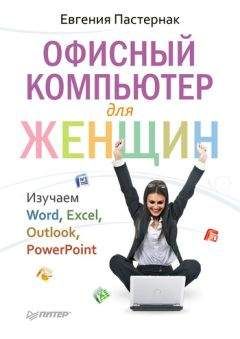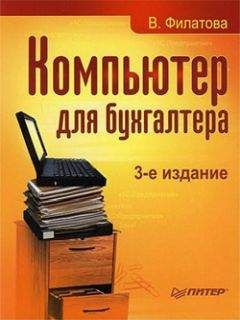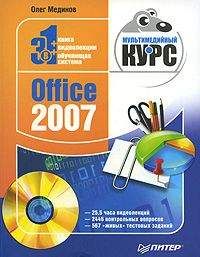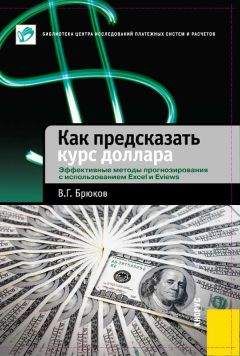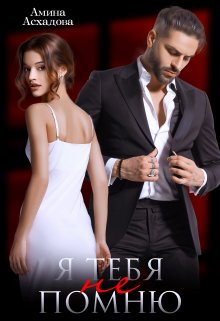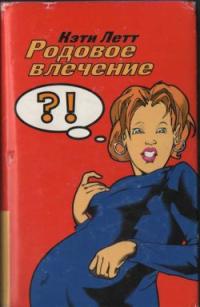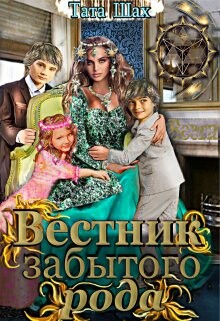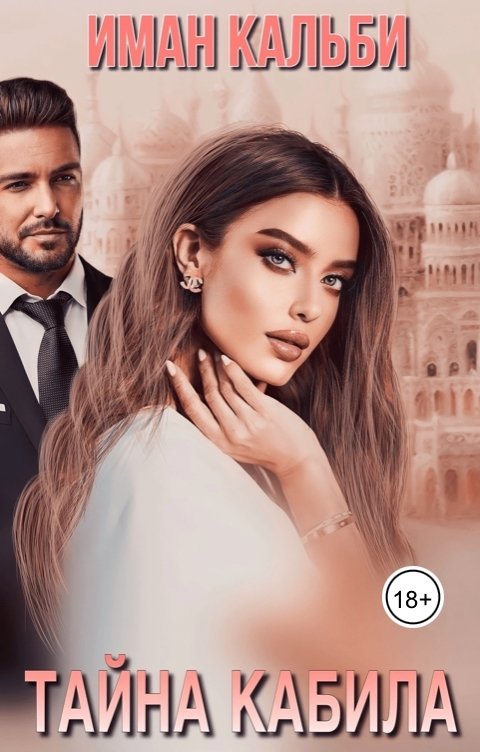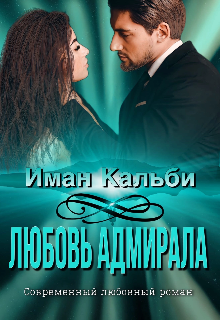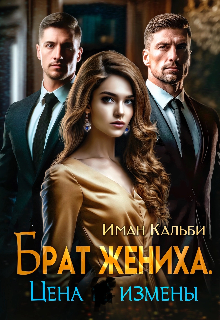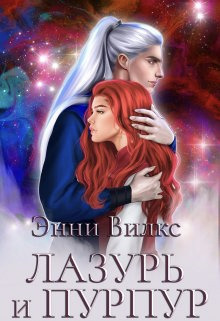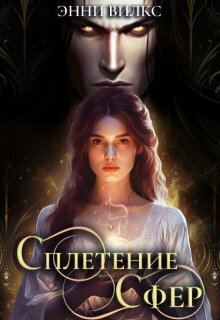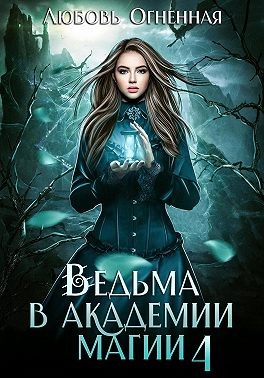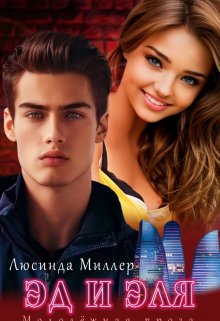Олег Мединов - Excel. Мультимедийный курс
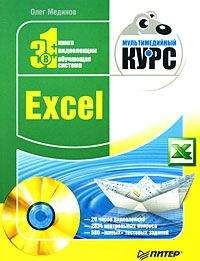
Помощь проекту
Excel. Мультимедийный курс читать книгу онлайн
• Добавлено множество эффектов, которые вы можете применить к внедряемым в документ рисункам, диаграммам и объектам SmartArt.
• Для сохранения документов используются новые файловые форматы на основе XML, что упрощает интеграцию с внешними источниками данных. Впрочем, для совместимости с ранними версиями предусмотрена возможность сохранять документы в форматах файлов предыдущих версий Excel.
Как уже говорилось, главное новшество программы Excel 2007 и некоторых других программ пакета Microsoft Office 2007 – это совершенно новый интерфейс. Вернемся на несколько лет назад. В 1995 году появился пакет Microsoft Office 95, который включал в себя программы Word, Excel, Access, Outlook и др. Далее пакет Office выходил в новых версиях (97, 2000, XP (2002) и 2003). Если брать отдельные программы из этих версий, например Excel или Word, мы не увидим никаких принципиальных отличий. Да, конечно, в новых версиях добавлялись новые функции, менялись цветовые решения, стили кнопок (со временем они становились более «плоскими»), взаимное расположение некоторых кнопок, совершенствовались существующие возможности, но никаких принципиальных различий в интерфейсе этих программ не наблюдалось. Поэтому переход с одной версии Excel на другую не вызывал у пользователя никаких сложностей. Все изменилось с выходом Office 2007.
Программа Excel 2007 обладает, не побоюсь этого слова, революционно новым интерфейсом, построенным по совершенно иному принципу. Для пользователя, впервые начавшего работать с данным приложением, интерфейс, несомненно, удобен. Тем, кто успел поработать с предыдущими версиями Excel, возможно, понадобится время для адаптации. Но, по отзывам многих пользователей, перешедших на Excel 2007 с предыдущих версий, адаптация занимает мало времени. Более того, они отмечают, что работать стало намного удобнее, поскольку сократилось количество различных диалоговых окон, к которым периодически приходится обращаться, а все необходимые элементы управления находятся в буквальном смысле под рукой. Итак, рассмотрим интерфейс программы, а затем более подробно остановимся на его отдельных элементах.
МУЛЬТИМЕДИЙНЫЙ КУРС
Интерфейс программы Excel 2007 описывается в видеолекциях, содержащихся в главе «Интерфейс и новые возможности программы MS Office Excel 2007».
Главное окно программы
Основную часть главного окна (рис. 1.1) программы Excel занимает так называемый лист – белая область, разделенная на прямоугольные ячейки. Это и есть ваша рабочая область, то есть область создаваемого или редактируемого документа. Чуть позже мы познакомимся с листом поближе.
Рис. 1.1. Главное окно программы Excel
Над листом находится строка формул (поле, расположенное слева от значка fx), в которую вводят различные постоянные значения, а также формулы и функции, используемые при работе с документом.
Выше расположена так называемая лента – новый элемент интерфейса программы Excel 2007. На ней имеются различные кнопки, раскрывающиеся списки и флажки, которые вы будете использовать для осуществления различных операций.
Кроме того, новшеством в Excel 2007 является круглая кнопка, расположенная в левом верхнем углу окна программы, которая называется Кнопка «Office». Она вызывает меню с некоторыми важными командами, такими как открытие, сохранение или создание файла, печать и т. д.
Справа от Кнопки «Office» расположена Панель быстрого доступа. По умолчанию на ней находятся кнопки Сохранить, Отменить и Вернуть, но вы можете добавить и другие, например кнопки для вызова наиболее часто используемых команд.
В нижней части окна программы (под листом) размещается строка состояния, в которой отображается различная информация, а в ее правой части имеются кнопки режима просмотра документа и ползунок для изменения масштаба.
Теперь рассмотрим подробнее каждый элемент интерфейса.
Лента
Начнем рассмотрение интерфейса с ленты, поскольку, как говорилось ранее, данная область окна программы претерпела существенные изменения по сравнению с предыдущими версиями Excel. Сверху на рис. 1.2 изображена верхняя часть окна программы Excel XP (2002), а снизу – Excel 2007.
Рис. 1.2. Верхняя часть окна Excel XP (вверху) и Excel 2007 (внизу)
Во всех версиях Excel до версии 2007 окно программы содержало строку меню, а также панели инструментов, кнопки и элементы управления которых дублировали часто используемые команды меню. Пользователь мог самостоятельно создать новые панели, добавить на панель определенные кнопки или удалить их. Вообще, можно было добавить все команды на панели инструментов в виде кнопок и иных элементов управления, но тогда панели инструментов заняли бы основную часть окна программы, что существенно уменьшило бы рабочую область.
В Excel 2007 реализован совершенно иной подход. Меню в данной версии отсутствует полностью. Где же разместились все команды программы, которых, следует заметить, великое множество? Все команды, некогда размещавшиеся в меню, теперь расположены именно на ленте.
Обратите внимание, лента содержит вкладки. Ярлыки вкладок вы видите над лентой (Главная, Вставка, Разметка страницы, Формулы, Данные, Рецензирование и Вид). Попробуйте щелкнуть кнопкой мыши на любом ярлыке, например Вставка. Вид ленты изменится (рис. 1.3). Теперь на ней расположены совершенно другие кнопки и элементы управления, которые так или иначе относятся к командам вставки. С их помощью вы можете вставить в документ таблицу, рисунок, диаграмму и т. д.
Рис. 1.3. Вкладка Вставка
Теперь щелкните кнопкой мыши на вкладке Разметка страницы (рис. 1.4). Вид ленты снова изменился. Теперь стали доступными элементы управления для изменения вида страницы, настройки ее ориентации, задания областей печати и т. д.
Рис. 1.4. Вкладка Разметка страницы
Таким образом, на вкладках ленты находятся элементы управления для осуществления разных операций. Это позволило сэкономить экранное пространство и избавиться от строки меню.
Но это еще не все. Обратите внимание, что элементы управления, расположенные на каждой вкладке ленты, объединены в несколько групп, то есть заключены в рамки. Название группы вы видите в нижней части рамки. Так, в группе Буфер обмена вкладки Главная есть кнопки для выполнения операций с буфером обмена. В группе Шрифт находятся элементы управления для форматирования текста (здесь вы можете выбрать шрифт, изменить его атрибуты, цвет, размер и т. д.). В группе Выравнивание вы видите элементы управления для задания типа выравнивания и различных отступов.
Как говорилось ранее, количество используемых диалоговых окон в программе Excel 2007 сократилось. Но некоторые из них все же используются. Обратите внимание на кнопки, расположенные в правом нижнем углу некоторых групп вкладки. Они вызывают диалоговые окна, относящиеся к данной группе. Нажмите кнопку, расположенную в правом нижнем углу группы Шрифт вкладки Главная, появится диалоговое окно Формат ячеек, в котором содержатся расширенные средства форматирования символов. Например, на ленте нет кнопок, с помощью которых можно присвоить шрифту атрибут Зачеркнутый или Надстрочный, для этого необходимо вызвать диалоговое окно Формат ячеек. Иными словами, диалоговые окна несколько дополняют ленту, позволяя выбрать недоступные на ленте команды. Отметим, что программа Excel 2007 содержит как собственные, совершенно новые диалоговые окна, так и унаследованные от предыдущих версий.
Кроме того, в Excel 2007 ведено еще одно новое понятие – галерея. Это своего рода графическое меню, содержащее определенные образцы. Лучше познакомиться с галереей на примере.
• Щелкните кнопкой мыши на вкладке Главная ленты.
• Нажмите кнопку Стили ячеек, расположенную в группе Стили вкладки Главная. Появится галерея стилей ячеек (рис. 1.5).
Рис. 1.5. Галерея стилей
В данной галерее вы видите доступные стили, которые можно применить к выделенным ячейкам. Стиль включает в себя цвет ячейки, шрифт текста, а также формат данных. Помимо графических образцов галерея содержит также две команды (эти команды расположены в нижней части галереи). Названия команд достаточно информативны: вы можете создать собственный стиль (который также будет помещен в галерею) или объединить несколько стилей.
Кнопки, содержащие небольшую стрелку в нижней или правой части, открывают галерею или вложенные меню. Иными словами, одна кнопка может содержать несколько команд (или вариантов одной команды) и эти команды или варианты выбираются во вложенном меню.