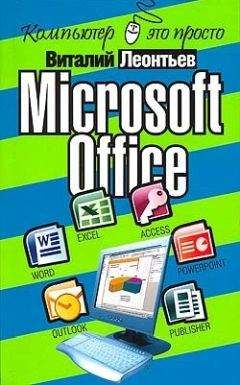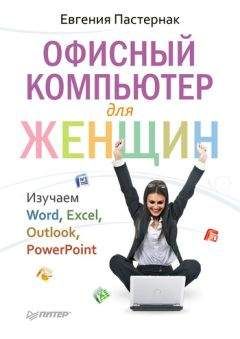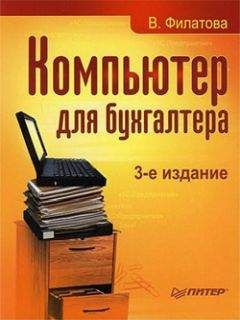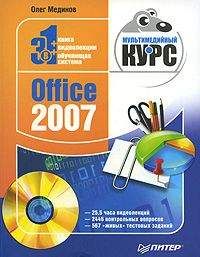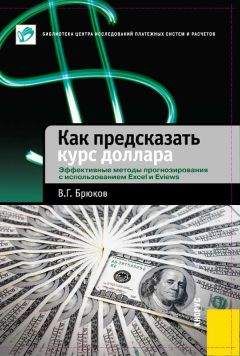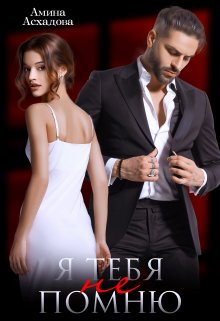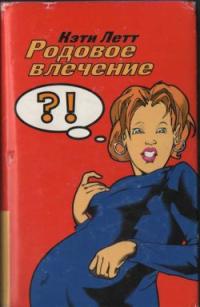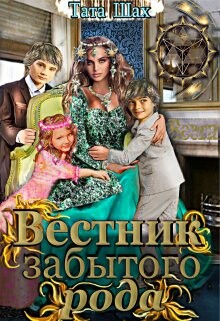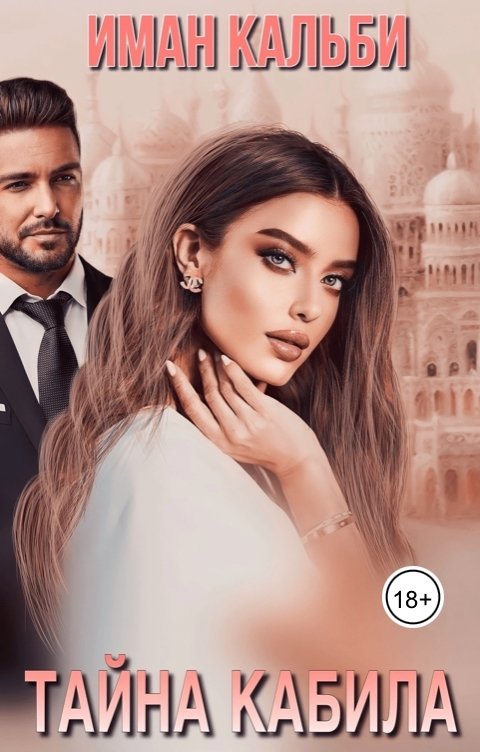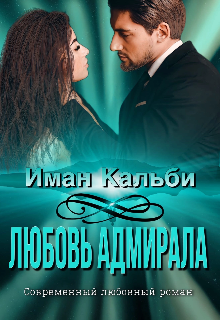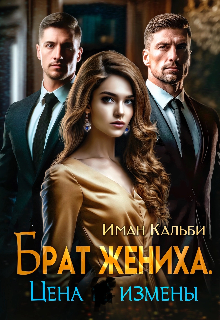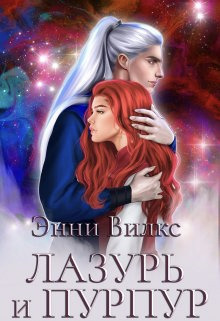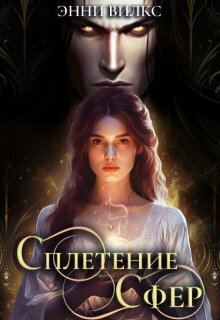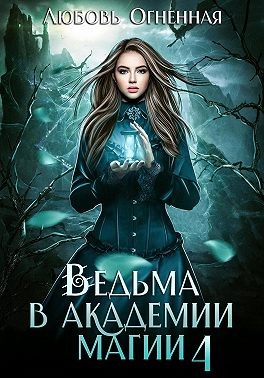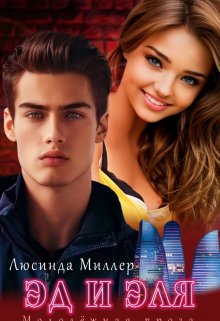Олег Мединов - Excel. Мультимедийный курс
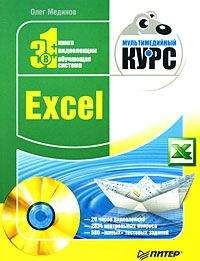
Помощь проекту
Excel. Мультимедийный курс читать книгу онлайн
Однако набор предлагаемых команд, как видите, ограничен. Вы имеете возможность добавить на Панель быстрого доступа также команды, не попавшие в список меню кнопки Настройка панели быстрого доступа. Для этого необходимо выполнить следующие действия.
1. Нажмите кнопку Настройка панели быстрого доступа.
2. В появившемся меню выполните команду Другие команды. Откроется диалоговое окно Параметры Excel в категории Настройка (рис. 1.11).
Рис. 1.11. Категория Настройка диалогового окна Параметры Excel
3. В раскрывающемся списке Выбрать команды из выберите название вкладки ленты. В списке, расположенном ниже, отобразятся команды этой вкладки.
4. Выделите нужную команду.
5. Нажмите кнопку Добавить. Выделенная команда будет добавлена в список, расположенный справа, в котором отображаются все команды, добавленные на Панель быстрого доступа.
6. Если вам нужно удалить команду с Панели быстрого доступа, выделите данную команду в правом списке и нажмите кнопку Удалить.
Измененная Панель быстрого доступа может использоваться по умолчанию во всех вновь создаваемых и открываемых документах или применяться только в одном из открытых документов. Чтобы изменения на Панели быстрого доступа применялись для всех документов, нужно в правом верхнем раскрывающемся списке выполнить команду Для всех документов (по умолчанию). Если же изменения необходимо применить для одного из открытых документов, следует в этом же раскрывающемся списке выбрать имя данного документа.
Чтобы поменять кнопки на Панели быстрого доступа местами, нужно выделить в правом списке команду и нажимать кнопки со стрелками вверх и вниз (расположены справа от списка) до тех пор, пока выделенная команда не окажется в нужной позиции относительно остальных. Верхние команды в списке располагаются слева на Панели быстрого доступа. После настройки Панели быстрого доступа следует применить изменения, нажав кнопку ОК. При этом диалоговое окно Параметры Excel автоматически закроется.
Обратите внимание на команду Разместить под лентой в меню кнопки Настройка панели быстрого доступа. Выполнив данную команду, вы разместите Панель быстрого доступа под лентой (над строкой формул), при этом вышеуказанная команда в меню кнопки Настройка панели быстрого доступа меняется на Разместить над лентой. Нетрудно догадаться, что данная команда возвращает Панель быстрого доступа в исходную позицию.
Итак, Панель быстрого доступа – удобный элемент интерфейса, позволяющий вам быстро получить доступ к определенным командам, которыми вы часто пользуетесь. Например, если вы часто обращаетесь к командам, расположенным на разных вкладках ленты, вы можете расположить их на Панели быстрого доступа. Таким образом, вам не придется часто переключаться между разными вкладками ленты, чтобы выполнить данные команды: элементы управления Панели быстрого доступа отображаются всегда, независимо от того, какая вкладка ленты активизирована. Это позволит вам сэкономить некоторое время при работе над документом. Конечно, это секунды, а возможно, и доли секунды, но при частой навигации по вкладкам ленты и поиске нужных команд эти секунды могут сложиться в минуты и даже десятки минут, а это уже существенная экономия времени.
Книга и лист
В данном разделе мы рассмотрим наиболее важную часть окна программы, без которой работа с Excel немыслима. Речь идет о рабочей области, или рабочем поле, в которое, собственно, и вводятся различные данные, функции, формулы и где производятся вычисления.
Рабочий документ Excel называется книгой. Книга, в свою очередь, может состоять из одного или нескольких листов. По умолчанию книга содержит три листа: вы видите ярлыки с надписями Лист1, Лист2 и Лист3 в нижней части рабочей области (рис. 1.12).
Рис. 1.12. Ярлыки листов
Эти ярлыки служат, во-первых, для отображения названия листа, а во-вторых, для переключения между листами. Данные на разных листах могут быть как независимыми друг от друга, так и связанными с данными и формулами на других листах.
Обратите внимание на четыре кнопки, расположенные слева от ярлыков листов. Первая кнопка делает активным первый лист книги, вторая – предыдущий (относительно активного), третья – следующий (относительно активного), а четвертая – последний.
Добавление нового листа и удаление существующего
Вы можете добавить в книгу листы или удалить уже существующие. Для добавления нового листа нужно щелкнуть кнопкой мыши на ярлыке, расположенном справа от ярлыка последнего листа. В конец книги появится новый лист с автоматически сгенерированным названием, которое и отобразится на ярлыке вновь созданного листа, а сам новый лист станет активным.
Кроме того, добавить новый лист можно следующим образом.
• Нажмите правую часть кнопки Вставить, расположенной в группе Ячейки вкладки Главная ленты.
• В появившемся меню выполните команду Вставить Лист. При этом новый лист будет вставлен не в конец книги, а перед активным листом.
Чтобы удалить существующий лист, нужно щелкнуть правой кнопкой мыши на его ярлыке и в появившемся контекстном меню выполнить команду Удалить. Кроме того, вы можете удалить активный лист. Щелкните кнопкой мыши на правой части кнопки Удалить в группе Ячейки вкладки Главная ленты и в появившемся меню выполните команду Удалить лист.
Переименование и перемещение листов
По умолчанию листы именуются как Лист1, Лист2, Лист3 (Sheet1, Sheet2, Sheet3 в англоязычной версии) и т. д. Однако часто требуется для удобства переименовать листы. Например, если на каждом листе книги содержатся статистические или расчетные данные за определенные месяцы, вероятно, было бы уместным назвать эти листы Январь, Февраль, Март и т. д.
Чтобы переименовать лист, необходимо выполнить следующие дей ствия.
1. Щелкните правой кнопкой мыши на ярлыке листа, который требуется переименовать.
2. В появившемся контекстном меню выполните команду Переименовать. Текущее название будет выделено.
3. Не сбрасывая выделения, введите новое название листа (щелкать кнопкой мыши нигде не нужно, иначе выделение будет сброшено), после чего нажмите клавишу Enter или щелкните кнопкой мыши на любом участке листа за пределами ярлыка. Лист будет переименован.
Иногда возникает необходимость переместить листы, то есть поменять их взаимное расположение. Для этого нужно поместить указатель мыши на ярлык листа, который вы хотите переместить, а затем, нажав и удерживая кнопку мыши, переместить указатель вправо или влево, пока появившийся треугольный маркер не окажется между ярлыками листов, между которыми должен быть расположен перемещаемый лист. После чего следует отпустить кнопку мыши (рис. 1.13).
Рис. 1.13. Перемещение листа
ВНИМАНИЕ
Название листа – это не только информационная составляющая вашего документа. Любые данные на листе имеют адрес, в состав которого также входит и название листа, то есть программа должна знать, на каком листе находятся те или иные данные. Поэтому отсутствие названия у листа, а также использование некоторых знаков в названии («?», «», «*», «[», «]» и др.) недопустимо. Кроме того, название листа не может содержать более 31 знака. Старайтесь давать листам краткие и понятные названия.
Ячейка и ее адрес
Лист книги состоит из ячеек. Ячейка – это прямоугольная область листа. Щелкните кнопкой мыши на любом участке листа, в этом месте будет выделена прямоугольная область (обведена жирной рамкой). Вы выделили отдельную ячейку.
В ячейки вводятся текст, данные и различные формулы и функции.
Обратите внимание на поле, расположенное слева от строки формул. В данном поле указан адрес выделенной ячейки. Что представляет собой адрес? Адрес – это координаты ячейки, определяемые столбцом и строкой, в которых эта ячейка находится. Столбцы и строки имеют нумерацию (цифровую или буквенную). Адрес ячейки может быть представлен в двух форматах. По умолчанию используется числовая нумерация строк и буквенный индекс столбцов. Так, если ячейка находится в девятой строке столбца G, то адрес этой ячейки – G9. Если ячейка расположена в третьей строке столбца B, адресом ячейки будет B3. Все очень просто, помните знаменитую игру «Морской бой»?